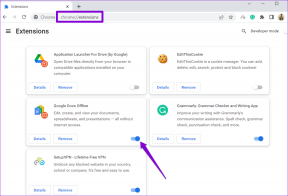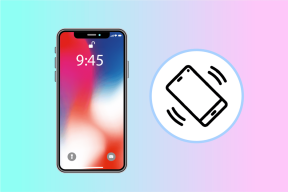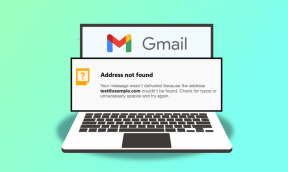Топ 4 начина за лесно конвертиране на PDF в Word
Miscellanea / / November 29, 2021
Докато работите и си сътрудничите с екипи за проекти и задачи, има смисъл да изпратите файл на Word. Но ако получите PDF файл и сте в кратък срок, може да се наложи да го конвертирате обратно в Word файл. За съжаление, няма естествен начин за конвертиране на PDF в Word файл на Windows или Mac. Въпреки това, ние сме съставили различни методи, за да ви помогнем да превърнете PDF файл в Word в движение.

Тук случаят на употреба се различава от човек на човек. Някои може да се наложи редовно да конвертират PDF файл в документ на Word, а някои може да използват трика няколко пъти в годината. Нека започнем с решението по подразбиране на Adobe.
Също и на Guiding Tech
1. Онлайн инструмент на Adobe
Adobe предлага безплатен онлайн инструмент за конвертиране на PDF в Word, който може да бъде доста полезен, ако искате да конвертирате PDF файлове. Този уеб-basd инструмент е достъпен за Windows, Mac, ChromeOS и Linux. Въпреки че е безплатно, препоръчваме ви да избягвате конвертирането на PDF файлове, които може да съдържат поверителни данни. Следвайте стъпките по-долу.
Етап 1: Посетете инструмента за онлайн конвертор на Adobe на работния плот.
Посетете Adobe PDF to Word
Стъпка 2: Изберете файла и импортирайте PDF файл от хранилището на устройството.
Забележка: Всеки PDF файл, който изберете да конвертирате, ще бъде качен в Adobe Cloud.

Стъпка 3: Оставете Adobe да извърши процеса на конвертиране и вашият Word файл ще бъде готов за изтегляне след минута.
Стъпка 4: Натиснете бутона Изтегляне и го запазете.
Въпреки че този онлайн инструмент работи предимно, той може да обърка форматирането на няколко неща и може да се наложи да отделите малко повече време, за да го поправите в Word.
2. Използвайте Microsoft Word
Ако имате a Microsoft 365 абонамент, можете да използвате приложението Word, за да конвертирате PDF файл в множество формати. Всъщност е необходим абонамент за Microsoft 365, за да импортирате и правите промени в PDF файл. Преминете през стъпките по-долу.
Етап 1: Навигирайте и намерете PDF файла на вашия Windows или Mac.
Стъпка 2: Щракнете с десния бутон върху него и отворете файла с помощта на софтуера Microsoft Word.
Стъпка 3: Можете да направите необходимите промени в текста, преди да експортирате файла.

Стъпка 4: Отидете на опцията Файл в лентата с менюта и изберете Запиши като.
Стъпка 5: От следното меню изберете опцията за формат на файла за експортиране и изберете Word Document (.docx). Можете също да експортирате PDF файл в обикновен текст или HTML формат.

Стъпка 6: Щракнете върху бутона Запиши и успешно конвертирайте PDF файл в документ на Word.
Трикът работи както в приложението за Mac, така и в Windows Microsoft Word.
Също и на Guiding Tech
3. Малък PDF
Малкият PDF е един от най-добрите PDF редактори за Windows и Mac. Той предлага богати опции за редактиране на PDF, възможност за подписване на файл, подчертаване на текст и други. Той е прост, лесен за използване и богат на функции, с точното количество опции на правилното място.
Използвайки Small PDF, можете лесно да конвертирате PDF файл в различни формати. Преминете през стъпките по-долу.
Етап 1: Намерете PDF файла на устройството.
Стъпка 2: Посетете инструмента за pdf конвертор на Small PDF в мрежата.
Посетете Малък PDF
Стъпка 3: Импортирайте PDF файла, като използвате опцията Избор на файлове.
Стъпка 4: Можете също да импортирате файл от Dropbox или облачно хранилище на Google Диск.

Стъпка 5: Изберете Конвертиране в Word от следното меню.
Стъпка 6: След минута вашият файл е готов за изтегляне.

Началната страница на Small PDF е добре разделена на 21 категории за редактиране на PDF. От началната страница можете да редактирате PDF, да го конвертирате в други формати, да подпишете PDF, да разделите PDF и др. Няма нужда да преминавате през стотици опции, за да свършите нещата.
4. Сода PDF
Soda PDF е още един способен уеб-базиран PDF редактор. Soda PDF наскоро получи добре дошла промяна в мрежата. Сега изглежда и се чувства модерно. Всички подходящи опции са разделени в осемте категории на началната страница. Менюто за редактиране е просто и съдържа най-основните опции като добавяне на текст, изображение, добавяне на форма и рисуване в PDF.
Следвайте стъпките по-долу, за да конвертирате PDF файл в документ на Word.
Етап 1: Посетете онлайн инструмента за конвертиране на Soda PDF в мрежата.
Посетете инструмента Soda PDF Converter
Стъпка 2: Импортирайте файл от устройството.

Стъпка 3: Натиснете бутона за конвертиране и услугата ще конвертира вашия PDF файл за по-малко от минута.
Също и на Guiding Tech
Конвертирайте PDF файлове в движение
Абонатите на Microsoft 365 трябва да се придържат към Microsoft Word, за да конвертират PDF файл в документ на Word. Други могат да изберат от онлайн инструменти за конвертиране на PDF като Soda PDF, Small PDF или онлайн инструмента на Adobe.
следващо: Търсите извличане на шрифтове от PDF файл? Прочетете публикацията по-долу, за да научите за най-добрите инструменти за извличане на шрифтове от PDF файлове онлайн.