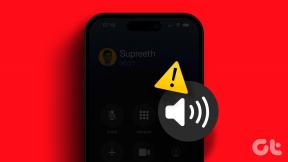Поправете модификациите на Fallout 4, които не работят
Miscellanea / / November 28, 2021
Вие сред тези, които виждат съобщението за грешка: „Модите на Fallout 4 не работят“?
Ако имате проблеми да разберете нещата, попаднали сте на правилното място.
Bethesda Game Studios пусна Fallout 4, ролева приключенска игра. Играта е петото издание на серията Fallout и стартира през ноември 2015 г. Много модификации за играта също бяха пуснати скоро след пускането на играта. Amanygamers използват Nexus Patch Manager, инструмент за модиране, който позволява на геймърите да прилагат голямо разнообразие от модове.
Напоследък много потребители съобщават, че модовете на Fallout 4 не работят. Потребителите, които са използвали Nexus Mod Manager за модифициране на играта, също са изпитали този проблем. В тази публикация ще разгледаме някои от обясненията защо възниква този проблем, както и възможните начини да гарантираме, че проблемът е елиминиран.

Съдържание
- Как да поправите проблем с модификациите на Fallout 4, които не работят
- Какви са причините модификациите на Fallout 4 да не работят?
- Метод 1: Стартирайте Nexus Mode като администратор
- Метод 2: Преконфигурирайте INI файловете за Fallout 4
- Метод 3: Разрешете/разрешете Fallout 4 през защитната стена на Windows
- Метод 4: Деактивирайте и реактивирайте модификациите един по един
- Метод 5: Преинсталирайте и актуализирайте Nexus Mode Manager
- Метод 6: Добавете Fallout 4 към изключване на Windows
Как да поправите проблем с модификациите на Fallout 4, които не работят
Какви са причините модификациите на Fallout 4 да не работят?
Nexus Mod Manager е безплатен софтуер с отворен код, който ви позволява да изтегляте, променяте и запазвате модификации за вашите игри. Сега има различни модификации за Fallout 4. Въпреки това, докато използват Nexus Mode Manager, няколко потребители съобщават, че модовете на Fallout 4 не работят.
И така, какво кара модът Nexus във Fallout 4 да не работи?
- В.ini файлове в папката с данни са неправилно конфигурирани.
- Играта или Nexus Mod Manager не могат да се свържат със сървъра поради Защитна стена на Windows Defender.
- Когато заредите играта и модовете на отделни твърди дискове, Multi HD опцията за инсталиране е деактивирана.
- Остарелият Nexus Mod Manager може да причини проблеми, които могат да доведат до невъзможност за изтегляне на плъгините за Fallout 4.
- Дефектните модификации могат да причинят проблеми, когато става въпрос за използване на модификации във Fallout 4.
Метод 1: Стартирайте Nexus Mode като администратор
1. За да започнете, отворете папката, съдържаща вашия Fallout 4 Nexus Mod Manager.
2. Изберете EXE файл за вашата игра, като щракнете с десния бутон върху него.
3. След това, както е показано на екранната снимка по-долу, щракнете върху Съвместимост бутон.
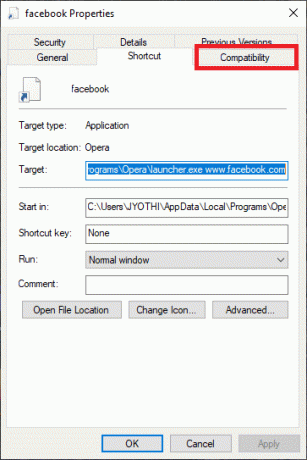
4. Отметнете Стартирайте тази програма като администратор опция.
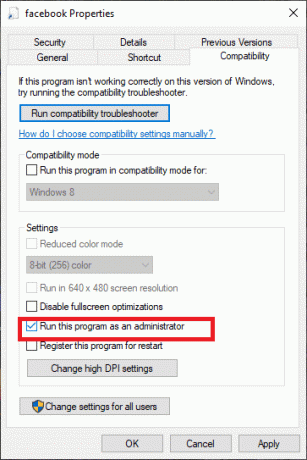
5. Накрая щракнете Добре за да запазите промените.
Метод 2: Преконфигурирайте INI файловете за Fallout 4
1. Натисни Windows+Е бърз клавиш. Това ще отвори File Explorer.
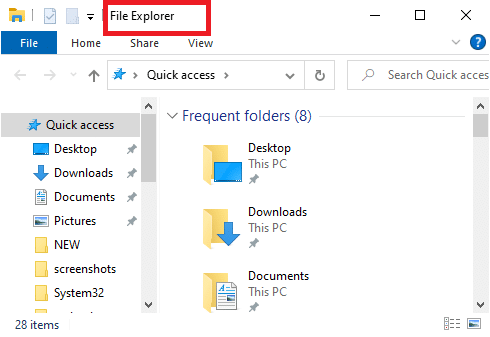
2. След това отидете на това място и отворете папката Fallout 4:
Документи\MyGames\Fallout4
3. Щракнете с десния бутон върху вашия custom.ini файл.
4. Изберете Отворен с<Notepad.
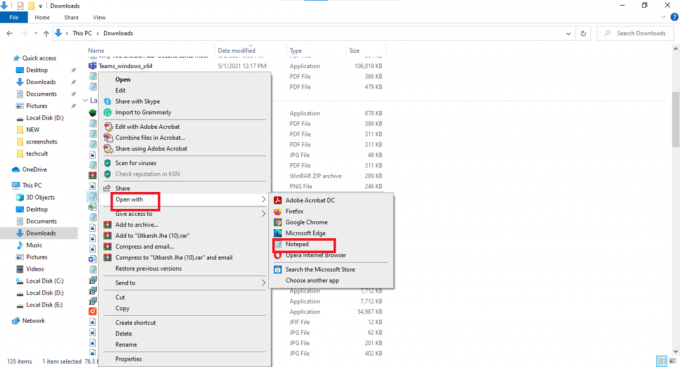
5. Използвай Ctrl+° С бърз клавиш и копирайте следния код:
[Колекция]bInvalidateOlderFiles=1.sResourceDataDirsFinal=
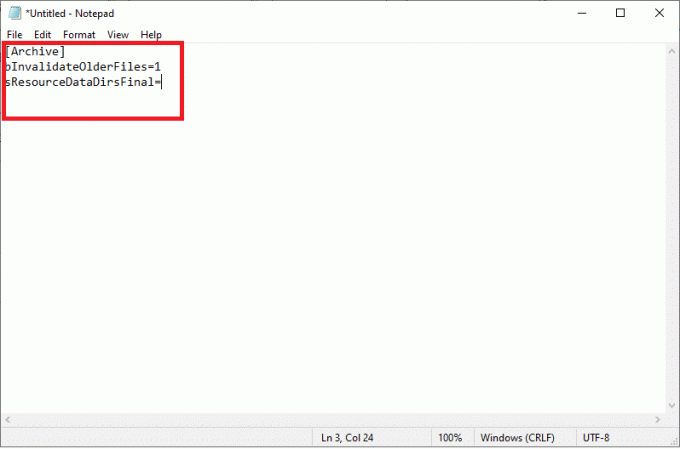
6. Използвай Ctrl+V бърз клавиш, за да поставите кода във вашия Файл Fallout4Custom.ini.
7. Кликнете върху Файл>Запазете в Notepad от Файл меню.
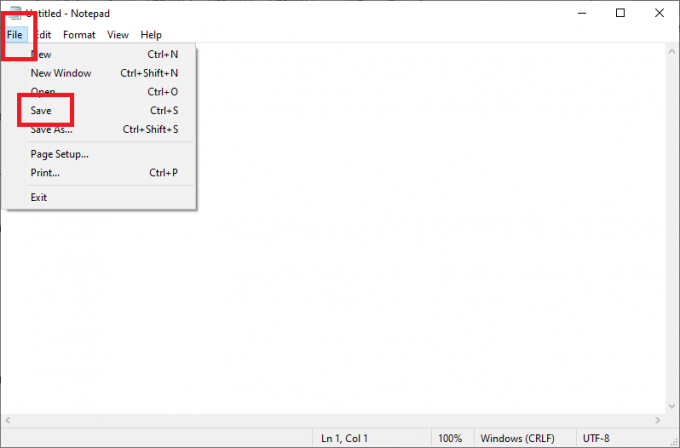
8. Изберете Имоти като щракнете с десния бутон върху Fallout 4 Custom.ini файл и след това щракнете върху Общ раздел
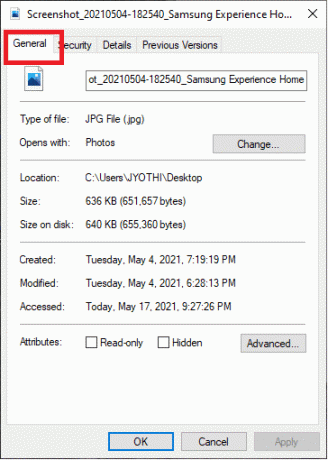
9. Там махнете отметката Само за четене квадратче за отметка за атрибут.
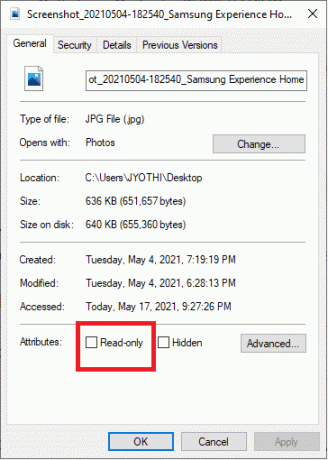
10. Въведете текста (показан по-долу) във файла Fallout4prefs.ini:
bEnableFileSelection=1
11. Накрая отидете на Файл меню в Notepad и изберете Запазете.
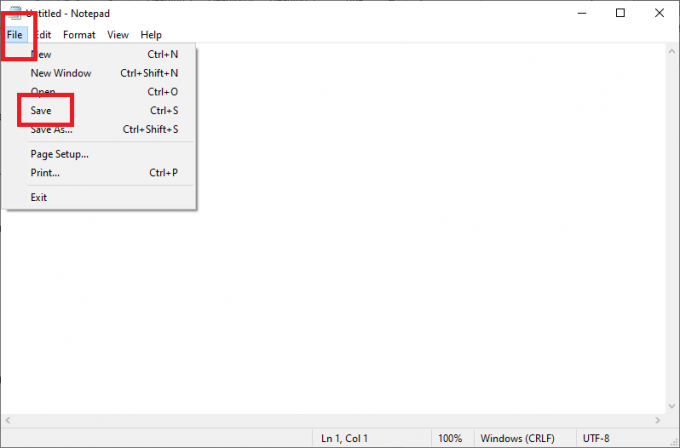
Метод 3: Разрешете/разрешете Fallout 4 през защитната стена на Windows
1. В най-лявата част на лентата на задачите на Windows 10 щракнете върху Въведете тук, за да търсите икона.
2. Тип защитна стена като вход за търсене.
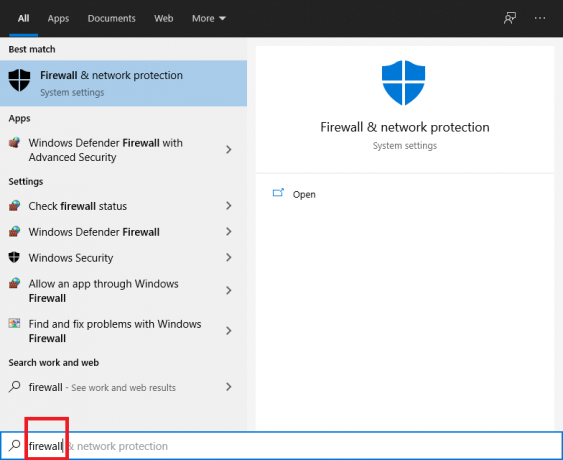
3. Отвори Защитна стена на Windows Defender в контролния панел.
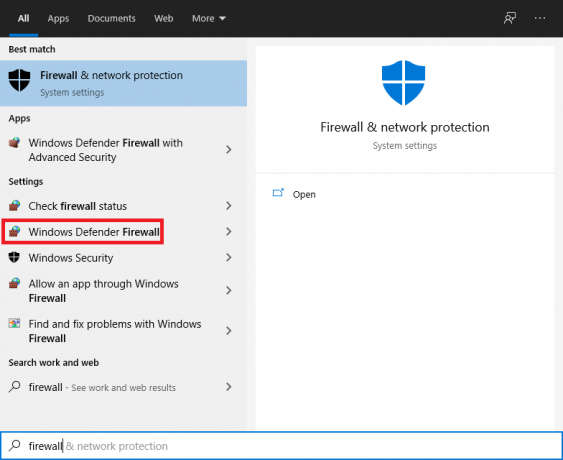
4. Изберете Разрешете приложение или функция през защитната стена на Windows Defender опция.
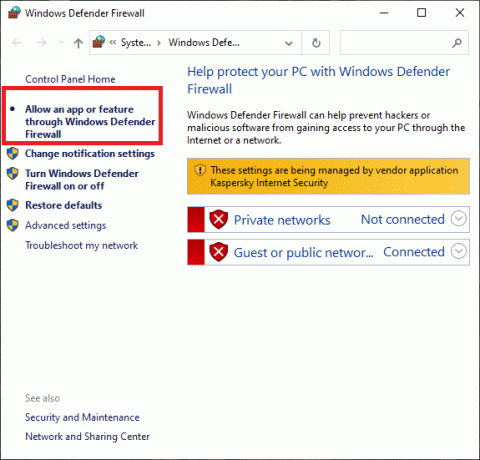
5. Кликнете върху Управление на настройките опция.
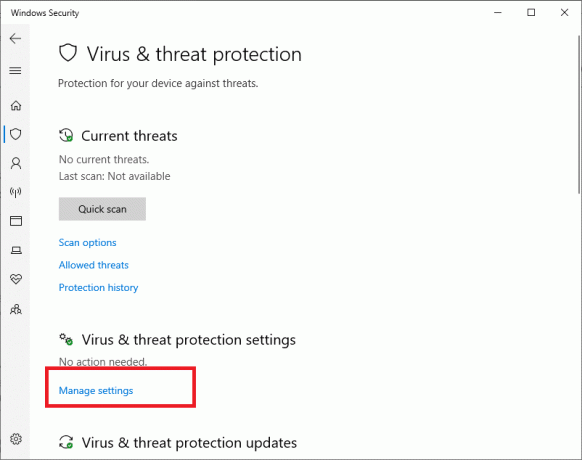
6. Проверете и двете, Частен и Обществени кутии за вашата игра.
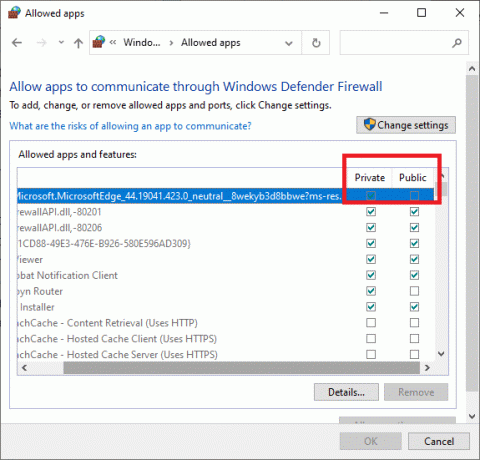
7. Щракнете върху Добре бутон.
Метод 4: Деактивирайте и реактивирайте модификациите един по един
1. Стартирайте Nexus Mod Manager приложение.
2. След това, в Nexus Mod Manager, изберете Отрицателно въздействие 4 за да видите списък с инсталирани модове.
3. Щракнете с десния бутон върху всичките си модове и изберете Деактивирайте.
4. Играйте Fallout 4, след като сте деактивирали всички модове. Ако деактивирането на модовете реши текущите проблеми на играта, тогава един или повече модове са повредени.
5. След това активирайте мод и играйте Fallout 4, за да видите проблеми. Продължете да тествате играта след повторно активиране един по един, докато не идентифицирате повредената или повредената.
6. Деактивирайте всички повредени модове, които срещнете.
Метод 5: Преинсталирайте и актуализирайте Nexus Mode Manager
1. За да използвате Бягай командното поле, натиснете Windows ключ +Р ключ.
2. След въвеждане на следната команда в текстовото поле Run: appwiz.cpl, щракнете върху Добре бутон.
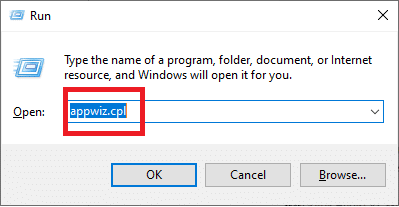
3. Премахнете приложението Fallout 4 mod, като щракнете с десния бутон върху него и щракнете върху Деинсталиране опция.
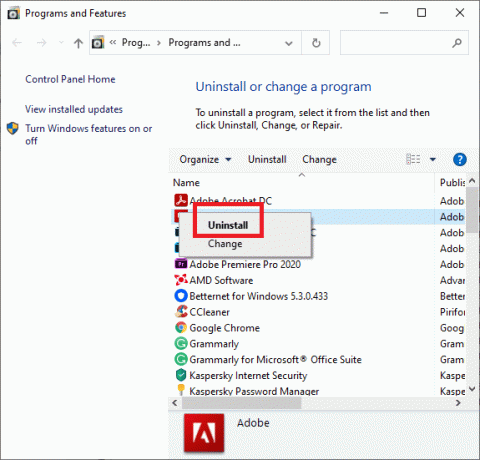
4. След като изтриете модната програма, рестартирайте Windows.
5. На Изтегляне на NMM раздел, щракнете върху Ръчно изтегляне бутон, за да получите новата версия на Nexus Mod Manager.
6. Инсталирай изтегления софтуер за управление на модификации.
Метод 6: Добавете Fallout 4 към изключване на Windows
1. Отворете командното поле за търсене на Windows.
2. Отворете помощната програма за търсене, като напишете Защита на Windows в текстовото поле.
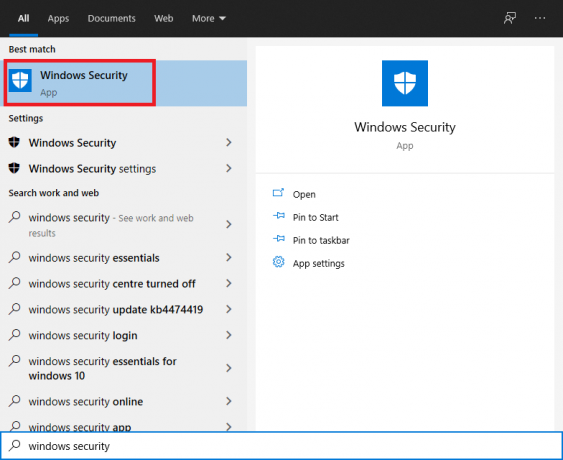
3. Щракнете върху Защита от вируси и заплахи бутон, разположен в горния ляв ъгъл на екрана.
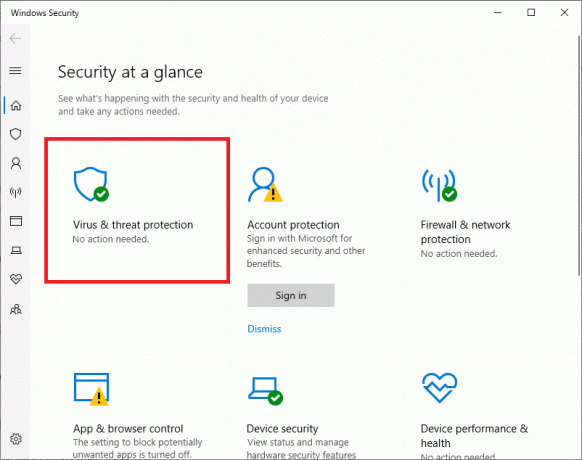
4. За да използвате опциите, показани на екранната снимка по-долу, щракнете Управление на настройките.
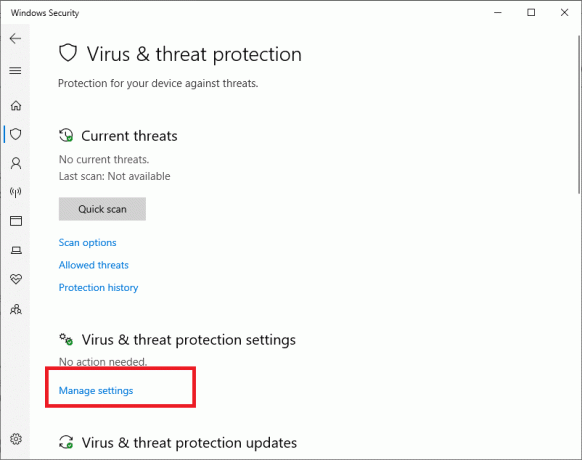
5. Превъртете надолу по страницата, докато намерите Изключения. Сега кликнете върху Добавяне или премахване на изключения.
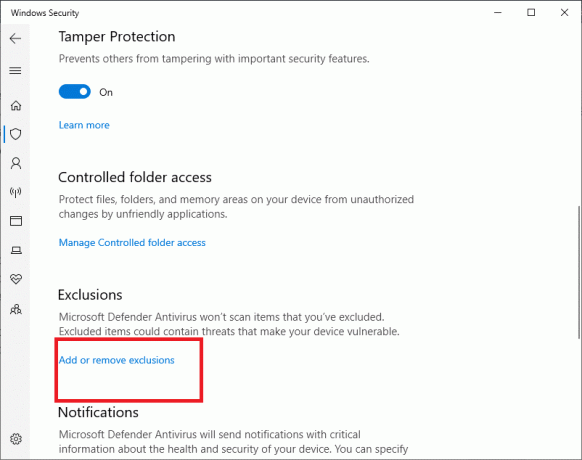
6. Натисни + Добавете изключване бутон.
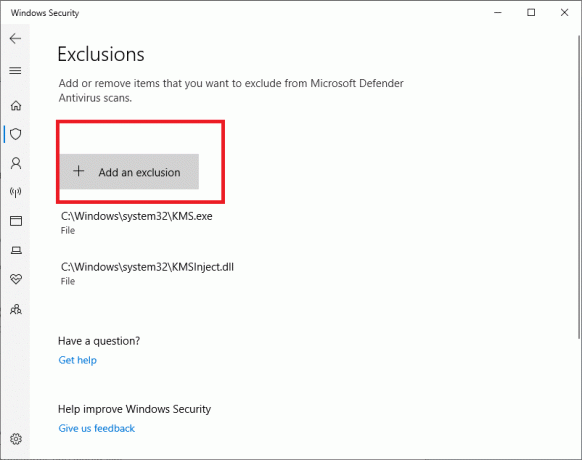
7. Кликнете върху Опция за папка, и изберете Fallout 4 директория.
8. Кликнете върху Изберете Папка бутон.
Често задавани въпроси (ЧЗВ)
Q1. Как да инсталирам Nexus Mode Manager?
1. Отидете до Изтегляне на NMM страница.
2. Запазете файла на вашия твърд диск.
3. Отворете инсталационната програма, която току-що изтеглите, и я стартирайте.
4. Изберете езика, на който искате да се извърши инсталацията.
5. След като щракнете Добре, на Съветник за инсталиране ще изскочи. Щракнете върху Следващия бутон.
6. Прочетете Лицензионно споразумение; ако одобрявате основния GPL термини, натиснете Приемам.
7. Сега можете да изберете къде искате NMM да бъдат инсталирани. Силно препоръчително е да използвате маршрута за инсталиране по подразбиране.
8. За да продължите, щракнете Следващия.
9. Вече можете да създадете папка в Започнете меню, ако желаете. Ако не искате да създадете Започнете папка на менюто, премахнете отметката от квадратчето, което казва Създайте папка в менюто "Старт"..
10. За да продължите, щракнете Следващия.
11. Вече имате възможност да конфигурирате асоциации на разширения на файлове. Силно препоръчително е да оставите настройките по подразбиране сами; в противен случай NMM може да не функционира правилно.
12. Сега можете да проверите отново какво ще правите. Ако сте доволни от избора си, щракнете Инсталирай, и софтуерът ще започне да се инсталира.
13. Сега NMM ще бъде инсталиран успешно. Ако не искате NMM да се отваря, след като излезете от инсталатора, премахнете отметката от квадратчето.
14. За да излезете от инсталатора, щракнете завършек.
Fallout 4 е една от най-продаваните игри в последно време. Въпреки това, проблеми като „режимът на Fallout 4 не работи“ могат да попречат на геймърите да се насладят на изживяването в играта.
Препоръчва се:
- 7 начина да поправите вентилатора на процесора, който не се върти
- 4 начина за проверка на FPS (кадъра в секунда) в игрите
- 5 начина да коригирате Steam мисли, че играта работи
- Как да премахнете Avast от Windows 10
Надяваме се, че това ръководство е било полезно и вие сте успели коригирайте неработещи модове на fallout 4. Ако откриете, че се затруднявате по време на процеса, свържете се с нас чрез коментарите и ние ще ви помогнем.