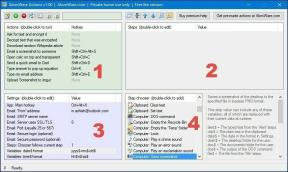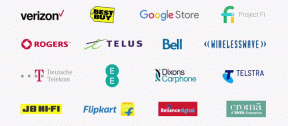4 най-добри начина за изтегляне на множество файлове от Google Drive без компресиране на компютър
Miscellanea / / November 29, 2021
Ние всички обичам Google Диск. нали? Но всичко има тъмна страна. Понякога той започва да действа, когато искаме да изтеглим няколко файла. Това е така, защото вместо да изтегля файловете директно, Диск започва да ги архивира. Така че ще ви кажем как да изтегляте файлове от Google Drive, без да ги архивирате.

За да бъдем честни към Google, това не е тяхна грешка. Ако се опитате да изтеглите големи или пакет от файлове от всяко място в интернет, Google ще архивира преди изтеглянето. Проблемът с архивирането на файловете е, че цялостният процес отнема много време. Първо, файловете се архивират, след това трябва извлечете ги преди да ги използвате.
Много потребители искат да избегнат процеса на ципиране. Те искат директно да изтеглят множество файлове. Ако и вие искате същото, вижте тези четири метода за изтегляне на файлове без компресиране в Диск.
1. Използване на приложението Google Drive на компютър
Google Drive архивира файлове само когато ги изтеглите през браузър. Ако използвате приложенията за Диск, предоставени от Google, такава стъпка вече не е необходима. Хората с обикновени акаунти трябва да използват приложението Backup and Sync, докато собствениците на бизнес могат да изтеглят Drive File Stream.

Приложението Google Drive за компютър не ви позволява да преглеждате файловете в неговия интерфейс. Той създава нова папка на вашия компютър, която съдържа различни файлове.
Ето стъпките за използване на приложението Backup and Sync.
Етап 1: Изтеглете приложението от дадения линк.
Изтеглете архивиране и синхронизиране
Стъпка 2: След като бъде инсталиран, ще бъдете помолени да влезете в приложението с вашия акаунт в Google. Влезте с акаунта, от който искате да изтеглите файлове.
Стъпка 3: Тъй като Backup and Sync работи по два начина, т.е. качва избрани папки в Google Drive и синхронизира файлове от Диск към компютър, ще бъдете помолени да изберете папките, които искате да синхронизирате от компютър. Премахнете отметката от всички папки, ако това не ви интересува. Оставете останалото недокоснато и натиснете Next.

Стъпка 4: Това е важна стъпка за нашия урок. Сега ще трябва да изберете папките на Google Drive, откъдето искате да изтеглите файлове. Можете да промените това по-късно в настройките на приложението. Папките, които изберете, ще бъдат синхронизирани с вашия компютър. Изберете „Синхронизиране само на тези папки“, ако искате да изберете папките. Ако искате да синхронизирате всичко от Диск, изберете Синхронизиране на всичко. След това натиснете Старт.
Забележка: Ще намерите вашите файлове в папката, посочена в тази стъпка.

Забележка: Файловете, които се намират извън папките, ще се синхронизират автоматично.
Стъпка 5: Нова папка, известна като Google Drive, ще бъде добавена към вашия компютър. В тази папка ще намерите всички синхронизирани файлове от Диск. Сега просто копирайте или изрежете файловете от тази папка в необходимата папка на вашия компютър.
В случай, че срещнете проблеми, докато настройвате приложението за архивиране и синхронизиране, проверете нашето подробно ръководство върху него.
2. Използване на разширение за изтегляне на изображения
Както подсказва името, можете да използвате това разширение за Chrome само за изображения. Разширението ви позволява да изтегляте изображения насипно не само от Google Drive, но и от всички уебсайтове с изображения.
За да използвате това разширение, изпълнете следните стъпки:
Етап 1: Инсталирайте разширението в Chrome от следната връзка.
Инсталирайте Image Downloader

Стъпка 2: След като бъде инсталирана, към лентата с разширения на Chrome ще бъде добавена икона. Сега отворете уебсайта на Google Drive, последвано от стартиране на папката, откъдето искате да изтеглите изображения.

Стъпка 3: Щракнете върху разширението Image Downloader. Превъртете надолу и ще намерите всички изображения на страницата. Изберете изображенията и натиснете бутона Изтегляне. Всички те ще бъдат изтеглени без компресиране на вашия компютър.
Забележка: Ще бъдете помолени да потвърдите дали искате да изберете местоположението за изтегляне веднъж или да го запазите същото за всеки файл, който изтегляте. Изберете по-късно.

3. Изтеглете на мобилен телефон
Google Диск не създава ZIP папка, ако изтеглите няколко файла от мобилните приложения на Диск. Всички файлове се изтеглят отделно и незабавно. Така че можете да използвате това решение за изтегляне на файлове без компресиране.
Изтеглете Google Drive на Android
Изтеглете Google Drive на iPhone
След като файловете бъдат изтеглени, можете да използвате различни методи за прехвърляне на тези файлове на вашия компютър. Например, можете да свържете телефона чрез USB кабел, да използвате приложения за споделяне на файлове, като напр СПОДЕЛИ, Ксендър, и Feem. Можете дори споделете го чрез FTP.
4. Използване на Drive Multiple Downloader
Друг начин да постигнете това е да използвате Уебсайт за многократно изтегляне на Drive. В този уебсайт влезте в акаунта си в Google, като докоснете опцията „Избор на файлове, папки от Google Drive“. Вашите файлове ще бъдат изброени в наличния раздел. Изберете файловете, които искате да изтеглите, и натиснете бутона Изтегляне на всички.

Изтеглете интелигентно с Google Drive
Никой не обича да чака. Функцията за компресиране се чувства доста досадна, когато бързате да изтегляте файлове от Google Drive. Надяваме се, че горните методи са били в състояние да ви помогнат при незабавното изтегляне на файлове от Диск. В случай, че искате да споделяте файлове в Диск, прочетете нашите Ръководство за разрешения за споделяне на диск.
Следващото: Изтегляте ли файлове от Диск, защото хранилището се запълва? Знайте какво се брои и какво не се брои в хранилището в Google Диск, преди да предприемете стъпка.