Как да инсталирате XPS Viewer в Windows 11
Miscellanea / / December 02, 2021
Microsoft създаде XPS, т.е. Спецификация на XML хартия формат, за да се конкурира с широко използвания PDF или Portable Document Format. Въпреки че малко хора използват XPS в наши дни, той не е напълно остарял. В редки случаи може да попаднете на XPS файл. XPS Viewer беше включен в операционната система Windows до версия 1803 на Windows 10. За съжаление, той не може да се конкурира с PDF, поради което Microsoft спря да го включва с Windows OS. Въпреки това, както беше казано по-рано, зрителят не е напълно неспособен. Тази публикация ще ви насочи как да инсталирате и използвате XPS Viewer в Windows 11, за да преглеждате XPS файлове. Освен това ще обсъдим как да деинсталирате и XPS Viewer, в случай че не намерите никаква полза от него.
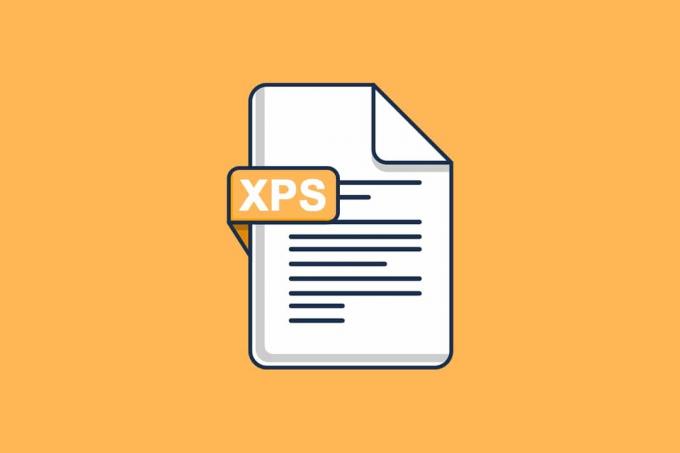
Съдържание
- Как да инсталирате и използвате XPS Viewer в Windows 11
- Как да преглеждате XPS файлове в Windows 11.
- Как да конвертирате XPS файл в PDF файл.
- Как да деинсталирате XPS Viewer
Как да инсталирате и използвате XPS Viewer в Windows 11
Microsoft разработи формата за спецификация на XML хартия. XPS е проектиран да се конкурира с PDF, но никога не успя да го направи. Файловото разширение за XPS документи е
.xps или .oxps.- Заедно с текста, този формат може да съхранява информация като вид на документа, оформление и структура.
- Независимостта на цветовете и разделителната способност се поддържа от този формат.
- Той също така включва функции като калибриране на принтера, прозрачно фолио, CMYK цветови пространства и цветни градиенти.
Официалното приложение на Microsoft за преглед и редактиране на XPS документи е XPS Viewer. В Windows 11 той вече не е включен в операционната система. Microsoft обаче предостави възможността да го добави като отделна функция към операционната система.
- Можете да използвате тази програма, за да прочетете всеки .xps или .oxps файл.
- Можете да ги подпишете цифрово, ако е необходимо.
- Можете също да използвате XPS четец, за да промените разрешенията на XPS файл или да го конвертирате в PDF.
Ето как да инсталирате и използвате XPS Viewer на вашия Windows 11 НАСТОЛЕН КОМПЮТЪР:
1. Кликнете върху Икона за търсене и тип Настройки.
2. След това щракнете върху Отвори.
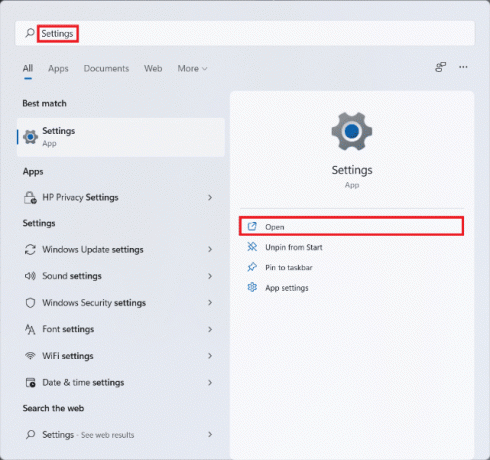
3. Кликнете върху Приложения в левия панел.
4. Сега изберете По изборХарактеристика, както е показано по-долу.
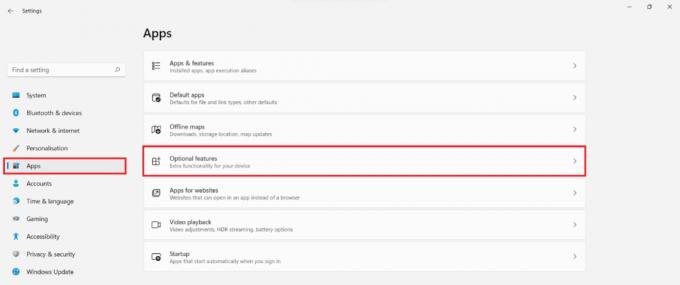
5. Кликнете върху ПрегледХарактеристика, показан подчертан.
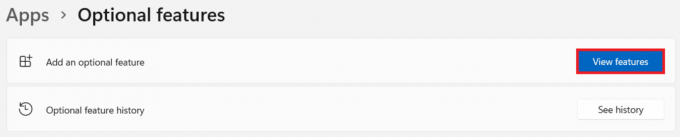
6. Тип XPSзрител в лента за търсене предоставена в Добавете опция по избор прозорец.
7. Поставете отметка в квадратчето XPS Viewer и щракнете върху Следващия, както е показано по-долу.

8. Накрая кликнете върху Инсталирай.

Разрешете инсталирането на XPS Viewer. Можете да видите напредъка под Последни действия, както е показано.

Прочетете също: Как да актуализирате приложението Microsoft PowerToys на Windows 11
Как да преглеждате XPS файлове в Windows 11
Следвайте дадените стъпки, за да използвате XPS Viewer за отваряне и преглед на XPS файлове в Windows 11:
1. Кликнете върху Икона за търсене и тип XPS Viewer.
2. След това щракнете върху Отвори да го стартира.

3. В прозореца на XPS Viewer щракнете върху Файл > Отваряне... от Лента с менюта в горната част на екрана.

4. Намерете и изберете своя .xps файл в File Explorer и щракнете върху Отвори.
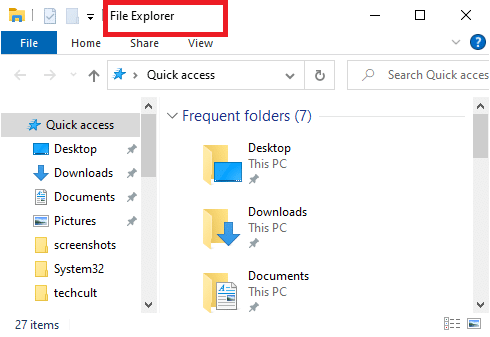
Прочетете също:Как да спрете автоматичното отваряне на Microsoft Teams в Windows 11
Как да конвертирате XPS файл в PDF файл
Следвайте дадените инструкции, за да конвертирате XPS файла в PDF:
1. Стартирайте XPS Viewer от лентата за търсене, както по-рано.

2. Кликнете върху Файл > Отвори... както е показано. Прегледайте вашия компютър и изберете файла, който да бъде отворен и конвертиран.

3. Кликнете върху Печат икона от горната част на екрана

4. В Печат прозорец, изберете Microsoft Print to PDF в Изберете Принтер раздел.
5. След това щракнете върху Печат.
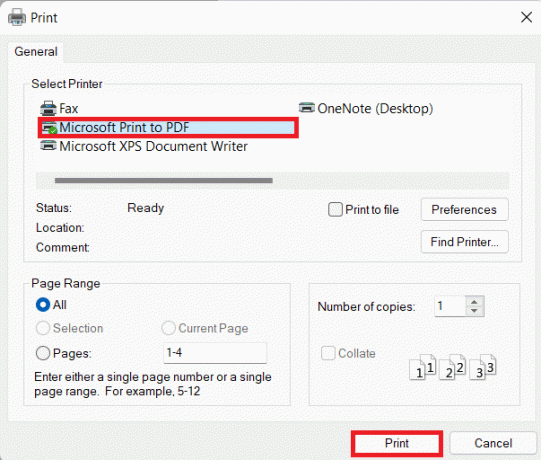
6. File Explorer ще се появи прозорец. Преименувайте и запазете файла в желаната директория.
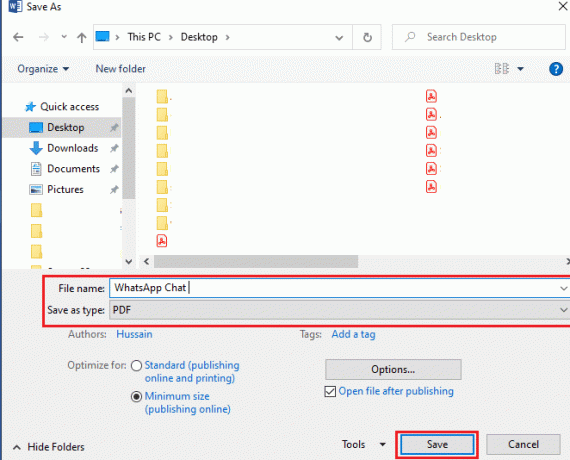
Прочетете също: Как да деактивирате Microsoft Edge в Windows 11
Как да деинсталирате XPS Viewer
Сега, когато знаете как да инсталирате и използвате XPS Viewer на Windows 11, трябва също да знаете как да деинсталирате XPS Viewer, ако и когато е необходимо.
1. Кликнете върху Започнете и тип Настройки. След това щракнете върху Отвори.

2. Кликнете върху Приложения в левия прозорец и Допълнителни функции в дясно.

3. Превъртете надолу или потърсете XPS Viewer. Кликнете върху него.
4. Под XPS Viewer плочка, щракнете върху Деинсталиране, както е показано по-долу.

Забележка: Можете да видите напредъка на процеса на деинсталиране под Последни действия раздел, показан по-долу.
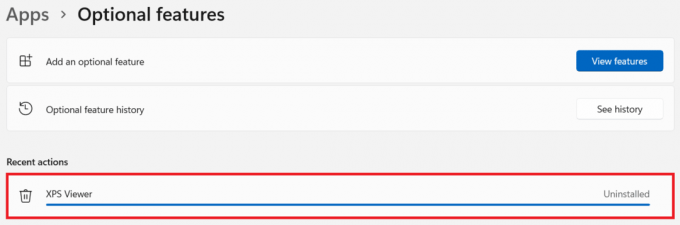
Препоръчва се:
- Поправете възникналата грешка при актуализиране на Windows 11
- Как да зададете Notepad++ по подразбиране в Windows 11
- Как да инсталирате HEVC кодеци в Windows 11
- Как да изтриете акаунт в PayPal
Надяваме се, че сте намерили тази статия интересна и полезна как да инсталирате XPS Viewer в Windows 11. Можете да изпратите вашите предложения и запитвания в секцията за коментари по-долу. Ще се радваме да знаем коя тема искате да проучим следващата.



