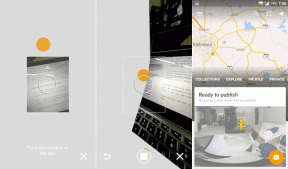Как да поправите, че уеб камерата на Windows 11 не работи
Miscellanea / / December 02, 2021
С нарастването на популярността на онлайн срещите през последните години, наличието на работеща камера се превърна в изискване. Независимо дали е за работа или обучение, почти сигурно ще трябва да го използвате. Но, какво ще стане, ако уеб камерата спре да работи? Това може да се случи както с вградени, така и с външни камери. Поправянето на интегрирани уеб камери е по-трудно от поправянето на външни уеб камери, поради голям брой конкретни средства за защита, налични за последните. Предлагаме ви перфектно ръководство, което ще ви научи как да поправите проблем с уеб камерата на Windows 11.

Съдържание
- Как да поправите, че камерата или уеб камерата на Windows 11 не работят.
- Метод 1: Отстраняване на неизправности при връзката с уеб камера (външни камери)
- Метод 2: Уверете се, че уеб камерата не е покрита
- Метод 3: Включете физическия превключвател (ако е приложимо)
- Метод 4: Рестартирайте компютър с Windows 11
- Метод 5: Използвайте инструмента за отстраняване на неизправности на Windows
- Метод 6: Разрешете достъп до камерата в настройките за поверителност
- Метод 7: Активирайте отново уеб камерата
- Метод 8: Актуализирайте драйверите на камерата чрез диспечера на устройства.
- Метод 9: Актуализирайте драйвера чрез настройките за актуализиране на Windows
- Метод 10: Актуализирайте Windows
Как да поправя Windows 11 камера или Уеб камерата не работи
Първо ще обсъдим отстраняването на проблеми с хардуера и след това ще преминем към отстраняване на неизправности в софтуера, за да отстраним споменатия проблем.
Метод 1: Отстраняване на неизправности при връзката с уеб камера (външни камери)
Не можете да направите много с вградените уеб камери, защото всички връзки са скрити. Когато вашата уеб камера спре да работи, първото нещо, което трябва да направите, е да проверите връзките.
За Bluetooth камери
- Установете а Bluetooth връзка между компютъра и уеб камерата, ако още не е.
- Включи режим "полет за няколко мига, преди да го изключите. Свържете се с уеб камерата сега и вижте дали тя започва да работи.
- Също така е добра идея да премахнете уеб камерата от настройките на Bluetooth и се свържете отново с него.
За USB камери
- Проверете дали USB кабели са повредени. Сменете ги и проверете отново.
- Често проблем с USB порт самата, която може да бъде повредена или мъртва, е виновна. В този сценарий го свържете към друг USB порт и вижте дали това решава проблема.
Метод 2: Уверете се, че уеб камерата не е покрита
Много потребители предпочитат да покриват своите уеб камери с a стикер или тиксо от съображения за поверителност. Те обаче често не успяват да ги премахнат в последния момент. Когато уеб камерата е покрита, каналът се заменя с a черен екран, създавайки впечатлението, че уеб камерата не работи. Ще можете да разберете дали обективът е покрит или не с бърз поглед.
Метод 3: Включете физическия превключвател (ако е приложимо)
Хардуерен превключвател за активиране или деактивиране на уеб камерата може да се намери на много компютри. Проверете дали имате такъв на вашата камера. Ако има превключвател, уверете се, че е включен за да коригирате уеб камерата, която не работи в Windows 11.
Можете да намерите повече информация за същото в наръчника или наръчник които идват с него или на уебсайт на производителя.
Прочетете също:8 най-добра уеб камера за стрийминг в Индия (2021)
Метод 4: Рестартирайте компютър с Windows 11
Това е може би най-изпитаното и вярно решение за повечето дребни проблеми, тъй като работи като чар. Проблемите с вашата уеб камера могат да бъдат разрешени само с рестартиране на компютъра. Операционната система се обновява, премахвайки всички грешки, които може да са причинили неизправност на уеб камерата. Това решение важи както за интегрирани, така и за външни уеб камери.
Метод 5: Използвайте инструмента за отстраняване на неизправности на Windows
Windows предоставя различни вградени инструменти за отстраняване на неизправности за много устройства и уеб камерата е едно от тях. Ето как да коригирате проблема с неработещата уеб камера на Windows 11, като стартирате инструмента за отстраняване на неизправности с камерата:
1. Натиснете Windows + I клавиши за да отворите Windows Настройки.
2. В Система раздел, превъртете надолу и щракнете върху Отстраняване на неизправности, както е показано.
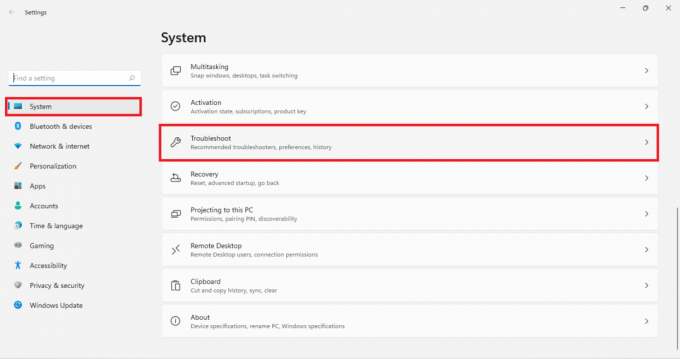
3. Кликнете върху Други средства за отстраняване на неизправности под Настроики.
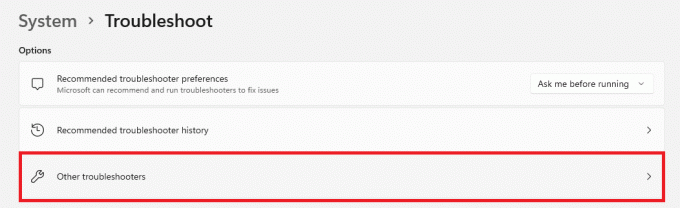
4. Кликнете върху Бягай за Камера средство за отстраняване на неизправности.

5. Щракнете върху да в Управление на потрбителския профил Подканете и оставете инструмента за отстраняване на неизправности да работи.
6А. Или ще бъдете подканени Приложи поправките, както е предложено от инструмента за отстраняване на неизправности.
6Б. Или, Без промени или се изискват актуализации/ няма намерени проблеми съобщение ще се покаже.
Прочетете също:Коригирайте черния екран на Windows 11 с проблем с курсора
Метод 6: Разрешете достъп до камерата в настройките за поверителност
Друга често срещана причина за проблеми с уеб камерата са неправилно конфигурирани настройки. Възможно е съзнателно или несъзнателно да сте деактивирали уеб камерата от настройките за поверителност в даден момент. Следователно се предлага да се гарантират правилните настройки за поверителност на камерата, за да се коригира проблемът, който не работи уеб камерата в компютър с Windows 10:
1. Кликнете върху Икона за търсене и тип Поверителност на камерата настройки.
2. Кликнете върху Отвори, както е показано.
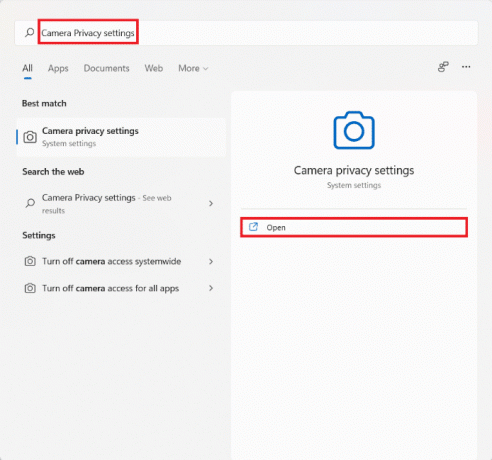
3. Завъртете превключвателя, маркиран като Камерадостъп и позволете на приложенията да имат достъп до вашата камера включено, както е подчертано.
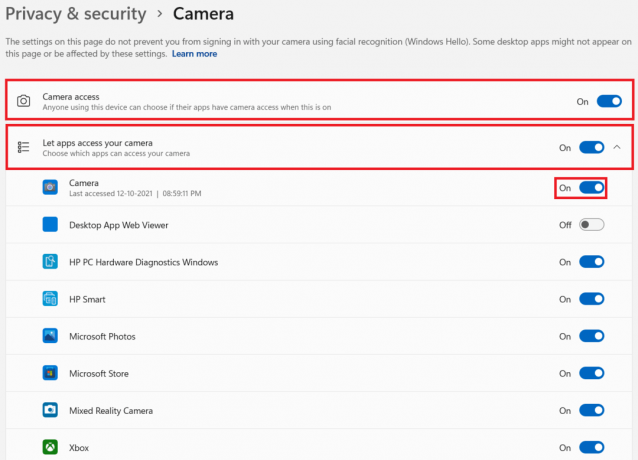
4. Превъртете надолу до списъка с инсталирани приложения и намерете този, с който имате проблеми. Уверете се, че включете го за приложението.
Метод 7: Активирайте отново уеб камерата
Повторното активиране на уеб камерата е друго ефективно решение за отстраняване на проблеми с неработещата уеб камера на компютри с Windows 11. Той коригира много от основните проблеми, които пречат на уеб камерата да работи. Можете да изключите камерата или да я активирате отново чрез диспечера на устройства, както следва:
1. Въведете, потърсете и стартирайте Диспечер на устройства от Старт меню както е изобразено по-долу.
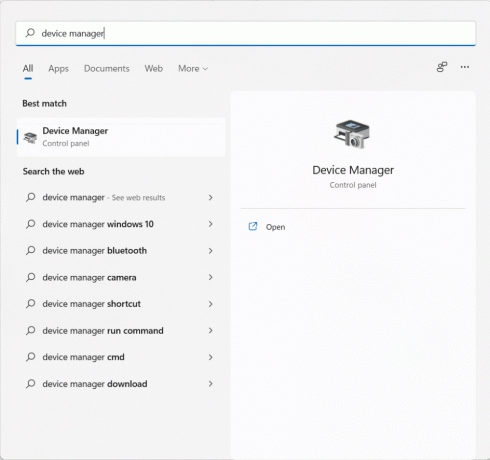
2. Тук превъртете надолу списъка с инсталирани устройства и щракнете двукратно върху Камери.
3. Щракнете с десния бутон върху вашия драйвер за уеб камера (напр. HD камера на HP TrueVision) и щракнете върху Деактивирайте устройството от контекстното меню.
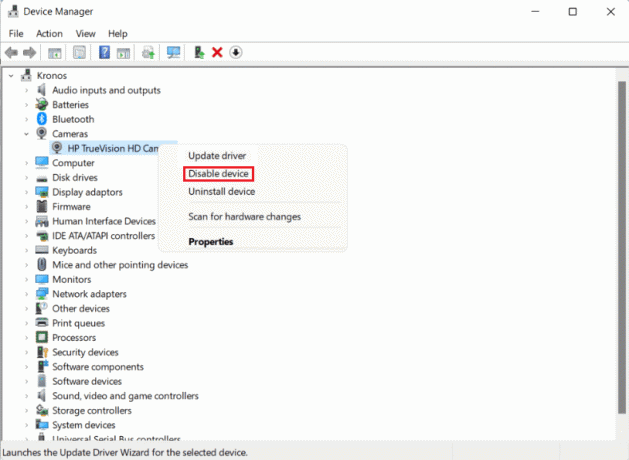
4. Кликнете върху да в диалоговия прозорец за потвърждение, за да го деактивирате.
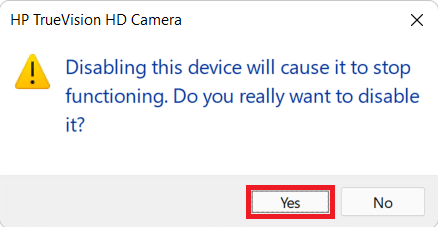
5. Щракнете с десния бутон върху Драйвер на камерата отново и кликнете върху Активиране на устройството, както е илюстрирано по-долу.
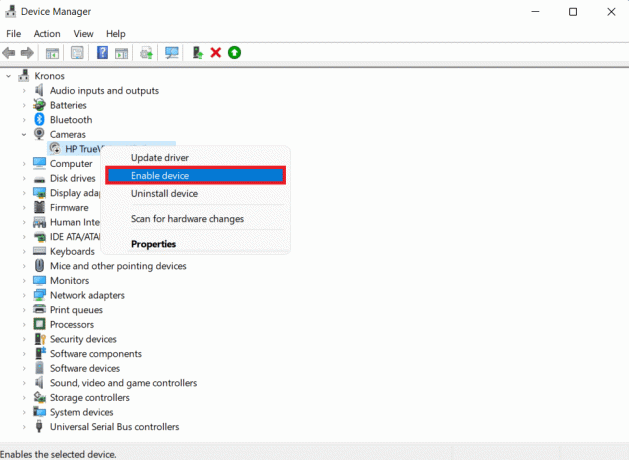
Прочетете също:Поправете грешка при актуализация на Windows 11 0x800f0988
Метод 8: Актуализирайте драйверите на камерата чрез диспечера на устройства
Производителите на устройства пускат редовно актуализации на драйвери, за да осигурят правилна работа на устройството и ефективно предаване на команди между операционната система и инсталираното устройство. Windows OS обикновено търси и инсталира актуализации на драйвери, без да има нужда от намеса на потребителя. Въпреки че това може да не винаги е така. За да коригирате, че уеб камерата не работи при проблем с Windows 11, актуализирайте драйвера на вашата уеб камера, както е обсъдено по-долу.
Метод 8A: Автоматично актуализиране
1. Отидете на Диспечер на устройства > Камери както по-рано.
2. Щракнете с десния бутон върху камерата шофьор (напр. HD камера на HP TrueVision) и изберете Актуализирайте драйвера, както е показано.
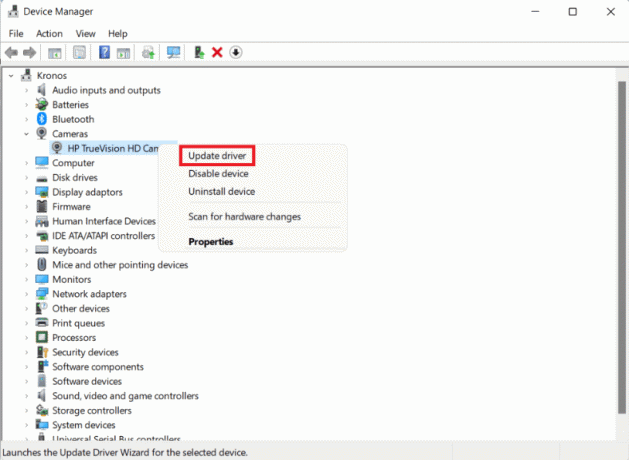
3. Кликнете върху Автоматично търсене на драйвери в Актуализиране на драйвери прозорец. Оставете съветника за актуализиране да търси всякакви налични актуализации на драйвери за вашата уеб камера.
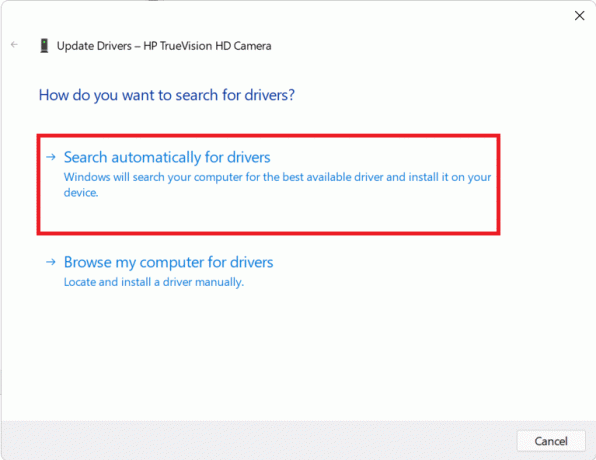
4А. Ако съветникът намери такива актуализации, той ще ги инсталира автоматично.
4В. Като алтернатива, ще бъдете уведомени за това Най-добрите драйвери за вашето устройство вече са инсталирани. Кликнете върху Близо.
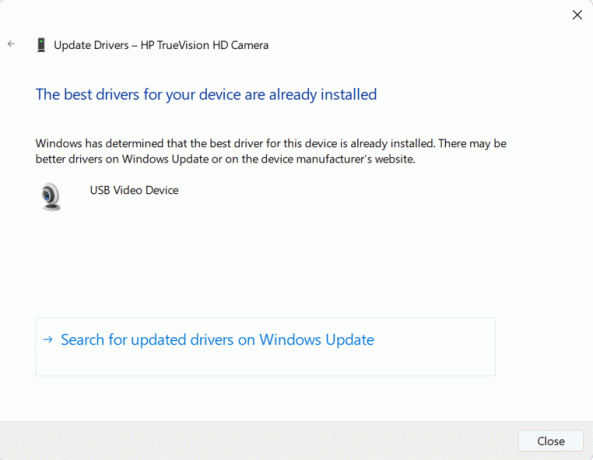
Метод 8B: Ръчно актуализиране
Производителите на устройства понякога качват актуализации на драйвери на официалния си уебсайт, вместо да ги изпращат на Microsoft. Ако случаят е такъв, няма да можете да го изтеглите чрез автоматична актуализация на диспечера на устройства. Вместо това ще трябва да го потърсите ръчно и след това да го изтеглите и инсталирате, за да коригирате проблема с неработещата уеб камера в Windows 11 или 10.
1. Изтеглете актуализации на драйвери чрез търсене на Име на драйвера и версия на Windows На Уебсайт на производителя на устройството.
Забележка: Няколко често срещани са Lenovo, Dell, Acer, и HP Драйвери за камера за лаптоп.
2. Навигирайте до Диспечер на устройства > Камери >HD камера на HP TrueVision > Актуализирайте драйвера съветник след Стъпки 1-3 на предишния метод.
3. Кликнете върху Прегледайте моя компютър за драйвери в Актуализиране на драйвери прозорец, както е показано.

4. Кликнете върху Прегледайте и намерете изтеглените драйвери. След това щракнете върху Следващия, както е изобразено.
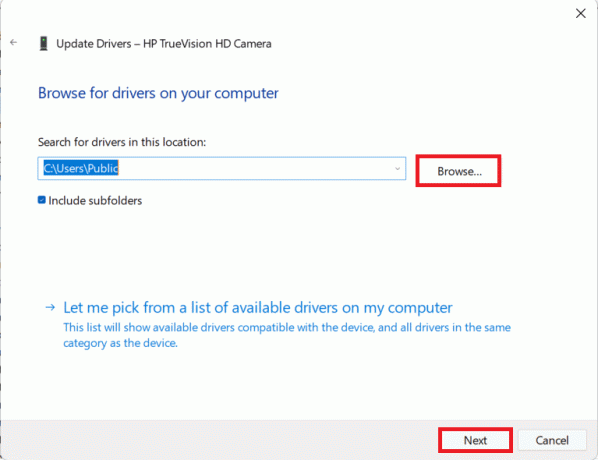
5. Оставете съветника да инсталира файловете с драйвери и след инсталирането щракнете върху Близо.
Прочетете също:Как да поправите, че iCUE не открива устройства
Метод 9: Актуализирайте драйвера чрез настройките за актуализиране на Windows
Ето как да коригирате уеб камерата, която не работи в Windows 11, като актуализирате драйвери чрез настройките за актуализиране на Windows:
1. Кликнете върху Икона за търсене и тип Настройки.
2. След това щракнете върху Отвори.

3. Кликнете върху WindowsАктуализиране в левия панел.
4. Кликнете върху Разширенонастроики в десния прозорец, показан осветен.
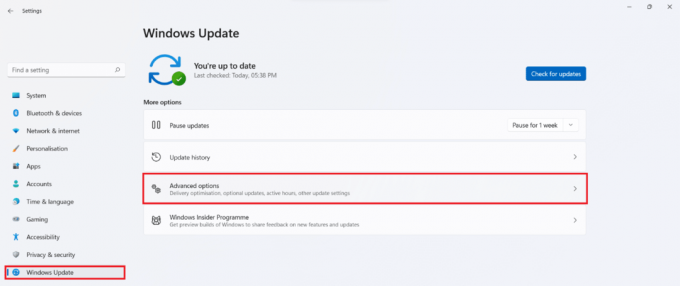
5. Кликнете върху По изборактуализации под Допълнителеннастроики, както е показано.

6. Поставете отметка в квадратчетата за налични драйвери и кликнете върху Изтеглете и инсталирайте.
7. Кликнете върху Рестартирай сега за да рестартирате компютъра си, ако бъдете подканени.
Прочетете също:Поправете възникналата грешка при актуализиране на Windows 11
Метод 10: Актуализирайте Windows
Актуализирането на Windows винаги е добър вариант за отстраняване на проблеми с уеб камерата, тъй като многократно грешката е в бъгове и грешки. Следвайте дадените стъпки, за да коригирате неработещата уеб камера на Windows 11, като актуализирате операционната система Windows:
1. Натиснете Windows + I клавиши едновременно, за да отворите Бърз линк меню.
2. Кликнете върху Windows Update в левия панел.
3. Кликнете върху синьото Провери за обновления бутон.
4. Ако има налична актуализация, щракнете върху Изтеглете и инсталирайте показаната опция е маркирана.
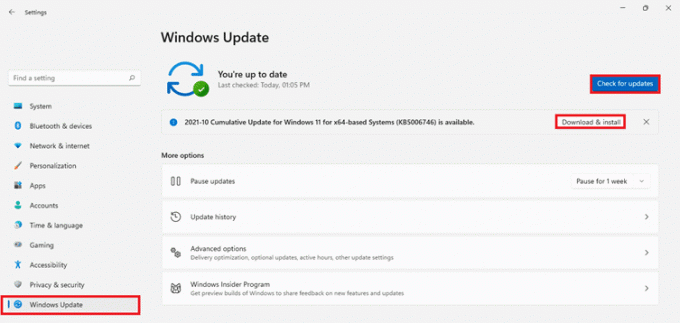
5. Оставете актуализацията да бъде изтеглена и инсталирана. Рестартирайте вашия компютър с Windows 11 и опитайте отново.
Препоръчва се:
- Поправете Apex Legends, които не могат да се свържат със сървъри на EA
- Как да инсталирате HEVC кодеци в Windows 11
- Как да завъртите екрана в Windows 11
- Как да спрете автоматичното отваряне на Microsoft Teams в Windows 11
Надяваме се, че сте намерили тази статия интересна и полезна за това как да поправете уеб камерата, която не работи в Windows 11. Можете да изпратите вашите предложения и запитвания в секцията за коментари по-долу. Ще се радваме да знаем коя тема искате да проучим следващата.