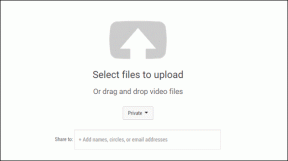Поправете 100% използване на диска в диспечера на задачите в Windows 10
Miscellanea / / November 28, 2021
Ако се сблъсквате със 100% използване на диска в проблем с диспечера на задачите, въпреки че не изпълнявате никаква задача с интензивна памет, тогава не се притеснявайте, тъй като днес ще видим начин да коригираме този проблем. Този проблем не се ограничава до потребители, които имат компютър с ниски спецификации, тъй като много потребители, които имат най-новата конфигурация, като i7 процесор и 16 GB RAM, също са изправени пред подобен проблем.
Това е сериозен проблем, защото не използвате никакви приложения, но когато отворите диспечера на задачите (Ctrl+Shift+Esc) виждате, че използването на диска е близо 100%, което прави вашия компютър толкова бавен, че е почти невъзможно за използване. Когато използването на диска е на 100%, дори системните приложения не могат да работят правилно, защото не остава повече използване на диска, което да се използва.
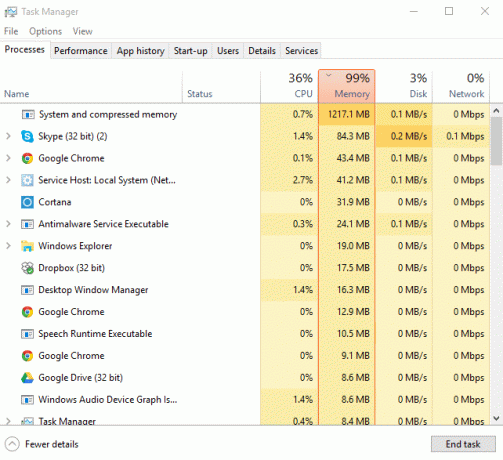
Отстраняването на този проблем е доста трудно, тъй като няма една програма или приложение, което да използва цялото използване на диска и следователно няма начин да разберете кое приложение е виновникът. В някои случаи може да откриете програмата, която причинява проблема, но в 90% това няма да е така. Както и да е, без да губим време, нека да видим как да поправим 100% използване на диска в диспечера на задачите в Windows 10 с помощта на изброения по-долу урок.
Какви са често срещаните причини за 100% използване на процесора в Windows 10?
- Търсене в Windows 10
- Известия за приложения на Windows
- Услуга Superfetch
- Приложения и услуги за стартиране
- Споделяне на актуализация на Windows P2P
- Услуги за предсказване на Google Chrome
- Проблем с разрешението за Skype
- Услуги за персонализиране на Windows
- Windows Update и драйвери
- Проблеми със злонамерен софтуер
Съдържание
- Поправете 100% използване на диска в диспечера на задачите в Windows 10
- Метод 1: Деактивирайте търсенето в Windows
- Метод 2: Деактивирайте Получавайте съвети, трикове и предложения, докато използвате Windows
- Метод 3: Деактивирайте Superfetch
- Метод 4: Деактивирайте RuntimeBroker
- Метод 5: Нулиране на виртуалната памет
- Метод 6: Поправете вашия драйвер за StorAHCI.sys
- Метод 7: Деактивирайте стартиращи приложения и услуги
- Метод 8: Деактивирайте P2P споделянето
- Метод 9: Деактивирайте задачата ConfigNotification
- Метод 10: Деактивирайте услугата за прогнозиране в Chrome
- Метод 11: Стартирайте инструмента за отстраняване на неизправности при поддръжка на системата
- Метод 12: Актуализирайте Windows и драйвери
- Метод 13: Дефрагментиране на твърдия диск
- Метод 14: Стартирайте CCleaner и Malwarebytes
- Метод 15: Стартирайте проверка на системни файлове и DISM
- Метод 16: Деактивирайте бързото стартиране
- Метод 17: 100% използване на диска от Skype
- Метод 18: Деактивирайте системата и процеса на компресирана памет
- Метод 19: Временно деактивирайте вашия антивирусен софтуер
Поправете 100% използване на диска в диспечера на задачите в Windows 10
Уверете се, че създайте точка за възстановяване само в случай, че нещо се обърка.
Метод 1: Деактивирайте търсенето в Windows
1. Отворете командния ред. Потребителят може да извърши тази стъпка, като потърси 'cmd' и след това натиснете Enter.

2. Въведете следната команда в cmd и натиснете Enter:
net.exe спира „търсене на Windows“
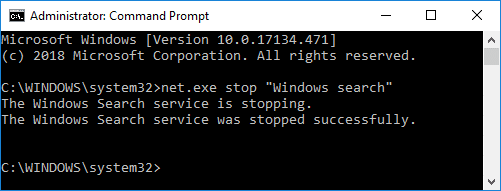
Забележка: Това само временно би деактивирало услугата Windows Search, ако искате, можете да активирате услугата Windows Search, като използвате тази команда: net.exe стартирайте „Windows Search“
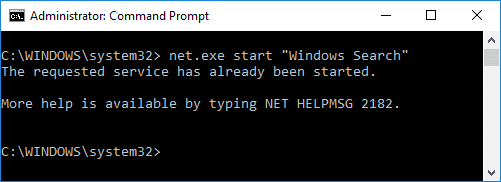
3. След като услугата за търсене е деактивирана, проверете дали вашата проблемът с използването на диска е разрешен или не.
4. Ако сте в състояние коригирайте 100% използване на диска в диспечера на задачите тогава трябва деактивирайте за постоянно търсене в Windows.
5. Натиснете клавиша Windows + R, след което въведете услуги.msc и натиснете Enter.

6. Превъртете надолу и намерете услугата за търсене на Windows. Щракнете с десния бутон върху него и изберете Имоти.

7. От Започвам тип падащо меню изберете Хора с увреждания.

8. Щракнете върху Приложи, последвано от Добре за да запазите промените си.
9. Отново оPen Task Manager (Ctrl+Shift+Esc) и вижте дали системата вече не използва 100% от използването на диска, което означава, че сте отстранили проблема си.

Метод 2: Деактивирайте Получавайте съвети, трикове и предложения, докато използвате Windows
1. Натиснете клавиша Windows + I, за да отворите Настройки и след това щракнете Система.

2. Сега от лявото меню щракнете върху Известия и действия.
3. Превъртете надолу, докато намерите „Получавайте съвети, трикове и предложения, докато използвате Windows.“

4. Уверете се, че изключете превключвателя за да деактивирате тази настройка.
5. Рестартирайте компютъра си и вижте дали можете да поправите 100% използване на диска в диспечера на задачите в Windows 10.
Метод 3: Деактивирайте Superfetch
1. Натиснете клавиша Windows + R, след което въведете услуги.msc и натиснете Enter.

2. Превъртете надолу по списъка и намерете Услуга Superfetch в списъка.
3. Щракнете с десния бутон върху Superfetch и изберете Имоти.
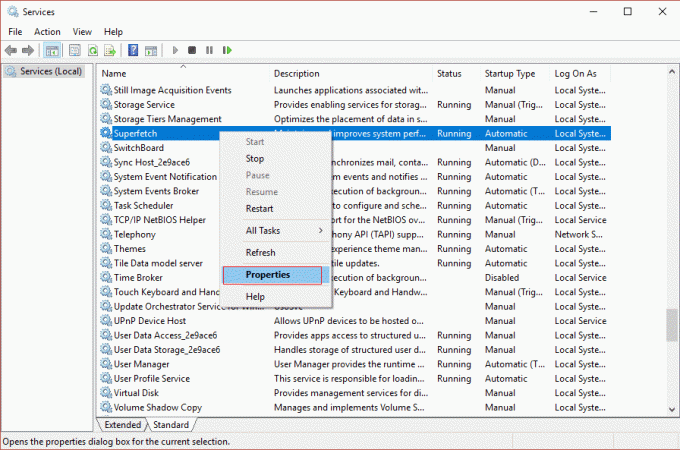
4. Първо щракнете върху Спри се и задайте тип стартиране на Disabled.

5. Рестартирайте компютъра си, за да запазите промените и това може да успее Поправете 100% използване на диска в диспечера на задачите в Windows 10.
Метод 4: Деактивирайте RuntimeBroker
1. Натиснете клавиша Windows + R, след което въведете regedit и натиснете Enter, за да отворите редактора на системния регистър.

2. В редактора на системния регистър отидете до следното:
HKEY_LOCALMACHINE\SYSTEM\CurrentControlSet\Services\TimeBrokerSvc
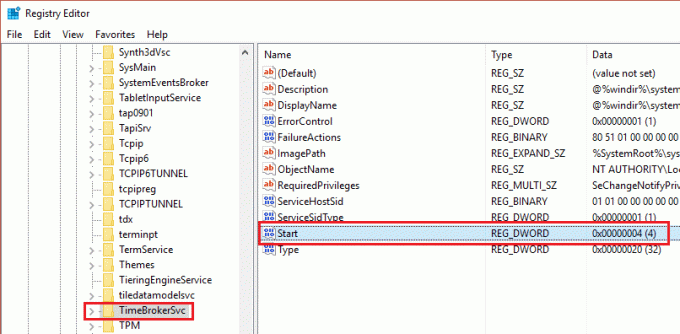
3. В десния прозорец щракнете двукратно върху Започнете и го смени Шестнадесетична стойност от 3 до 4. (Стойност 2 означава автоматично, 3 означава ръчно и 4 означава деактивирано)

4. Затворете редактора на системния регистър и рестартирайте компютъра си, за да приложите промените.
Метод 5: Нулиране на виртуалната памет
1. Натиснете клавиша Windows + R, след което въведете sysdm.cpl и натиснете Enter, за да отворите Свойства на системата.

2. Преминат към Раздел Разширени след това щракнете върху Настройки бутон под Производителност.

3. Сега отново преминете към Раздел Разширени под Опции за производителност, след което щракнете върху „Промяна” бутон под Виртуална памет.

4. Уверете се, че премахнете отметката “Автоматично управлявайте размера на файла за пейджинг за всички устройства“.
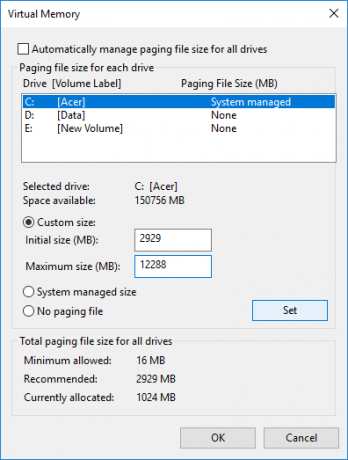
5. След това маркирайте системното си устройство (обикновено C: устройство) под Размер на файла за пейджинг и изберете Опции за персонализиран размер. След това задайте подходящите стойности за полета: Начален размер (MB) и Максимален размер (MB). Силно препоръчително е да избягвате да избирате опцията Без файл за пейджинг тук.
Забележка: Ако не сте сигурни какво да зададете за полето за стойност на Първоначалния размер, тогава използвайте числото от „Препоръчвам“ в раздел „Общ размер на файла за пейджинг за всички устройства“. За максимален размер, не задавайте стойността твърде висока и тя трябва да бъде зададена около 1,5 пъти количеството инсталирана RAM памет. Така че, за компютър с 8 GB RAM, максималният размер трябва да бъде 1024 X 8 X 1,5 = 12 288 MB.
6. След като сте въвели подходящата стойност щракнете върху Задаване и след това щракнете ДОБРЕ.
7. Следващата стъпка би била да изчистете временните файлове на Windows 10. Натиснете клавиша Windows + R, след което въведете темп и натиснете Enter.

8. Кликнете върху продължи за да отворите папката Temp.
9. Изберете всички файлове или папки присъства в папката Temp и изтрийте ги за постоянно.
Забележка: За да изтриете за постоянно всеки файл или папка, трябва да натиснете Бутон Shift + Del.
10. Сега отворете диспечера на задачите (Ctrl+Shift+Esc) и вижте дали можете Поправете 100% използване на диска в диспечера на задачите в Windows 10.
Метод 6: Поправете вашия драйвер за StorAHCI.sys
1. Натиснете клавиша Windows + R, след което въведете devmgmt.msc и натиснете Enter, за да отворите Диспечер на устройства.

2. Разширете IDE ATA/ATAPI контролери и тогава щракнете с десния бутон върху AHCI контролера и изберете Имоти.
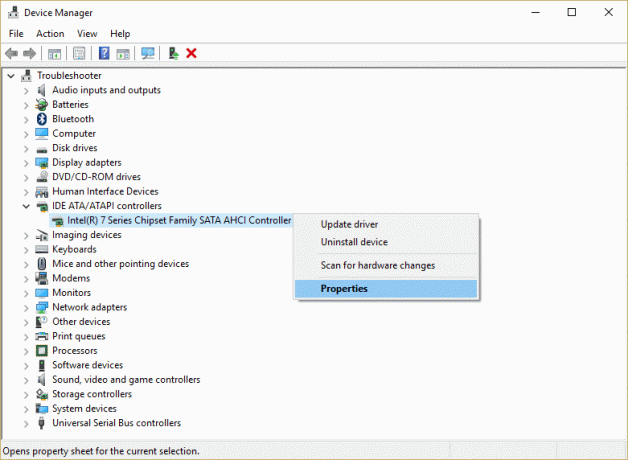
3. Превключете към раздела Драйвер, след което щракнете върху Бутон Подробности за драйвера.
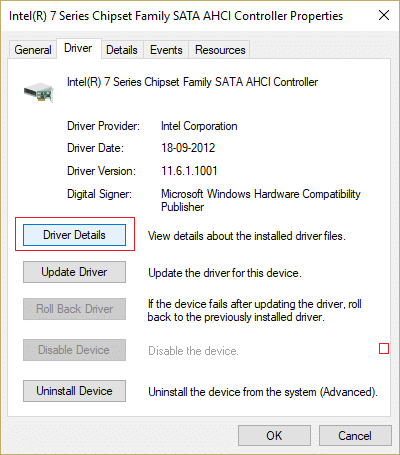
4. Ако в прозореца Подробности за файла на драйвера виждате C:\WINDOWS\system32\DRIVERS\storahci.sys в полето Файлове на драйвери, тогава вашата система може да бъде засегната от a грешка в драйвера на Microsoft AHCI.
5. Щракнете върху Добре, за да затворите прозореца с подробности за файла на драйвера и да преминете към Раздел Подробности.
6. Сега от падащото меню Свойство изберете „Път на екземпляра на устройството“.
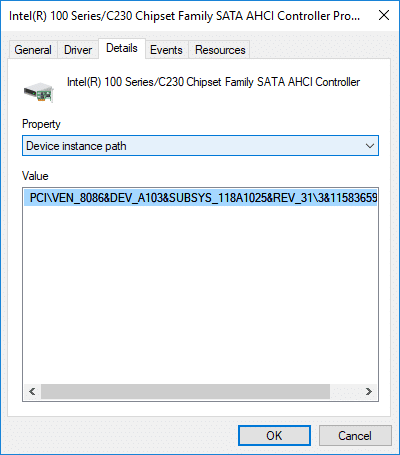
7. Щракнете с десния бутон върху текст присъства в полето Стойност и изберете копие. Поставете текста във файл с бележник или някъде на безопасно място.
PCI\VEN_8086&DEV_A103&SUBSYS_118A1025&REV_31\3&11583659&0&B8

8. Натиснете клавиша Windows + R, след което въведете regedit и натиснете Enter, за да отворите Редактор на регистъра.

9. Придвижете се до следния път в системния регистър:
HKEY_LOCAL_MACHINE\System\CurrentControlSet\Enum\PCI\
10. Сега под PCI, трябва намерете AHCI контролера, в горния пример (на стъпка 7) правилната стойност на AHCI контролера би била „VEN_8086&DEV_A103&SUBSYS_118A1025&REV_31“.
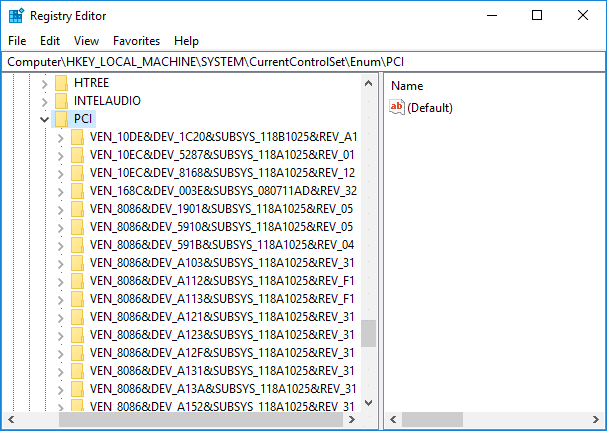
11. След това втората част от горния пример (на стъпка 7) е 3&11583659&0&B8, която ще намерите, когато разгънете „VEN_8086&DEV_A103&SUBSYS_118A1025&REV_31“ ключ на системния регистър.
12. Още веднъж се уверете, че сте на правилното място в системния регистър:
HKEY_LOCAL_MACHINE\System\CurrentControlSet\Enum\PCI\\ \
пример: Компютър\HKEY_LOCAL_MACHINE\SYSTEM\CurrentControlSet\Enum\PCI\VEN_8086&DEV_A103&SUBSYS_118A1025&REV_31\3&11583659&0&B8

13. След това под горния клавиш трябва да отидете до:
Параметри на устройството > Управление на прекъсвания > MessageSignaledInterruptProperties
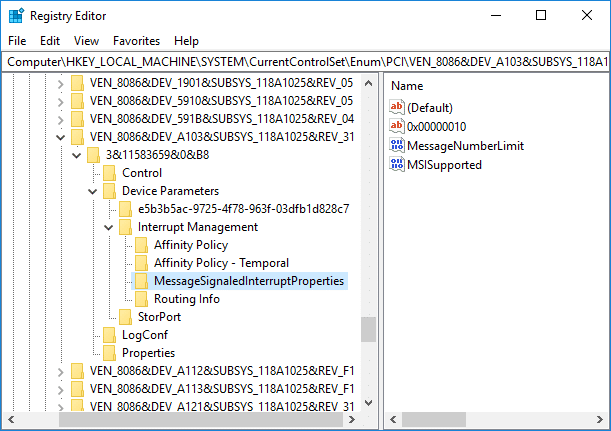
14. Не забравяйте да изберете “MessageSignaledInterruptProperties” и след това в десния прозорец щракнете двукратно върху DWORD, поддържан от MSIS.
15.Променете стойността на MSISupported DWORD на 0 и щракнете върху OK. Това би изключете MSI на вашата система.

16. Затворете всичко и рестартирайте компютъра си, за да запазите промените.
Метод 7: Деактивирайте стартиращи приложения и услуги
1. Натиснете Ctrl + Shift + клавиш Esc едновременно да се отвори Диспечер на задачите.
2. След това преминете към Раздел за стартиране и Деактивирайте всички услуги, които имат силно въздействие.

3. Уверете се, че само Деактивирайте услугите на трети страни.
4. Рестартирайте компютъра си, за да запазите промените.
Метод 8: Деактивирайте P2P споделянето
1. Натиснете клавиша Windows + I, за да отворите Настройки.
2. От прозорците с настройки щракнете върху Икона за актуализиране и сигурност.

3. След това щракнете под Настройки за актуализиране Разширени опции.

4. Сега щракнете върху „Изберете как да се доставят актуализациите.”

5. Уверете се, че сте изключили превключвателя за „Актуализации от повече от едно място.”

6. Рестартирайте компютъра си и отново проверете дали можете да коригирате 100% използване на диска в диспечера на задачите в Windows 10.
Метод 9: Деактивирайте задачата ConfigNotification
1. Въведете Task Scheduler в лентата за търсене на Windows и щракнете върху Планировчик на задачи.
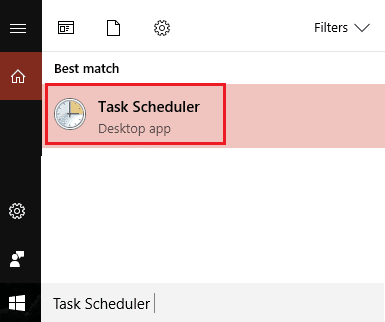
2. От Task Scheduler отидете на Microsoft вместо Windows и накрая изберете WindowsBackup.
3. Следва, Деактивирайте ConfigNotification и приложете промените.

4. Затворете Event Viewer и рестартирайте компютъра си и това може да поправи 100% използване на диска в диспечера на задачите в Windows 10, ако не, продължете.
Метод 10: Деактивирайте услугата за прогнозиране в Chrome
1.Отвори Google Chrome и след това щракнете върху трите вертикални точки (бутон за още), след което изберете Настройки.

2. Превъртете надолу и кликнете върху Разширено.

3. След това под Поверителност и сигурност се уверете, че деактивирайте превключвателят за „Използвайте услуга за прогнозиране, за да зареждате страниците по-бързо.”

4. След като приключите, рестартирайте компютъра си, за да запазите промените.
Метод 11: Стартирайте инструмента за отстраняване на неизправности при поддръжка на системата
1. Натиснете клавиша Windows + R, след това въведете control и натиснете Enter, за да отворите Контролен панел.

2.Потърсете Отстраняване на неизправности и щракнете върху Отстраняване на неизправности.

3. След това щракнете върху Виж всички в левия панел.
4. Щракнете и стартирайте Инструмент за отстраняване на неизправности за поддръжка на системата.

5. Инструментът за отстраняване на неизправности може да успее Поправете 100% използване на диска в диспечера на задачите в Windows 10.
Метод 12: Актуализирайте Windows и драйвери
1.Натиснете клавиша Windows + I и след това изберете Актуализация и сигурност.

2. След това под Състояние на актуализиране щракнете върху „Провери за обновления.”

3. Ако бъде намерена актуализация за вашия компютър, инсталирайте актуализацията и рестартирайте компютъра.
4. Сега натиснете клавиша Windows + R, след което въведете „regedit” и натиснете Enter, за да отворите диспечера на устройства.

5. Уверете се, че няма жълт удивителен знак и актуализирайте драйвери, които са остарели.

6. В много случаи актуализирането на драйвери успя да коригира 100% използване на диска в диспечера на задачите в Windows 10.
Метод 13: Дефрагментиране на твърдия диск
1. В лентата за търсене на Windows въведете „дефрагментиране” и след това щракнете върху Дефрагментирайте и оптимизирайте дискове.
2. След това изберете всички устройства един по един и щракнете върху Анализирам.

3. Ако процентът на фрагментация е над 10%, тогава не забравяйте да изберете устройството и щракнете върху Оптимизиране (Този процес може да отнеме известно време, така че бъдете търпеливи).
4. След като фрагментацията приключи, рестартирайте компютъра си и проверете дали можете Поправете 100% използване на диска в диспечера на задачите в Windows 10.
Метод 14: Стартирайте CCleaner и Malwarebytes
1. Изтеглете и инсталирайте CCleaner & Malwarebytes.
2.Стартирайте Malwarebytes и го оставете да сканира системата ви за вредни файлове.
3.Ако се открие злонамерен софтуер, той автоматично ще ги премахне.
4. Сега бягайте CCleaner и в секцията „Почистване“ в раздела Windows предлагаме да проверите следните опции за почистване:

5. След като сте сигурни, че правилните точки са проверени, просто щракнете Пуснете Cleaner, и оставете CCleaner да работи.
6. За да почистите системата си допълнително, изберете раздела Регистър и се уверете, че е отметнато следното:

7. Изберете Сканиране за проблем и позволете на CCleaner да сканира, след което щракнете Коригирайте избраните проблеми.
8. Когато CCleaner попита „Искате ли архивни промени в системния регистър?” изберете Да.
9. След като архивирането приключи, изберете Коригиране на всички избрани проблеми.
10. Рестартирайте компютъра си, за да запазите промените и да видите дали можете Поправете 100% използване на диска в диспечера на задачите в Windows 10.
Метод 15: Стартирайте проверка на системни файлове и DISM
1.Натиснете клавиша Windows + X, след което щракнете върху Команден ред (администратор).

2. Сега въведете следното в cmd и натиснете Enter:
Sfc /scannow. sfc /scannow /offbootdir=c:\ /offwindir=c:\windows (Ако по-горе не успее, опитайте този)

3. Изчакайте горния процес да завърши и след като приключите, рестартирайте компютъра си.
4.Отворете отново cmd и въведете следната команда и натиснете Enter след всяка:
a) Dism /Online /Cleanup-Image /CheckHealth. b) Dism /Online /Cleanup-Image /ScanHealth. в) Dism /Online /Cleanup-Image /RestoreHealth

5. Оставете командата DISM да работи и изчакайте да приключи.
6. Рестартирайте компютъра си, за да запазите промените и да видите дали можете Поправете 100% използване на диска в диспечера на задачите в Windows 10.
Метод 16: Деактивирайте бързото стартиране
1. Натиснете клавиша Windows + R, след това въведете control и натиснете Enter, за да отворите Контролен панел.

2. Щракнете върху Хардуер и звук след това щракнете върху Опции за захранване.

3. След това от левия прозорец на прозореца изберете „Изберете какво правят бутоните за захранване.”

4. Сега кликнете върху „Променете настройките, които в момента не са налични.”

5. Премахнете отметката от „Включете бързо стартиране” и щракнете върху Запазване на промените.

6. Рестартирайте компютъра си и вижте дали можете Поправете 100% използване на диска в диспечера на задачите в Windows 10.
Метод 17: 100% използване на диска от Skype
1. Натиснете клавиша Windows + R, след което въведете „C:\Program Files (x86)\Skype\Phone” и натиснете Enter.
2. Сега щракнете с десния бутон върху “Skype.exe” и изберете Имоти.

6.Превключете към Раздел за сигурност и не забравяйте да подчертаете „ВСИЧКИ ПАКЕТИ ЗА ПРИЛОЖЕНИЕ”, след което щракнете Редактиране.

7.Отново се уверете, че „ВСИЧКИ ПАКЕТИ ЗА ПРИЛОЖЕНИЕ” е маркирано, след което поставете отметка Разрешение за писане.

8. Щракнете върху Приложи, последвано от OK и след това рестартирайте компютъра си, за да запазите промените.
Метод 18: Деактивирайте системата и процеса на компресирана памет
1. Натиснете клавиша Windows + R, след което въведете Taskschd.msc и натиснете Enter, за да отворите Планировчик на задачи.

2. Придвижете се до следния път:
Библиотека на планировчика на задачи > Microsoft > Windows > MemoryDiagnostic
3. Щракнете с десния бутон върху RunFullMemoryDiagnostic и изберете Деактивирайте.
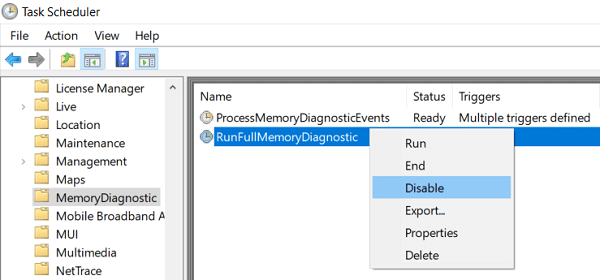
4. Затворете Task Scheduler и рестартирайте компютъра си.
Метод 19: Временно деактивирайте вашия антивирусен софтуер
1. Щракнете с десния бутон върху Икона на антивирусна програма от системната област и изберете Деактивирайте.

2. След това изберете времевата рамка, за която Антивирусната програма ще остане деактивирана.

Забележка: Изберете възможно най-малко време, например 15 минути или 30 минути.
3. След като приключите, проверете отново дали можете да коригирате 100% използване на диска в диспечера на задачите.
Препоръчва се:
- Поправете проблема с клавиатурата, която не пише в Windows 10
- Как да свържете Cortana към акаунт в Gmail в Windows 10
- Поправете, че Windows не може да комуникира с устройството или ресурса
- [РЕШЕНО] WiFi свързан, но няма интернет в Windows 10
Това е, което сте научили успешно Как да коригирате 100% използване на диска в диспечера на задачите в Windows 10 но ако все още имате въпроси относно този урок, не се колебайте да ги зададете в секцията за коментари.