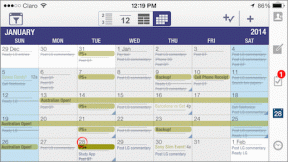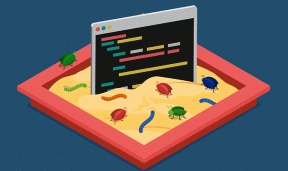Най-ефективните клавишни комбинации за Photoshop CS 6
Miscellanea / / December 02, 2021
Редактирането на изображения може да бъде забавно изживяване за потребителя, но ако е част от вашия работен процес, то може да бъде и разочароващо. Особено ако е направено неправилно или не по най-оптималния начин. Използването на Photoshop CS 6 може да бъде тромаво изживяване, ако не сте използване на клавишни комбинации. Но не всички клавишни комбинации си струва да се запомнят.

Нека да разгледаме тези, които могат да ви спестят най-много време и да бъдат най-ефективни за подобряване на работния ви процес.
Инструментите
Докато редактирате всякакъв вид изображение, вие неизбежно ще използвате инструментите като преместване, избиране, кръпка и т.н. В Ход, Шатра, Четка, и Капкомер за очи са може би тези, които се използват най-много от повечето хора. Самите Photoshop имат изчерпателен списък с клавишни комбинации (редактиране -> Комбинация от клавиши) за всичко, но е твърде дълъг и сложен, за да се занимавам дори с него.

Може би използвате някои други инструменти, но това е, което първо трябва да запомните.
V Ход
М Инструменти за шатра
Л Ласо инструменти
У Бърз избор, магическа пръчка
аз Капкомер, цветен семплер, линийка, бележка, броене
Дж Точкова лечебна четка, лечебна четка, пластир, червени очи
Б Четка, молив, смяна на цвета, четка за миксер
Ако не сте като мен и използвате различни инструменти, ето списъка с всички други инструменти, които можете да намерите във Photoshop CS 6.
С Печат за клониране, печат на шаблон
° С Инструменти за изрязване и нарязване
Й Четка за история, четка за история на изкуството
Е Инструменти за гумичка
Г Градиент, кофа за боя
О Dodge, Burn, Sponge
П Инструменти за писалка
TВъведете инструменти
А Избор на път, директен избор
У Правоъгълник, заоблен правоъгълник, елипса, многоъгълник, линия, персонализирана форма
К 3D инструменти
н Инструменти за 3D камера
Х Ръка
Р Завъртете
З Увеличаване
д Цветове по подразбиране
х Превключете цветовете на преден и фонов план
В Режим на бърза маска
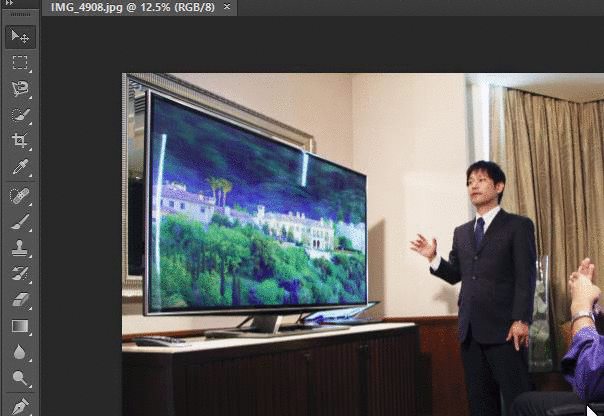
Основното нещо, което трябва да запомните с тези преки пътища, е как циклирате с „вложени“ инструменти. Като Шатра инструмент има Правоъгълна както и Елиптична шатра в него. Но натискането на клавишната комбинация M няма да цикли между тези преки пътища. По-скоро трябва да докоснете Shift+M за циклично преминаване между тези „вложени“ инструменти.
Слоеве
Работата върху слоеве с помощта на клавишни комбинации може да е по-сложна от това, което звучи, но с малко практика всъщност спестява повече време. Ето целия списък с клавишни комбинации при работа със слоеве.
Потребители на Mac: Използвайте клавиша Cmd вместо Ctrl и клавиша Option вместо Alt.
Създайте нов слой Ctrl-Shift-N
Изберете несвързани слоеве Ctrl-Щракнете върху слоевете
Изберете последователни слоеве Щракнете върху един слой, след това щракнете с Shift и щракнете върху друг слой
Изтриване на слой Изтриване на ключ
Вижте съдържанието на маската на слоя Щракнете върху иконата на маска на слоя с Alt
Временно изключете маската на слоя Щракнете с Shift и щракнете върху иконата на маска на слоя
Клонирайте слоя, докато го премествате Alt-плъзнете
Намерете/Изберете слой, съдържащ обект Control-Щракнете върху обект с инструмент за преместване
Променете непрозрачността на слоя Цифрови клавиши (с избран инструмент за преместване)
Цикъл надолу или нагоре през режими на смесване Shift-плюс(+) или минус(-)
Променете към конкретен режим на смесване (с инструмент за преместване) Shift-Option-буква (т.е.: N=Нормално, M=Умножение). и др.)

Разни
Преките пътища на панела може да са лесни за запомняне за повечето и инструмента за писалка има собствен набор от сложни клавишни комбинации. Но те не са толкова полезни, колкото изброените по-долу. Те не само ще помогнат за съкращаване на времето, прекарано за работа върху действителната работа по редактиране, но също така ще помогне за премахването на претрупването на вашите пространства във Photoshop CS 6.
Превключване между отворени документи Ctrl-тилда (~)
Отмяна или повторение на операции извън последната Ctrl-Option-Z/-Shift-Z
Прилагане на последния филтър Ctrl-F
Отваря диалоговия прозорец Последен филтър Ctrl-Alt-F
Ръчен инструмент Интервал
Диалогов прозорец за нулиране Задръжте Alt, Отказ се превръща в Бутон за нулиране, щракнете върху него
Увеличете/Намалете стойността (във което и да е поле за опция) с 1 единица Стрелка нагоре/надолу
Увеличете/Намалете стойността (във което и да е поле за опция) с 10 единици Shift-стрелка нагоре/надолу
Повторете последната трансформация Ctrl-Shift-T
Измерване на ъгъла между линиите (функция транспортир) След като линийката е нарисувана, Option - Плъзнете края на реда с Ruler Tool
Преместете полето за изрязване, докато създавате Задръжте интервал, докато рисувате
Snap Guide to Ruler кърлежи Задръжте Shift, докато плъзгате
Маркиране на полета в лентата с опции (няма за всички инструменти) Въведете (Връщане за Mac)
Не захващайте ръба на обекта, докато се движите Задръжте Control, докато плъзгате
Ако не ви харесват преките пътища по подразбиране, винаги можете да отидете на редактиране -> Комбинация от клавиши -> Импортиране и импортирайте свой собствен набор от клавишни комбинации. Освен това можете да редактирате съществуващите преки пътища от същото меню.

Направете Photoshop по-бърз: Тук са най-добрите съвети, за да накарате Photoshop да работи по-бързо на всеки компютър.
Обичате Photoshop?
Бихме искали да знаем дали искате да видите повече такива публикации около Photoshop CS 6 или има ли някакви конкретни проблеми, които ви карат да поправите. Напишете ни коментар в нашия форум.