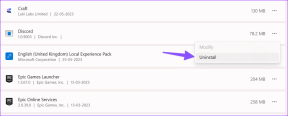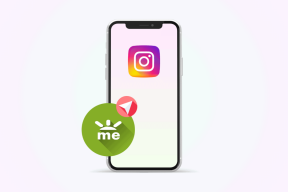Какво представляват етикетите в Google Keep и как да ги използвате ефективно
Miscellanea / / December 02, 2021
Google Keep е едно от най-простите, но мощни приложения за водене на бележки. Използвам го по няколко причини, особено за водене на малки бележки. Google Keep е толкова бърз, че можете да го използвате като клипборд за прехвърляне на текст между множество устройства. Единственият проблем, който имам с него, е, че не предлага папки за организиране на бележки, както присъства в някои приложения за водене на бележки. За да компенсира това, Запазете етикети за оферти. Какво представляват етикетите и как да ги използвате в Keep? Намерете отговора в тази публикация.

Организирам бележките си в различни папки и подпапки. И същото липсва в Keep. Google Keep има етикети, сред други техники, за организиране на бележки. Етикетите са лесни за използване и помагат при организиране на бележки без папки.
Нека скочим в света на етикетите в Keep и да видим как да използвате етикетите в Google Keep.
Какво представляват етикетите в Google Keep
Помните ли онази конкретна тетрадка в училище, която имаше различни раздели за всеки предмет? Всеки раздел имаше етикет за категоризиране и идентифициране на бележките в него, като математика, наука, английски и т.н.
Подобна концепция е налична в Google Keep под формата на етикети. Можете да организирате бележките си по тема, тема, приоритет, уместност и т.н., като използвате етикети. Например, можете да имате етикети за лични и работни бележки, списъци за пазаруване, студенти и др.

Етикетите могат да бъдат достъпни или от левия панел на работния плот и вътре в страничното чекмедже в мобилните приложения или от бележките. Щракването върху етикет ще филтрира вашите бележки и ще покаже бележките, които имат само този конкретен етикет.
Колко етикета можете да добавите в Keep
Можете да създадете до 50 етикета в Keep. Всяка бележка може да има няколко етикета. Етикетите, добавени към бележката, ще бъдат показани в долната част на бележката.

Също и на Guiding Tech
Как да създадете и добавите етикет към бележки
Нека проверим отделно за настолни и мобилни приложения Keep.
Създаване и добавяне на етикети Keep на работния плот
Има три начина за създаване на етикет. За да добавите етикет, следвайте последните 2 метода.
Метод 1: Създайте етикет, преди да създадете бележка
Отвори Запазете уебсайта и щракнете върху опцията Редактиране на етикети в левия панел.

Ще се отвори изскачащ прозорец. Въведете името на вашия етикет в секцията Създаване на нов етикет и натиснете отметката до него.

Метод 2: Създаване и добавяне на етикет, докато създавате бележка с помощта на Hashtag
Когато си създаване на нова бележка или редактиране на съществуваща бележка, можете да създадете етикет и по това време. За това въведете символа хештаг #, последван от вашия етикет на работния плот в бележката. Уверете се, че няма място между символа и вашия етикет. Например #работа, #автомобили и т.н. Веднага щом започнете да пишете след символа #, ще видите съществуващи етикети, ако има такива. Щракнете върху съществуващ етикет, ако искате да го добавите към бележката си.

Продължете да въвеждате името на етикета, ако искате да създадете нов. Щракнете върху опцията Създаване на име на етикет, която се показва.

Ако етикетът е създаден или добавен успешно, той ще се появи като връзка във вашата бележка. Щракването върху него ще ви покаже други бележки от същия етикет.

Метод 3: Създайте или добавете етикет, докато създавате бележка с помощта на меню
В Keep note щракнете върху иконата с три точки на бележката. Ще видите опцията Добавяне на етикет.

Въведете етикета си в наличното поле. За да добавите съществуващ етикет, поставете отметка в квадратчето до него.

Как да създавате и добавяте етикети на Android и iOS
Съществуват два метода. Нека да разгледаме.
Метод 1: Създайте етикет, преди да създадете бележка
В мобилните приложения докоснете иконата с три ленти в горния ляв ъгъл на приложението Keep. Изберете Създаване на нов етикет или Редактиране в горната част.


Въведете името на вашия етикет в полето Създаване на нов етикет и докоснете иконата на отметка, за да го запазите.

Метод 2: Създаване или добавяне на етикет в бележка
Отворете бележката в Keep и докоснете иконата с три точки в долната част. Изберете Етикети. Въведете името на етикета в текстовото поле Въведете име на етикет и докоснете Създаване, за да създадете нов. Изберете квадратчето до съществуващия етикет, за да добавите стар етикет.


Също и на Guiding Tech
Как да промените или премахнете етикети от бележка
Ето стъпките за настолни и мобилни приложения.
Промяна или премахване на етикет на работния плот
Има два начина да постигнете това. При първия метод отворете бележката и задръжте курсора на мишката върху етикета в бележка. Ще видите иконата на кръста. Кликнете върху него, за да премахнете етикета от бележката. Добавете нов етикет, както е показано в раздела по-горе.

Друг начин за премахване на етикети е да щракнете върху иконата с три точки на бележката. Изберете Промяна на етикети от менюто.

Махнете отметката от квадратчето до етикета, който искате да изтриете от бележката. Изберете квадратчетата до етикетите, които искате да имате в бележката си.

Промяна или премахване на етикет на мобилни приложения
Отворете бележката и докоснете етикета в долната част, който искате да премахнете или промените. На следващия екран премахнете отметката от квадратчето до етикетите, които искате да премахнете. Изберете, за да добавите нови етикети.


Друга възможност е да докоснете иконата с три точки в долната част и да изберете Етикети. Премахнете отметката за премахване или изберете за добавяне на нови етикети.


Кой може да види вашите етикети
Само вие ще можете да видите вашите етикети. Така че, ако споделите бележките си с други, те няма да имат достъп до тях.
Бакшиш: Разберете как да преместете Keep Notes във вашия друг акаунт.
Как да преименувате или изтриете етикет
На работния плот щракнете върху опцията Редактиране на етикети в левия панел на Keep. В изскачащия прозорец Редактиране на етикети, който се показва, щракнете върху иконата на молив до етикета, който искате да преименувате. Запазете етикета, като използвате иконата на отметка. Задръжте курсора на мишката върху етикета и лявата икона ще се промени в икона за изтриване. Кликнете върху него, за да изтриете етикета.

На мобилно устройство отворете страничната лента в Keep, като докоснете иконата с три ленти в горната част. Докоснете Редактиране до Етикети. Докоснете иконата за редактиране до етикета. Преименувайте го и натиснете иконата на отметка. Докоснете иконата за изтриване, за да изтриете етикета.
Забележка: Изтриването на етикет няма да изтрие бележките в него.


Как да пренаредите етикетите
Keep организира вашите етикети по азбучен ред. Не предлага друг начин за сортирането им. Но можете да добавите числа преди етикетите си, ако искате да ги подредите според предпочитанията си.

Как да създадете под-етикети
Някои от Алтернативи на Google Keep ви позволява да създавате и подпапки. Можете да получите донякъде подобна функционалност, като използвате етикети в Keep.
За това ще трябва да създадете етикети в следния формат:
- Основна тема
- Основна тема/Подтема 1
- Основна тема/Подтема 2
Например, имам основния етикет за Guiding Tech или GT. Подетикетите ще бъдат във формат GT/Article и GT/ToDo.

Също и на Guiding Tech
Организирайте бележките ефективно в Keep
Етикетирането на вашите бележки е само един от начините за организиране на вашите бележки. Можете да оцветите бележките си или да ги закачите отгоре за по-бърз достъп. Можете дори да архивирате бележките, за да ги скриете от изгледа си, вместо да ги изтривате. И най-добрата част, можете да изберете няколко бележки и да ги организирате заедно.
следващо: Обичате Google Keep? Научете как да използвате Google Keep по продуктивен начин от следващата връзка.