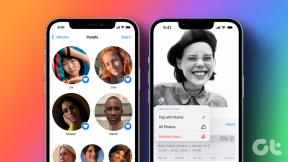3 начина за премахване на аудио от видео в Windows 10
Miscellanea / / November 28, 2021
Ако искате да премахнете аудио от видеоклип, който наскоро сте заснели или изтеглили, вие сте на правилното място в интернет. Може да има редица причини, поради които човек би искал да се отърве от аудио частта на видеоклипа, например твърде много нежелан шум или разсейващи гласове във фонов режим, пречат на зрителите да разберат определена чувствителна информация, за замяна на саундтрака с нов, и т.н. Премахването на аудио от видео всъщност е доста лесна задача. По-рано потребителите на Windows имаха вградено приложение, наречено „ПродуцентЗа тази задача обаче приложението беше прекратено от Microsoft през 2017 г.
Windows Movie Maker беше заменен от видеоредактор, вграден в приложението Photos с няколко допълнителни функции. Освен естествения редактор, има и множество програми за редактиране на видео на трети страни, които могат да се използват, ако потребителите трябва да извършват разширено редактиране. Въпреки това, тези приложения могат да бъдат доста плашещи в началото, особено за обикновените потребители. В тази статия сме събрали 3 различни начина, чрез които можете премахнете аудио частта на видеоклипа в Windows 10.

Съдържание
- 3 начина за премахване на аудио от видео в Windows 10
- Метод 1: Използвайте естествения видеоредактор
- Метод 2: Премахване на аудио от видео с помощта на VLC Media Player
- Метод 3: Използвайте Adobe Premiere Pro
3 начина за премахване на аудио от видео в Windows 10
Ще започнем, като обясним как да премахнете аудио от видео с помощта на естествения видео редактор Windows 10, последван от VLC медиен плейър и специализирани програми за редактиране на видео като Adobe Premiere професионалист Също така, процедурата за изтриване на аудио в програми за редактиране на трети страни е повече или по-малко същата. Просто прекратете връзката между аудиото и видеото, изберете аудио частта и натиснете клавиша за изтриване или заглушете звука.
Метод 1: Използвайте естествения видеоредактор
Както споменахме по-рано, Windows Movie Maker беше заменен от Video Editor в приложението Photos. Въпреки че процесът на премахване на аудио и в двете приложения остава същият. Потребителите просто трябва да намалят звука на звука на видеото до нула, т.е. да го заглушат и да експортират/запазят файла наново.
1. Натисни Windows клавиш + S за да активирате лентата за търсене на Cortana, въведете Редактор на видеоклипове и удари въведете за да отворите приложението, когато пристигнат резултатите.

2. Кликнете върху Нов видео проект бутон. Ще се появи изскачащ прозорец, който ви позволява да наименувате проекта, въведете подходящо име или щракнете върху Пропускане, за да продължите.
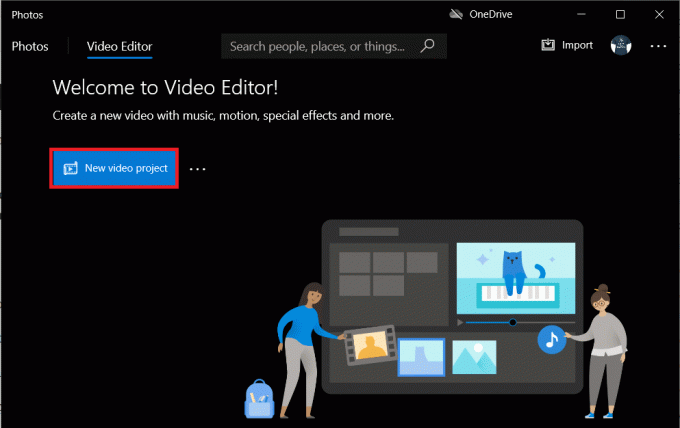
3. Кликнете върху + Добавете бутон в Библиотека на проекта панел и изберете От този компютър. В следващия прозорец, намерете видео файла, от който искате да премахнете аудио, изберете го и щракнете върху Отвори. Налична е и опция за импортиране на видеоклипове от мрежата.
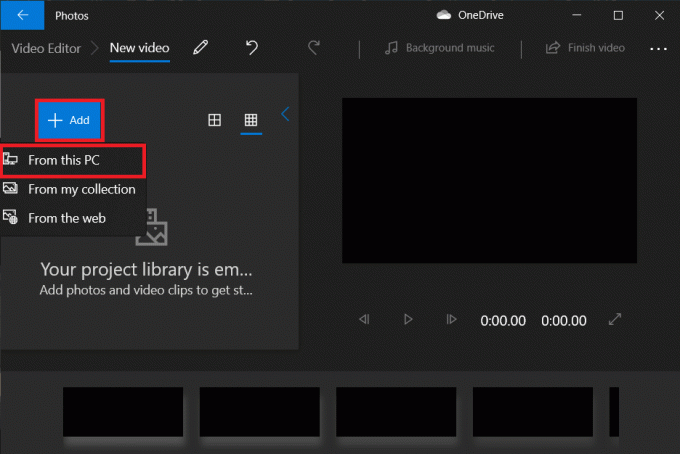
4. Кликнете с десния бутон върху импортирания файл и изберете Място в Storyboard. Можете също така просто щракнете и го плъзнете на Storyboard раздел.
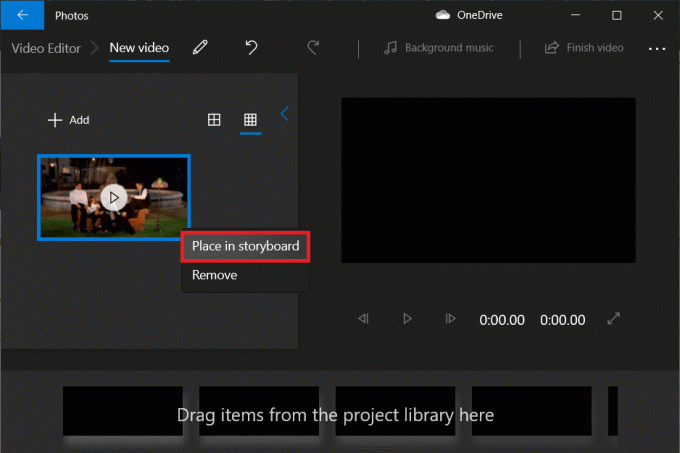
5. Кликнете върху Vолум икона в Storyboard и намалете го до нула.
Забележка: За по-нататъшно редактиране на видеоклипа, Кликнете с десния бутон на миниатюрата и изберете редактиране опция.
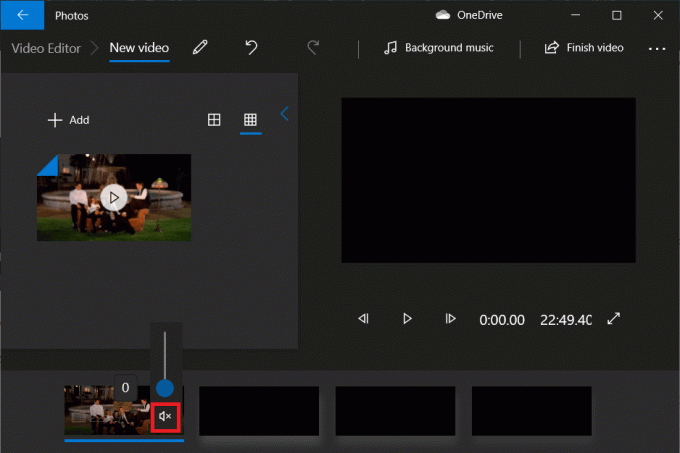
6. След като сте готови, кликнете върху Завършете видеото от горния десен ъгъл.
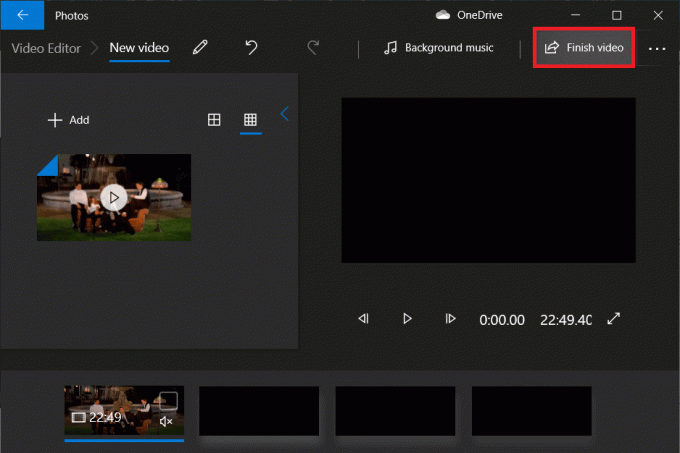
7. Задайте желаното качество на видеото и натиснете Експортиране.
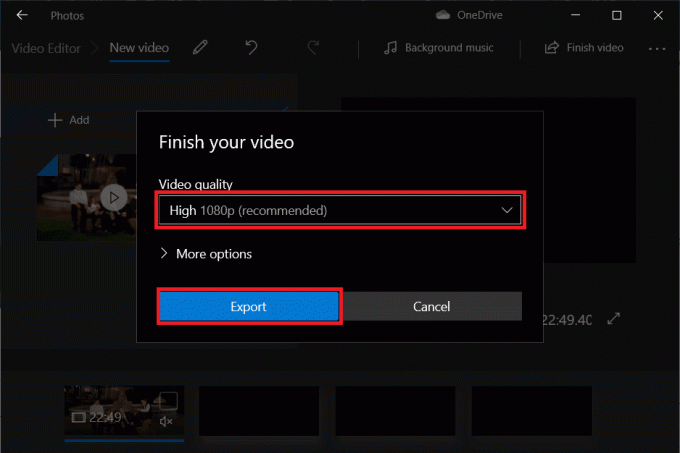
8. Избери персонализирано местоположение за експортирания файл, наименувайте го както желаете и натиснете въведете.
В зависимост от избраното от вас качество на видеоклипа и дължината му, експортирането може да отнеме от няколко минути до час или два.
Метод 2: Премахване на аудио от видео с помощта на VLC Media Player
Едно от първите приложения, които потребителите инсталират на нова система, е VLC media player. Приложението е изтеглено над 3 милиарда пъти и с право. Медийният плейър поддържа широка гама от файлови формати и свързани опции, заедно с куп по-малко известни функции. Възможността за премахване на аудио от видео е една от тях.
1. Ако приложението вече не е инсталирано, преминете към VLC уебсайт и изтеглете инсталационния файл. Отворете файла и следвайте подканите на екрана, за да го инсталирате.
2. Отвори VLC медиен плейър и щракнете върху Медия в горния ляв ъгъл. От следващия списък изберете „Конвертиране/запазване…“ опция.

3. В прозореца Open Media щракнете върху + Добавяне...

4. Придвижете се до дестинацията за видео, щракнете с левия бутон върху него, за да изберетеи натиснете въведете. След като бъде избран, пътят на файла ще се покаже в полето за избор на файл.

5. Кликнете върху Конвертиране/Запазване продължавам.
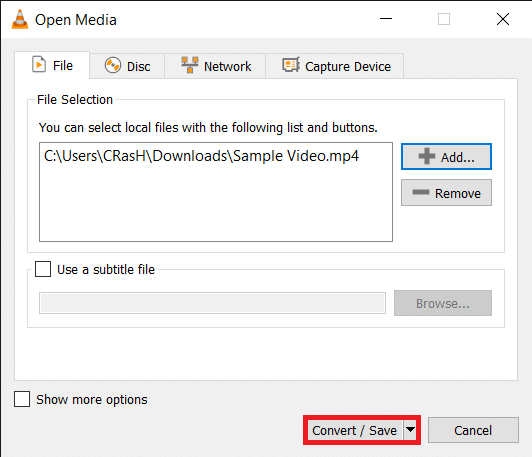
6. Изберете желания изходен профил. Предлагат се редица опции заедно с профили, специфични за YouTube, Android и iPhone.

7. След това щракнете върху малката инструментикона да се редактирате избрания профил за преобразуване.
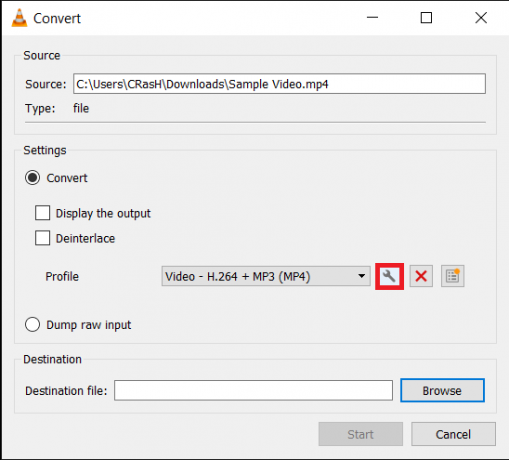
8. На Капсулиране раздел, изберете подходящия формат (обикновено MP4/MOV).
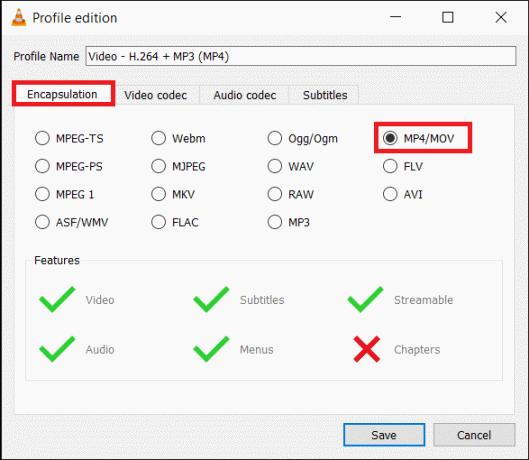
9. Поставете отметка в квадратчето до Запазване на оригиналния видеоклип под раздела Видео кодек.

10. Преместете се в Аудио кодек раздел и отметнете кутията до аудио. Кликнете върху Запазете.
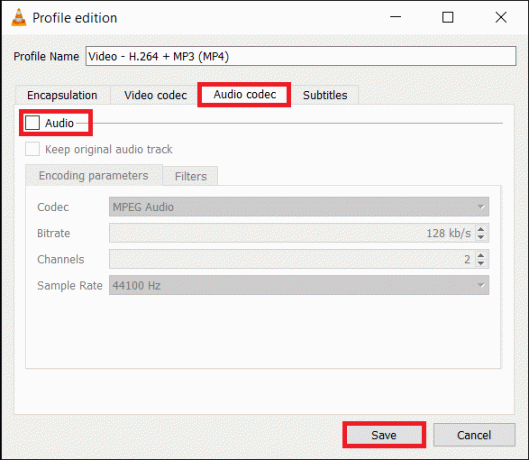
11. Ще бъдете върнати в прозореца за конвертиране. Сега кликнете върху Прегледайте бутон и задайте подходяща дестинация за конвертирания файл.
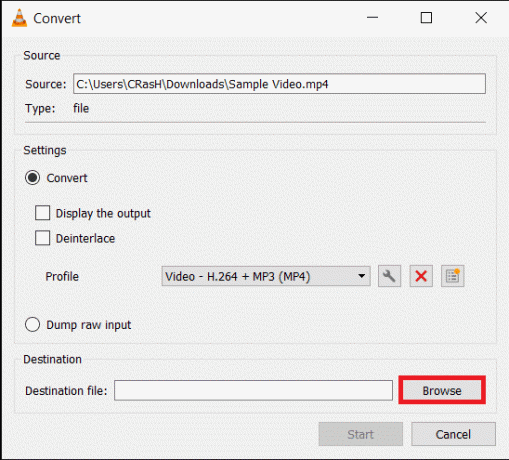
12. Удари Започнете бутон, за да започнете преобразуването. Преобразуването ще продължи на заден план, докато можете да продължите да използвате приложението.
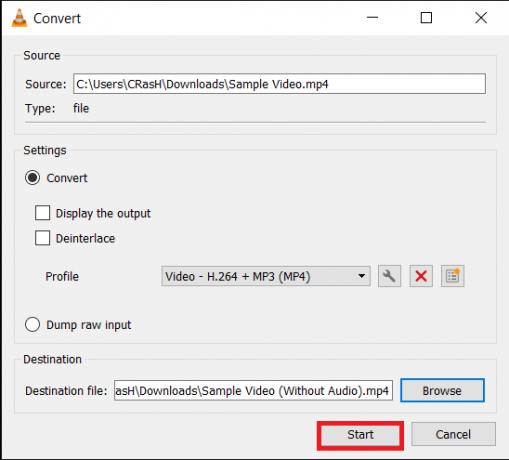
Ето как можете да премахнете аудио от видео в Windows 10 с помощта на VLC Media Player, но ако искате да използвате разширени инструменти за редактиране като Premiere Pro, продължете към следващия метод.
Прочетете също:Как да изтегляте вградени видеоклипове от уебсайтове
Метод 3: Използвайте Adobe Premiere Pro
Приложения като Adobe Premiere Pro и Final Cut Pro са две от най-модерните програми за редактиране на видео на пазара (последното е достъпно само за macOS). Wondershare Filmora и PowerDirector са две много добри алтернативи за тях. Изтеглете и инсталирайте някое от тези приложения и просто прекратете връзката между аудиото и видеото. Изтрийте частта, от която не се нуждаете, и експортирайте останалия файл.
1. Стартирайте Adobe Premiere Pro и щракнете върху Нов проект (Файл > Нов).

2. Кликнете с десния бутон в панела Проект и изберете Импортиране (Ctrl + I). Можете също просто плъзнете медийния файл в приложението.

3. Веднъж внесени, щракнете и плъзнете файла на времевата линия или Кликнете с десния бутон върху него и изберете Нова последователност от клипа.

4. Сега, Кликнете с десния бутон върху видеоклипа във времевата линия и изберете Прекратяване на връзката (Ctrl + L) от последващото меню с опции. Както е очевидно, аудио и видео частите вече не са свързани.

5. Просто изберете аудио частта и натиснете Изтрий ключ, за да се отървете от него.

6. След това едновременно натиснете Ctrl и M клавиши, за да изведете диалоговия прозорец Експортиране.
7. Под Настройки за експортиране, задайте формата като H.264 и на предварително зададена като висока скорост на предаване. Ако искате да преименувате файла, щракнете върху маркираното изходно име. Регулирайте плъзгачите за целева и максимална скорост на предаване в раздела Видео, за да промените размера на изходния файл (Проверете приблизителния размер на файла в долната част). Имайте предвид, че по-ниска скорост на предаване, толкова по-ниско е качеството на видеото и обратно. След като сте доволни от настройките за експортиране, щракнете върху Експортиране бутон.

Освен специални приложения за редактиране за премахване на аудио от видео, онлайн услуги като напр AudioRemover и Clideo също може да се използва. Въпреки това, тези онлайн услуги имат ограничение за максималния размер на файла, който може да се качва и работи.
Препоръчва се:
- Коригирайте софтуера на Adobe, който използвате, не е истинска грешка
- Изчерпателно ръководство за форматиране на текст в Discord
- Как да изчистите опашката за печат в Windows 10?
- Как да коригирам проблема с бавното изтегляне на Microsoft Store?
Надяваме се, че това ръководство е било полезно и вие сте успели премахване на аудио от видеото в Windows 10. Според нас родният видеоредактор на Windows 10 и VLC медийният плейър са много ефективни за премахване на аудио, но потребителите могат да опитат ръцете си и в напреднали програми като Premiere Pro. Ако искате да прочетете повече такива уроци, обхващащи основите на редактирането на видео, уведомете ни в коментарите по-долу.