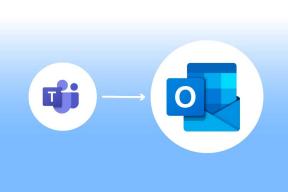Създавайте невероятни черно-бели снимки с Photoshop
Miscellanea / / December 02, 2021

Ако сте фен на винтидж фотография, определено ще ви хареса този запис. Тук ще ви покажем как да направите всяка конвенционална снимка и да създадете професионално изглеждаща черно-бяла версия с помощта на Photoshop.
Да започваме.
Ето оригиналната снимка, която ще използваме, за да илюстрираме този пример:

Естествено, трябва да се чудите дали простото използване на черно-бялата опция по подразбиране във Photoshop би било достатъчно. Въпреки че може да е за някои от вас, в действителност крайният резултат при използване на по-сложни техники (тези, които ще научите тук) може да бъде много по-елегантен и убедително ретро.
Просто погледнете нашата снимка, преобразувана в черно-бяла, като използвате както бързата опция (първо изображение), така и нашия по-сложен метод (второ изображение).


Както можете да видите, разликата може да бъде драматична. Вторите снимки изглеждат с по-богата текстура и определено са по-равномерно оцветени, което й придава по-равномерен вид.
Добре, така че без повече приказки, ето процеса за създаване на тези впечатляващи черно-бели снимки.
Етап 1: Започнете, като отворите снимката си във Photoshop и след това се насочете към Слоеве панел в долния десен ъгъл на екрана. Там кликнете върху канали раздел, за да разкриете всички канали на вашите снимки. Тук кликнете върху всеки от тях (Червено, зелено и синьо), за да определите кой има най-добрия тонален диапазон, който да служи като ваша „основна“ снимка.

След като решите кой да използвате, натиснете Команда + Aклавишна комбинация за да изберете този слой и след това използвайте Command + C да се копирайте го в клипборда си.
Стъпка 2: Сега щракнете върху RGB слоя и след това превключете обратно към Слоеве раздел. Там кликнете върху Нов слой бутон, за да създадете нов слой.

След като го направите и с избрания нов слой на Слоеве панел, натиснете Команда + V за да поставите избрания канал в този слой. В резултат на това вече ще имате два слоя върху Слоеве панел.

Стъпка 3: Сега нека направим този черно-бял слой малко по-остър. За това щракнете върху Филтрирайте меню в лентата с менюта и изберете Изостряйте първо и след това Интелигентно изостряне.

На Интелигентно изостряне прозорец има две опции, за които трябва да се погрижите. Първо, използвайте Количество плъзгач за фина настройка на остротата на слоя. След това проверете По-точно квадратче за отметка в долната част на прозореца.

Страхотен съвет: Не забравяйте, че можете да използвате опцията за увеличение в долната част на снимката, за да получите по-добра представа за това как промените се отразяват върху нея.
Стъпка 4: След като сте доволни от резултата, създайте нов слой върху Слоеве палитра.

Този път ще работим с градиенти, за да подчертаем по-добре участъци от снимката, които може да са недостатъчно експонирани. Така че с избрания нов слой щракнете върху Градиенти инструмент в палитрата Инструменти и след това натиснете „D“ на клавиатурата си, за да нулирате цветовете на предния план и фона съответно на черно и бяло.

След това отидете в горната част на екрана и щракнете върху визуализацията на градиента в лентата с инструменти, за да отворите Редактор на градиенти.

Тъй като нашата снимка е черно-бяла, уверете се, че сте избрали нецветен градиент. За този пример ще работим с горния ляв. След като изберете, кликнете върху Добре.

Стъпка 5: Сега това, което искате да направите тук, е да внесете повече светлина в най-тъмните области на вашата снимка. В този случай ще забележите, че долната дясна област на тази снимка е твърде тъмна, така че, за да я осветите, щракнете, за да започнете своя градиент върху най-чистата част от снимката си и я плъзнете към най-тъмната част. Слоят сега ще покаже получения градиент.

Стъпка 6: Сега, като последна стъпка, се насочете към Слоеве панел и щракнете върху стрелката, сочеща надолу, и изберете Наслояване от наличните опции. След като го направите, настройте нивото на непрозрачност, докато не сте доволни от получената снимка.


Както видяхте, тези опции на Photoshop далеч надхвърлят бързото настройване и наистина ви позволяват степента на контрол, от която се нуждаете, за да направите вашите черно-бели снимки да изглеждат точно както ви харесва. Приятно редактиране!