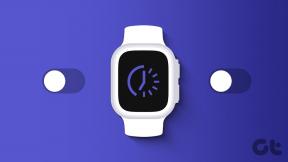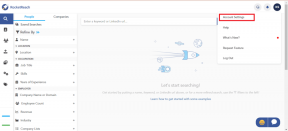Как да получите достъп до разширени опции за стартиране в Windows 10
Miscellanea / / November 28, 2021
Има различни начини, чрез които можете да получите достъп до разширени опции за стартиране в Windows 10 и в това ръководство ще изброим всички тях. Разширени опции за стартиране (ASO) е меню, в което получавате инструменти за възстановяване, ремонт и отстраняване на неизправности в Windows 10. ASO е заместител на опциите за система и възстановяване, налични в по-ранна версия на Windows. С разширените опции за стартиране можете лесно да започнете възстановяване, отстраняване на неизправности, възстановяване на Windows от a изображение на системата, нулирайте или опреснете компютъра си, стартирайте възстановяването на системата, изберете друга операционна система и т.н.

Сега, както можете да видите, менюто Advanced Startup Options (ASO) е много важна функция, която ви помага при отстраняване на различни проблеми с Windows 10. Но основният въпрос остава, кой е как да получите достъп до менюто Разширени опции за стартиране? Така че, без да губим време, нека да видим Как да получите достъп до разширени опции за стартиране в Windows 10 с помощта на изброения по-долу урок.
Съдържание
- Как да получите достъп до разширени опции за стартиране в Windows 10
- Метод 1: Достъп до разширени опции за стартиране в Windows 10 с помощта на настройки
- Метод 2: Достъп до разширени опции за стартиране от командния ред
- Метод 3: Достъп до разширени опции за стартиране в Windows 10 с помощта на менюто за захранване
- Метод 4: Достъп до разширени опции за стартиране от USB или DVD за инсталиране на Windows 10
- Метод 5: Достъп до разширени опции за стартиране в Windows 10 с помощта на твърдо рестартиране
- Метод 6: Достъп до разширени опции за стартиране с помощта на Recovery Drive
Как да получите достъп до разширени опции за стартиране в Windows 10
Метод 1: Достъп до разширени опции за стартиране в Windows 10 с помощта на настройки
1. Натиснете клавиш Windows + I, за да отворите Настройки след това щракнете Актуализация и икона за сигурност.

2. Сега от лявото странично меню изберете Възстановяване.
3. След това в десния страничен прозорец щракнете върху „Рестартирай сега” под Разширено стартиране.

4. След като системата се рестартира, автоматично ще бъдете отведени до Разширени опции за стартиране.
Метод 2: Достъп до разширени опции за стартиране от командния ред
1. Отворете командния ред. Потребителят може да извърши тази стъпка, като потърси 'cmd' и след това натиснете Enter.

2. Въведете следната команда в cmd и натиснете Enter:
изключване /r /o /f /t 00
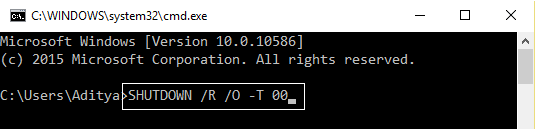
3. След като системата се рестартира, ще бъдете директно отведени до Разширени опции за стартиране.
Това е Как да получите достъп до разширени опции за стартиране в Windows 10, но ако все още се сблъсквате с проблем с достъпа до него, не се притеснявайте, просто пропуснете този метод и преминете към следващия.
Метод 3: Достъп до разширени опции за стартиране в Windows 10 с помощта на менюто за захранване
Следвайте някой от методите за достъп до разширени опции за стартиране:
a )Отворете менюто "Старт", натискайки Windows ключ след това щракнете върху Бутон за включване след това натиснете и задръжте Клавиш Shift след това щракнете върху Рестартирам.

б) Натиснете Ctrl + Alt + DeСлед това щраквам върху Бутон за захранване, натиснете и задръжте клавиша shift и след това щракнете върху Рестартирам.
в) Когато сте на екрана за вход, щракнете върху Бутон за захранване, натиснете и задръжте клавиша shift и след това щракнете върху Рестартирам.

Метод 4: Достъп до разширени опции за стартиране от USB или DVD за инсталиране на Windows 10
1. Стартирайте от вашия Windows 10 инсталационен USB или DVD диск.

2. Изберете вашите езикови предпочитанияи след това щракнете Следващия.

3. Сега кликнете върху „Поправете компютъра си” връзка в долната част.

4. Това ще отворете Разширената опция за стартиране откъдето можете да отстраните неизправностите на вашия компютър.
Това е Как да получите достъп до разширени опции за стартиране в Windows 10, но ако нямате диск за инсталиране или възстановяване на Windows, не се притеснявайте, просто следвайте следващия метод.
Метод 5: Достъп до разширени опции за стартиране в Windows 10 с помощта на твърдо рестартиране
1. Не забравяйте да задържите бутона за захранване за няколко секунди, докато Windows се зарежда, за да го прекъснете. Просто се уверете, че не преминава през екрана за зареждане или в противен случай трябва да започнете процеса отново.

2. Следвайте това 3 последователни пъти както когато Windows 10 не успее да се стартира последователно три пъти, четвъртият път влиза Автоматичен ремонт режим по подразбиране.
3. Когато компютърът стартира 4-ти път, той ще подготви автоматичен ремонт и ще ви даде възможност да го направите Рестартирайте или отидете на Разширени опции за стартиране.

4. Ти трябва да изберете Разширени опции за стартиране за отстраняване на неизправности на вашия компютър.
Метод 6: Достъп до разширени опции за стартиране с помощта на Recovery Drive
1. Поставете вашето USB устройство за възстановяване в компютъра.
2. Уверете се, че сте стартирали компютъра си използвайки USB устройство за възстановяване.
3. Изберете езика на вашата клавиатурна подредба, и на Разширени опции за зареждане ще се отвори автоматично.

Препоръчва се:
- Как да добавите безопасен режим към менюто за зареждане в Windows 10
-
Активирайте или деактивирайте входа за стартиране в Windows 10
Как да промените операционната система по подразбиране в Windows 10 - Промяна на времето за показване на списък с операционни системи при стартиране в Windows 10
Това е всичко, научихте успешно Как да получите достъп до разширени опции за стартиране в Windows 10, но ако все още имате въпроси относно този урок, не се колебайте да ги попитате в секцията за коментари.