Спрете Windows 10 от автоматичното изтриване на кеша с миниатюри
Miscellanea / / November 28, 2021
Спрете Windows 10 от автоматично изтриване на кеша с миниатюри: Когато отворите папка, съдържаща медийни файлове като jpeg файл с изображение, можете да видите малък преглед на този файл в Windows Explorer. Това става възможно в Windows чрез генериране на миниатюрни изображения, които след това се кешират и съхраняват в базата данни в директорията на потребителския профил. Основната причина за съхраняване на кеширания файл в базата данни е, че системата не трябва да регенерира малка визуализация (миниатюра) на изображението или файла всеки път, когато отворите папката.
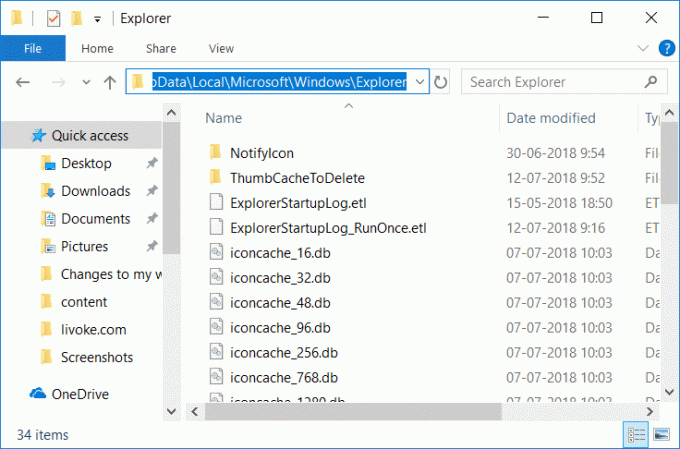
Кешът с миниатюри (както и кешът на иконите) се съхраняват в следната папка:
C:\Users\Your_Username\AppData\Local\Microsoft\Windows\Explorer
Забележка: Заменете Your_Username с действителното потребителско име на акаунта.
Сега проблемът е, че Windows изглежда автоматично изтрива кеш файла с миниатюри след всяко рестартиране или изключване, което създава проблем за потребителите. Когато отворите папка, съдържаща стотици файлове, ще отнеме много време за генериране на миниатюри, тъй като предишният кеш файл с миниатюри може да е бил изтрит при изключване на системата. Основният проблем изглежда е причинен от автоматичната поддръжка, където задача, наречена SilentCleanup, кара миниатюрите да бъдат изтрити при всяко зареждане.
Възможно е също проблемът да бъде причинен от други причини, като например повредена папка на кеша на миниатюри, помощна програма за почистване на диска и т.н. Също така, някое приложение на трета страна може да изтрие кеш файловете с миниатюри при всяко зареждане, така че без да губим време, нека вижте Как да спрете Windows 10 от автоматично изтриване на кеша с миниатюри с помощта на изброените по-долу урок.
Съдържание
- Спрете Windows 10 от автоматичното изтриване на кеша с миниатюри
- Метод 1: Предотвратете Windows 10 от автоматично изтриване на кеша с миниатюри
- Метод 2: Деактивирайте задачата SilentCleanup в Task Scheduler
- Метод 3: Опитайте да нулирате папката в кеша с миниатюри
- Метод 4: Спрете софтуера на трета страна да изтрие кеша с миниатюри
Спрете Windows 10 от автоматичното изтриване на кеша с миниатюри
Уверете се, че създайте точка за възстановяване само в случай, че нещо се обърка.
Метод 1: Предотвратете Windows 10 от автоматично изтриване на кеша с миниатюри
1. Натиснете клавиша Windows + R, след което въведете regedit и натиснете Enter, за да отворите редактора на системния регистър.

2. Придвижете се до следния ключ на системния регистър:
HKEY_LOCAL_MACHINE\SOFTWARE\Microsoft\Windows\CurrentVersion\Explorer\VolumeCaches\Кеш на миниатюрите
3. Сега изберете Кеш с миниатюри след това в десния прозорец щракнете двукратно върху Автоматично стартиране.
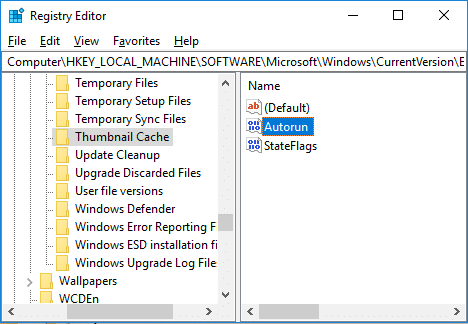
Забележка: Ако не можете да намерите DWORD за автоматично стартиране, щракнете с десния бутон върху Thumbnail Cache, изберете New > DWORD (32-bit) стойност и наименувайте този DWORD като Autorun. Дори ако сте на 64-битова система, все пак трябва да създадете 32-битов DWORD.
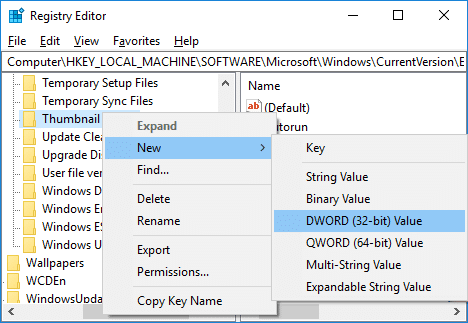
4. Ако стойността на Autorun DWORD е настроена на 1, това означава, че функцията SilentCleanup е активирана, която автоматично изтрива кеша с миниатюри при всяко зареждане.
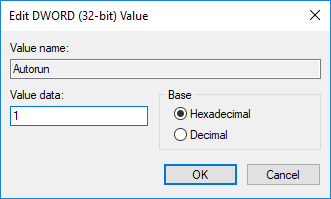
5. За да отстраните този проблем, просто щракнете двукратно върху Autorun и променете стойността му на 0, след което щракнете върху OK.
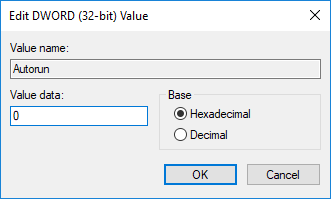
6. По същия начин навигирайте в следния ключ на системния регистър:
HKEY_LOCAL_MACHINE\SOFTWARE\WOW6432Node\Microsoft\Windows\CurrentVersion\Explorer\VolumeCaches\Thumbnail Cache
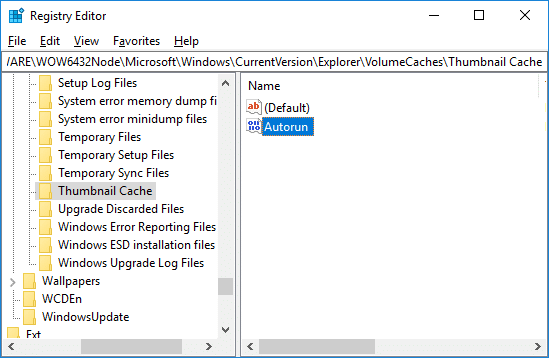
7. Щракнете двукратно върху Autorun DWORD и променете стойността му на 0 след това щракнете върху OK.
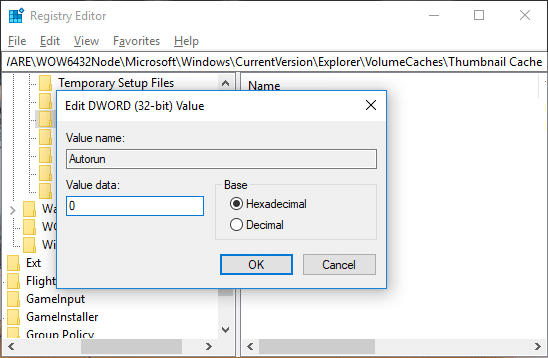
Забележка: Ако не можете да намерите DWORD за автоматично стартиране, просто създайте, както направихте в стъпка 3.
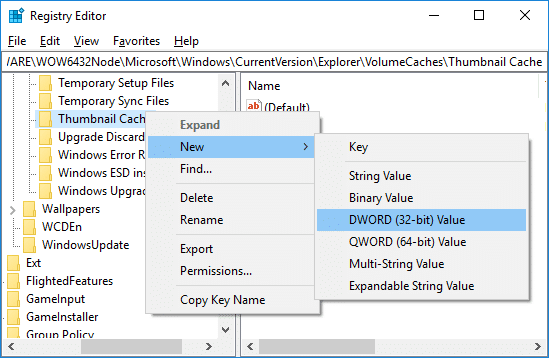
8. Затворете редактора на системния регистър, след което рестартирайте компютъра си.
9. Все още можеш изчистете кеша с миниатюри, като използвате ръчно почистване на диска.
Метод 2: Деактивирайте задачата SilentCleanup в Task Scheduler
Забележка: Това ще предотврати стартирането на Почистване на диска като част от автоматичната поддръжка. Ако искате да стартирате Disk Cleanup като част от планирана поддръжка, но не искате да изчистите кеша на миниатюрите, тогава се предпочита метод 1.
1. Натиснете клавиша Windows + R, след което въведете taskschd.msc и удари Въведете.

2. Придвижете се до следното местоположение:
Task Scheduler > Task Scheduler Library > Microsoft > Windows > DiskCleanup
3. Уверете се, че сте избрали DiskCleanup и след това в десния прозорец щракнете с десния бутон върху SilentCleanup задача и изберете Деактивирайте.

4. Затворете всичко и рестартирайте компютъра си, за да запазите промените.
Метод 3: Опитайте да нулирате папката в кеша с миниатюри
Стартирайте Disk Cleanup на диска, където на иконите липсва тяхното специализирано изображение.
Забележка: Това ще нулира цялата ви персонализация на папка, така че ако не искате това, опитайте най-накрая този метод, тъй като това определено ще реши проблема.
1. Отидете на Този компютър или Моят компютър и щракнете с десния бутон върху C: устройството, за да изберете Имоти.

3.Сега от Имоти щракнете върху прозореца Почистване на диска под капацитет.

4. Ще отнеме известно време, за да се изчисли колко място Disk Cleanup ще може да освободи.

5. Изчакайте, докато Disk Cleanup анализира устройството и ви предостави списък с всички файлове, които могат да бъдат премахнати.
6. Отметнете Миниатюри от списъка и щракнете Почистете системните файлове в долната част под Описание.

7. Изчакайте почистването на диска да завърши и вижте дали можете Нулиране на папката в кеша с миниатюри.
Метод 4: Спрете софтуера на трета страна да изтрие кеша с миниатюри
Ако използвате често CCleaner тогава може да изтривате кеша с миниатюри всеки път, когато стартирате CCleaner. За да избегнете това, уверете се премахнете отметката опцията "Кеш с миниатюри” при стартиране на Cleaner.
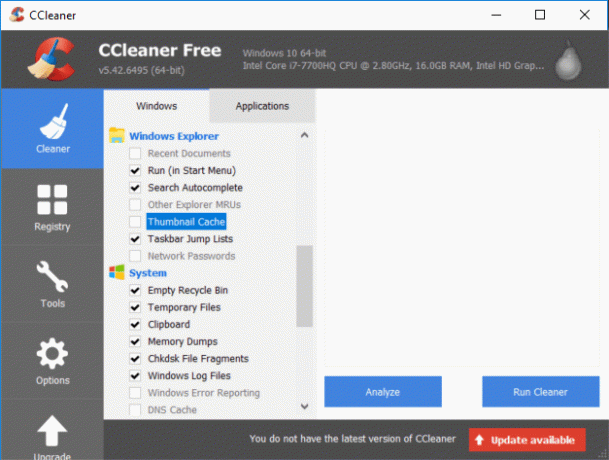
Препоръчва се:
- Деактивирайте автоматичното подреждане в папки в Windows 10
- Ръчно стартиране на автоматична поддръжка в Windows 10
- Деактивирайте автоматичната поддръжка в Windows 10
- Как да промените програмите по подразбиране в Windows 10
Това е всичко, научихте успешно Как да спрете Windows 10 от автоматично изтриване на кеша с миниатюри но ако все още имате въпроси относно този урок, не се колебайте да ги зададете в секцията за коментари.



