Активирайте или деактивирайте функцията за споделени преживявания в Windows 10
Miscellanea / / November 28, 2021
Активирайте или деактивирайте функцията за споделени преживявания в Windows 10: С въвеждането на Windows 10 Creator Update се въвежда нова функция, наречена „Споделен опит“, която позволява вие да споделяте опит, да изпращате съобщения, да синхронизирате приложения и позволявате на приложенията на другите ви устройства да отварят приложения на това устройство и т.н. Накратко, можете да отворите приложение на вашия компютър с Windows 10, след което можете да продължите да използвате същото приложение на друго устройство, като например Mobile (Windows 10).
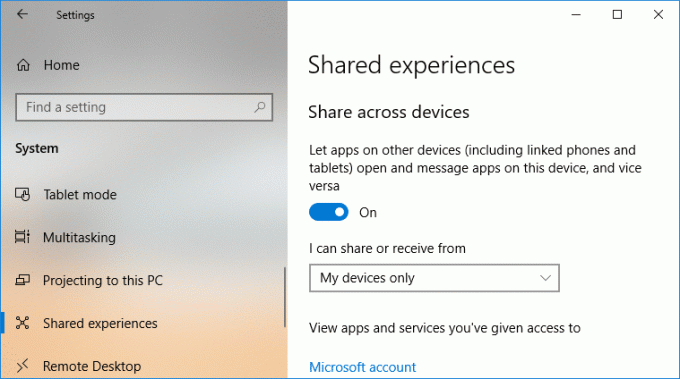
В Windows 10 тази функция е активирана по подразбиране, но ако не е, не се притеснявайте, тъй като ще ви покажем как да направите това. Освен това, ако настройките за споделено изживяване са затъмнени или липсват, можете лесно да активирате тази функция чрез системния регистър. Както и да е, без да губим време, нека да видим как да активирате или деактивирате функцията за споделени преживявания в Windows 10 с помощта на изброеното по-долу ръководство.
Съдържание
- Активирайте или деактивирайте функцията за споделени преживявания в Windows 10
- Метод 1: Активирайте или деактивирайте функцията за споделени преживявания в настройките на Windows 10
- Метод 2: Активирайте или деактивирайте функцията за споделени преживявания в редактора на системния регистър
Активирайте или деактивирайте функцията за споделени преживявания в Windows 10
Уверете се, че създайте точка за възстановяване само в случай, че нещо се обърка.
Метод 1: Активирайте или деактивирайте функцията за споделени преживявания в настройките на Windows 10
1.Натиснете клавиша Windows + I, за да отворите Настройки, след което щракнете върху Система.

2. Сега от лявото меню щракнете върху Споделени преживявания.
3. Следваща, под десния страничен прозорец, включете превключвателя за “Споделяне на различни устройства" да се Активирайте функцията за споделени преживявания в Windows 10.

Забележка: Превключвателят има заглавие „Позволете ми да отварям приложения на други устройства, да изпращам съобщения между тях и да каня други да използват приложения с мен“.
4.От “Мога да споделям или получавам от” падащо меню изберете или „Само моите устройства" или "Всеки” в зависимост от вашия избор.
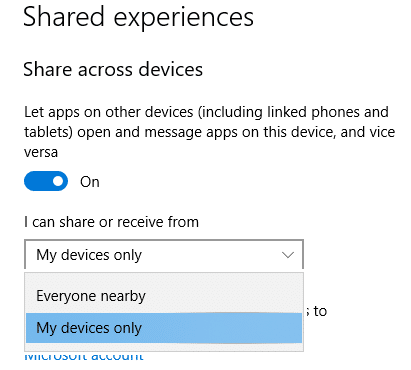
Забележка: По подразбиране са избрани настройките „Само моите устройства“, което ще ви ограничи да използвате само вашите собствени устройства за споделяне и получаване на преживявания. Ако изберете Всички, вие също ще можете да споделяте и получавате преживявания и от други устройства.
5.Ако искаш Деактивирайте функцията за споделени преживявания в Windows 10 тогава просто изключете превключвателя за “Споделяне на различни устройства“.
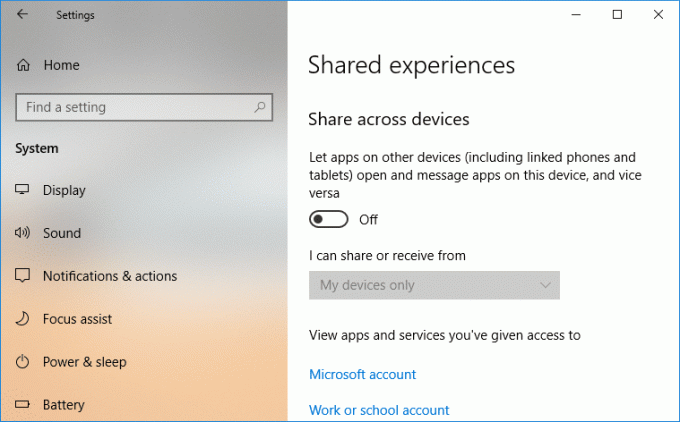
6. Затворете настройките, след което рестартирайте компютъра си, за да запазите промените.
Ето как вие Активирайте или деактивирайте функцията за споделени преживявания в Windows 10 но ако все още сте блокирани или настройките са сиви, следвайте следващия метод.
Метод 2: Активирайте или деактивирайте функцията за споделени преживявания в редактора на системния регистър
1. Натиснете клавиша Windows + R, след което въведете regedit и натиснете Enter.

2.За да включите споделяне на приложения между устройства само от моите устройства:
а) Придвижете се до следния ключ на системния регистър:
HKEY_CURRENT_USER\Software\Microsoft\Windows\CurrentVersion\CDP

б) Щракнете двукратно върху CdpSessionUserAuthzPolicy DWORD тогава променете стойността му на 1 и щракнете върху OK.

в) По същия начин щракнете двукратно върху NearShareChannelUserAuthzPolicy DWORD и задайте стойността му на 0 след това натиснете Enter.

г) Отново щракнете двукратно върху RomeSdkChannelUserAuthzPolicy DWORD тогава променете стойността му на 1 и щракнете върху OK.
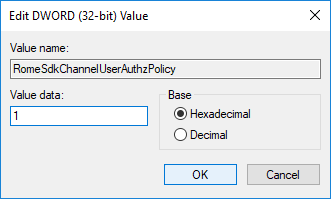
д) Сега отидете до следния ключ на системния регистър:
HKEY_CURRENT_USER\Software\Microsoft\Windows\CurrentVersion\CDP\SettingsPage
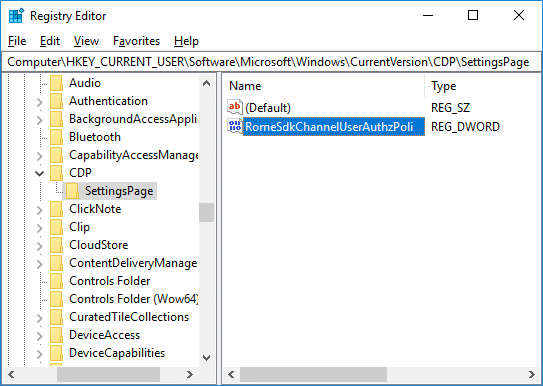
е) В десния страничен прозорец щракнете двукратно върху RomeSdkChannelUserAuthzPolicy DWORD тогава променете стойността му на 1 и щракнете върху OK.
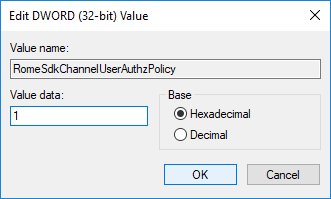
3.За да включите споделяне на приложения на различни устройства от всички:
а) Придвижете се до следния ключ на системния регистър:
HKEY_CURRENT_USER\Software\Microsoft\Windows\CurrentVersion\CDP

б) Щракнете двукратно върху CdpSessionUserAuthzPolicy DWORD тогава променете стойността му на 2 и натиснете Enter.
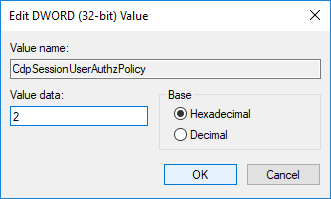
в) По същия начин щракнете двукратно върху NearShareChannelUserAuthzPolicy DWORD и го задайте стойност до 0 след това щракнете върху OK.

г) Отново щракнете двукратно върху RomeSdkChannelUserAuthzPolicy DWORD след това го променете стойност до 2 и щракнете върху OK.
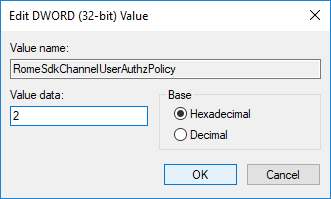
д) Сега отидете до следния ключ на системния регистър:
HKEY_CURRENT_USER\Software\Microsoft\Windows\CurrentVersion\CDP\SettingsPage
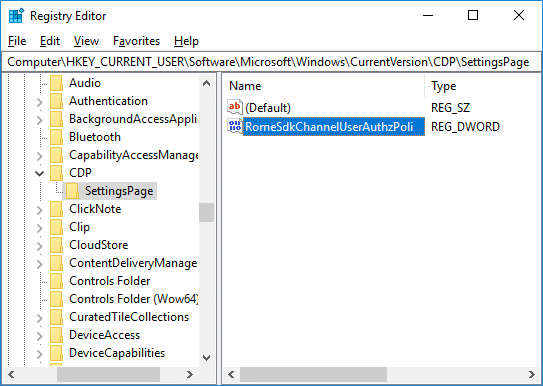
е) В десния страничен прозорец щракнете двукратно върху RomeSdkChannelUserAuthzPolicy DWORD след това променете неговата стойност до 2 и натиснете Enter.
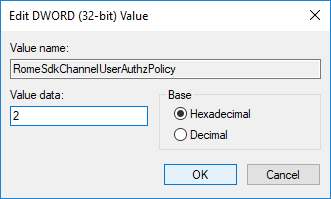
4.За да изключите споделянето на приложения между устройства:
а) Придвижете се до следния ключ на системния регистър:
HKEY_CURRENT_USER\Software\Microsoft\Windows\CurrentVersion\CDP

б) Щракнете двукратно върху CdpSessionUserAuthzPolicy DWORD след това го променете стойност до 0 и натиснете Enter.
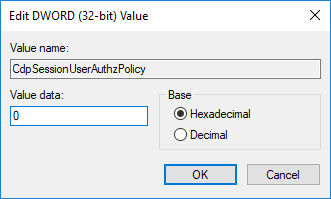
в) По същия начин щракнете двукратно върху NearShareChannelUserAuthzPolicy DWORD и го задайте стойност до 0 след това щракнете върху OK.

г) Отново щракнете двукратно върху RomeSdkChannelUserAuthzPolicy DWORD след това го променете стойност до 0 и щракнете върху OK.
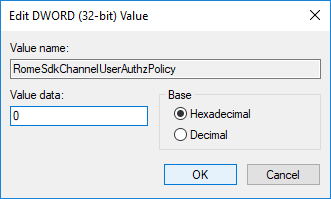
5. След като приключите, затворете всичко, след което рестартирайте компютъра си.
Препоръчва се:
- Показване на компресирани или шифровани имена на файлове в цвят в Windows 10
- Коригиране на липсващи елементи от контекстното меню, когато са избрани повече от 15 файла
- Свържете се с безжичен дисплей с Miracast в Windows 10
- Как да промените името на компютъра в Windows 10
Това е, което сте научили успешно Как да активирате или деактивирате функцията за споделени преживявания в Windows 10 но ако все още имате въпроси относно тази публикация, не се колебайте да ги зададете в секцията за коментари.



