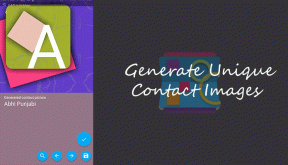Топ 13 съвети и трикове за PhotoScape X
Miscellanea / / December 02, 2021
PhotoScape X е скрит скъпоценен камък. Използвам го от години и никога не съм си правил труда да го сменя с такъв друг софтуер за редактиране на снимки. Може да попитате защо. Е, защото има всичко, което човек може да поиска от софтуер за редактиране на изображения. С над 1000 филтъра и ефекта, 100+ инструмента, 200+ форми, стикери и фигури, редакторът на PhotoScape X е умопомрачителен. И най-добрата част - повечето от функциите са безплатни.

Всеки път, когато го използвате, откривате нещо ново. Така че, за да ви спестим времето, ние съставихме топ 13 съвета и трика за PhotoScape X. Изпускаме аспектите на използването на ефектите, филтрите и инструментите, тъй като PhotoScape има a огромна библиотека от видеоклипове на тях. Тук ще разгледаме функциите, които изискват доста проучване, за да откриете и експериментирате, за да разберете как работят.
Забележка: PhotoScape има две версии — PhotoScape 3.7 и PhotoScape X. Първият е за потребителите на Windows XP, 7, Vista или 8, докато вторият е достъпен за компютри с Windows 10 и Mac, работещи с macOS 10.10 и по-нова версия.
Да започваме.
1. Инструменти за откачване
На екрана на редактора всички инструменти и ефекти се отварят от дясната страна. Някои от тях обаче не заемат фиксирана позиция. Те могат да бъдат преместени и съхранявани на предпочитаното от вас място. С други думи, можете да откачите инструментите.
За да направите това, щракнете върху иконата за откачване в горния десен ъгъл. По същия начин, ако искате да ги закачите, щракнете върху същия бутон, когато сте в откачена позиция.

Ако внимателно проверите екранната снимка, всяка икона на инструмент има име под нея. Това го прави по-лесен за използване от други пакети за редактиране на изображения, които очакват да запомните преки пътища и трябва да задържите курсора на мишката върху иконите, за да разберете инструментите. Това е една от причините да предпочитам PhotoScape X.
2. Запазване на изрязаната площ
PhotoScape X предлага основните помощни програми за изрязване, като различни размери на реколтата и кръгово/перспективно изрязване. Освен това, той ви позволява да запазвате директно изрязаната площ и по този начин спестявате вашето време. Освен това можете също да копирате изрязаната част директно в клипборда.

3. Промяна на фона за кръгово изрязване
В Circular Crop PhotoScape X ви позволява да изберете фон за четирите ъгъла от плътни цветове, градиент и теми.
За да направите това, първо поставете отметка в квадратчето Circular Crop под функцията Crop. След това изберете фона по ваш избор от предоставените опции.

4. Добавете прозрачен фон
Където и да е PhotoScape X ви позволява да изберете фон за всеки ефект или инструмент, вместо да използвате цвят или тема, можете задайте го като прозрачен.
За да направите това, изберете четвъртата опция под етикета Фон — Прозрачност. На екранната снимка по-долу зададох прозрачен фон за маска на текстовия слой.

5. Дублиращи се обекти
PhotoScape X ви позволява да добавяте стикери, изображения, фигури и текст към вашите снимки. Понякога искате да добавите един и същ обект два пъти или дори повече от това. За това не щраквате върху менюто многократно, за да ги добавите. Можете да използвате функцията за дублиране.
След като сте добавили обект, щракнете върху иконата Дублиране в същия прозорец. Можете да го използвате толкова пъти, колкото искате.

6. Работете със слоеве
Когато добавите повече от един обект към вашето изображение, ще получите опцията Layer от лявата страна. Иначе не се вижда. След това можете допълнително да редактирате всеки слой поотделно, като премахнете отметката от квадратчето до него. По-късно, избирането на всички квадратчета за отметка ще комбинира тези слоеве, за да ви покаже крайното изображение.

7. Бързо меню
В раздела Редактиране ще намерите много опции за редактиране, спретнато поставени под различни секции. Тъй като PhotoScape X разполага с множество функции, става трудно да получите достъп до някои от тях направо от началния прозорец. За щастие, бързото меню идва на помощ, където имате достъп до много функции директно в един прозорец.
За да го използвате, отидете в раздела Редактиране, след което докоснете иконата за бързо меню.


8. Вижте оригинала и сравнете
Докато редактирате, PhotoScape X ви позволява да преглеждате оригиналния файл по всяко време. Просто кликнете върху оригиналната икона в долната част.
По същия начин, ако добавите няколко филтри и ефекти и искате да сравните редактираното изображение с предишната визуализация, щракнете върху иконата за сравнение или натиснете интервал.

9. Запазване на проекта
Подобно на видните редактори на снимки, можете да запазвате вашите изображения като проекти. По-късно, когато трябва да направите някакви промени в тях, отворете файла на проекта и продължете да го редактирате.
За да запазите изображение като проект, щракнете върху бутона Save. След това кликнете върху Save Project. Разбира се, можете да използвате и клавишната комбинация Alt+Shift+S.

10. Използвайте инструмента за избор на цвят навсякъде
PhotoScape X предлага инструмент за избор на цветове. Сега сигурно се чудите, че всеки редактор на снимки прави това. Това, което прави инструмента за избор на цветове на PhotoScape различен е, че можете да го използвате и извън софтуера. Можете да го използвате, за да идентифицирате цвета на уебсайтове, файлов браузър, всеки инструмент за преглед на изображения и т.н.
Щракнете върху Инструменти в горната лента на PhotoScape X. От менюто изберете Color Picker.

Получавате интересни функции, като например можете да промените силата на увеличение на лупата и да изберете няколко цвята с помощта на интервала.

11. Пакетно преименуване на файлове
Друга страхотна функция, която PhotoScape X предлага, е груповото преименуване на файлове. Просто добавете файлове от Инструменти > Преименуване и задайте предпочитани опции за именуване.

12. Промяна на темата на редактора
Не всеки е а фен на тъмната тема. Четливостта често става за хвърляне и очите ми са болезнени. За щастие, PhotoScape X предлага възможност за превключване между светла и тъмна тема.
За да направите това, щракнете върху иконата за настройки в горния десен ъгъл. След това от диалоговия прозорец изберете Светло или Тъмно под Тема.

13. Използвайте като инструмент за преглед на снимки
Както на компютър, базиран на Windows 10, така и на Mac с macOS, можете да използвате този редактор на снимки и като средство за преглед на снимки. Не харесвам приложението Windows 10 Photos. Понякога използвам PhotoScape като средство за преглед на снимки наред с други Алтернативи на Windows 10 Photos.

PhotoScape X ви напомня за Picasa на Google. все пак Picasa беше спряна през 2016 г. все още можете да изтеглите неговото настолно приложение. Като средство за преглед на снимки, PhotoScape X предлага функции като различни режими на преглед, възможност за добавяне към любими, лесно превъртане и т.н. Докато разглеждате снимки, докоснете иконата за двоен режим, за да видите две снимки заедно.

Разкрасете вашите снимки
Нещото, което харесвам във PhotoScape X, е, че е лесен за използване. Получавате страхотни функции, които можете да приложите само с едно щракване. И предлага много, повече, отколкото бихте очаквали.
Надяваме се, че тези съвети допълнително улеснят процеса на редактиране във PhotoScape X.