Как да видите запазена парола в Chrome
Miscellanea / / November 28, 2021
Как да видите запазена парола в Chrome: Има много интернет сайтове, които изискват идентификационни данни за вход. Наистина е трудна задача да запомните толкова много пароли за различни-различни сайтове. За по-добро потребителско изживяване chrome дава опцията „Искате ли да съхраните паролата“, когато въвеждате идентификационни данни за който и да е уебсайт. Ако изберете тази опция, паролата ще бъде запазена в Chrome и тя автоматично предлага паролата при всеки следващ опит за влизане на същия сайт.
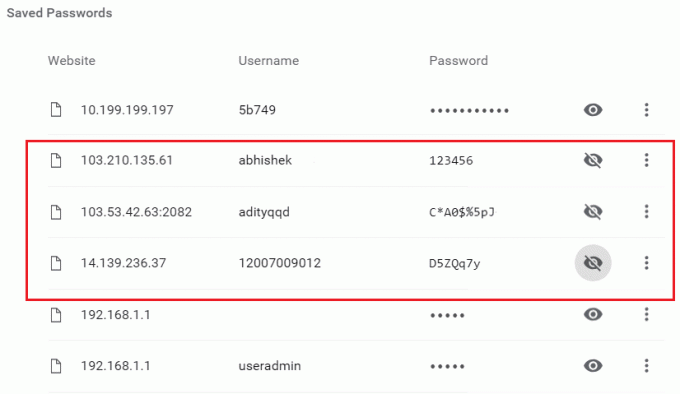
Винаги можете да отидете в Chrome и да видите всички тези съхранени пароли. Това се изисква главно, когато сте забравили паролата или имате нужда от по-старата парола, за да създадете нова. Ако искате да знаете как можете да видите съхранената парола в Chrome, тази статия ще ви бъде полезна. В тази статия ще разкажа как да видите запазената парола в Chrome както за Android, така и за десктоп. Да започваме!!
Съдържание
- Как да видите запазена парола в Chrome
- Стъпка 1: Влезте и синхронизирайте с Google Chrome
- Стъпка 2: Вижте запазената парола в Chrome
- Стъпка 3: Вижте запазената парола в браузъра Chrome в Android
Как да видите запазена парола в Chrome
Стъпка 1: Влезте и синхронизирайте с Google Chrome
Първо влезте в Google Chrome с вашите идентификационни данни за Gmail. След като влезете в chrome, можете да видите запазената парола от различни сайтове. Можете да следвате стъпките по-долу, за да влезете в Google акаунт в Chrome.
1. Първо отворете Google Chrome на компютъра. Ще видите икона на текущия потребител в горния десен ъгъл на екрана. Вижте изображението по-долу, за да видите иконите.

2. Щракнете върху тази икона и след това изберете “Включете синхронизирането”. След като изберете тази опция, ще се отвори екран за влизане в Chrome. Просто въведете вашето потребителско име или имейл адрес в Gmail и натиснете “Следващия”.

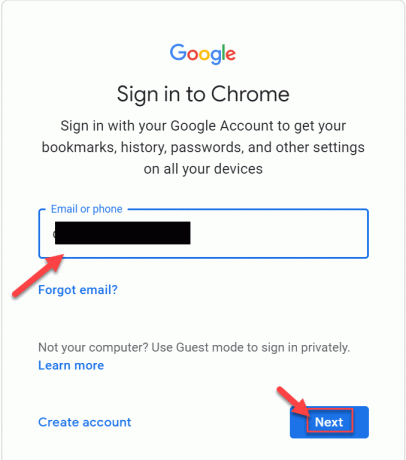
3. След като щракнете върху бутона Напред, той ще поиска паролата за акаунта в Gmail. Въведете паролата за акаунта си в Gmail и натиснете “Следващия”.

4. Това ще отвори друг екран, където можете да видите Опция за Google Sync. В Google sync ще има всички подробности, свързани с вашия Chrome като парола, история, която ще бъде синхронизирана. Просто кликнете върху "Включи”, за да активирате Google Sync.

Сега всеки детайл се синхронизира с вашия Gmail акаунт от Chrome и ще бъде достъпен винаги, когато е необходимо.
Стъпка 2: Вижте запазената парола в Chrome
След като вашият Gmail акаунт се синхронизира с chrome. Той ще съхранява всички пароли на различните сайтове. Които сте разрешили да бъдат записани в Chrome. Можете да видите всички тези пароли в Chrome, като следвате тези стъпки.
1. Отворете Google Chrome, след което от горния десен ъгъл щракнете върху три точки и изберете Настройки.

2. Когато щракнете върху Настройки, ще се отвори прозорецът за настройки на Chrome. От тук щракнете върху парола опция.
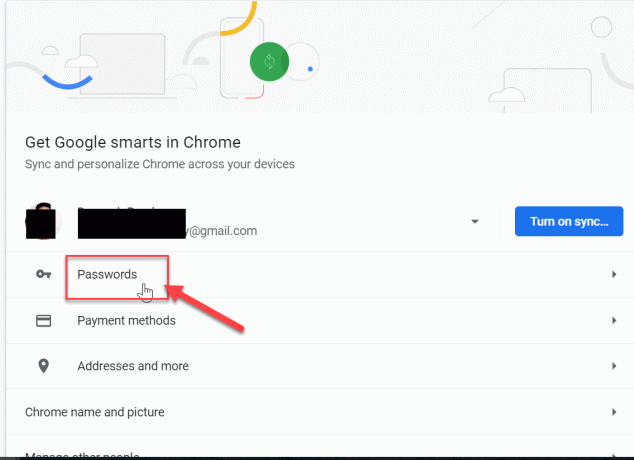
3. След като щракнете върху опцията Парола, тя ще се придвижи до екран, където можете да видите цялата си запазена парола. Но цялата парола ще бъде скрита.
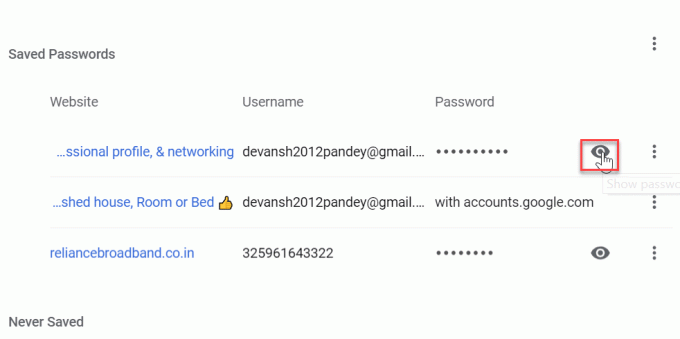
4. Отидете и щракнете върху символ на око. Той ще поиска паролата, с която сте влезли в системата си.

След като въведете системната си парола, ще можете да видите запазената парола за съответните сайтове.
Стъпка 3: Вижте запазената парола в браузъра Chrome в Android
Повечето от нас използват Chrome на нашите телефони с Android. Chrome също даде почти подобна функционалност в приложението за Android. Но ако искате да видите запазената парола в приложението Chrome, просто следвайте подобни стъпки като по-горе.
1. Първо отворете мобилното приложение Google Chrome. Ще видите три точки в горния десен ъгъл на приложението.

2. Щракнете върху три точки за да отворите менюто на Chrome и след това изберете Настройки.

3. От екрана с настройки на Chrome щракнете върху „Пароли“.
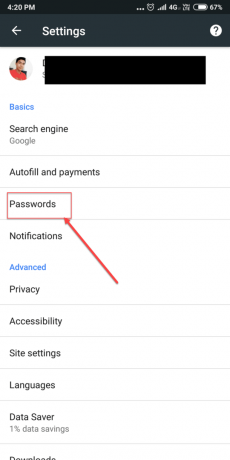
4.В „Запази паролата” можете да видите цялата запазена парола за всички сайтове в chrome.

Това са всички начини, чрез които можете да видите цялата запазена парола в Chrome за настолен компютър и Android.
Препоръчва се:
- Синхронизирайте множество акаунти в Google Drive в Windows 10
- Опреснявайте автоматично уеб страниците във вашия браузър
- Създаване на формуляри за попълване в Microsoft Word
- Използвайте компоненти на Chrome за актуализиране на отделни компоненти
Надявам се, че горните стъпки са били полезни и сега можете лесно Вижте запазената парола в Chrome, но ако все още имате въпроси относно този урок, не се колебайте да ги зададете в секцията за коментари.



