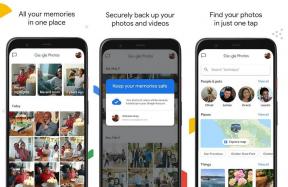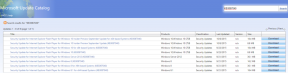Stickies: Превъзходна алтернатива на Sticky Notes за Windows 10
Miscellanea / / December 02, 2021
Залепващите бележки може да изглеждат сякаш принадлежат към ерата на Windows 7, но все още са любими сред много потребители. Дотолкова, че Microsoft ги запази дори в Windows 10. Но за съжаление няма нови функции или надстройки. Днес, ако някой иска алтернатива, повечето хора препоръчват да премине към Evernote, OneNote или Пазя.

Въпреки че всички те са много по-добри, те не предлагат основната функционалност на лепкавите бележки, т.е. закрепването им към работния плот. Stickies, разработени от Zhorn Software, са точно правилната алтернатива на Sticky Notes. Той е пълен до ръба с функции, по-здрав е и предлага дълбоко персонализиране. Нека ги проверим подробно.
Знаеше ли? Физическите листчета, от които са вдъхновени лепкавите листчета, са измислени по погрешка и през първите няколко години никой не виждаше никаква полза от тях.
Изтеглете Stickies
Изтеглете Stickies от тук и го инсталирайте.
Добавяне на Sticky
Добавянето на нова бележка или лепкава бележка е толкова просто, колкото щракването двукратно върху иконата на лепенки в лентата на задачите. Можете да промените това на едно щракване, като отидете на Настройки > Общи раздел и проверете Създайте нов лепкав с едно щракване върху икона в тавата на задачите опция.


По подразбиране новото лепкаво е от тип обикновен текст. Можете да изберете създаване на нов лепкав от клипборда, екранна снимка или област на екрана, като щракнете с десния бутон върху иконата с лепенки в лентата със задачи. Залепващите снимки на екрана и областта на екрана имат вградени инструменти за рисуване и пояснения, достъпни с щракване с десен бутон. Можете също да отворите обикновено лепкаво изображение, като поставите отметка в Новите лепенки са лепенки с изображения опция в Настройки > Общи раздел.
Откачете се от персонализирането
Персонализирането е истинската сила на Stickies спрямо приложението по подразбиране. Визуалният стил и поведение могат да бъдат коригирани с много опции на ваше разположение. Ще започнем с визуалната част.
Външен вид
Повечето от настройките за персонализиране на външния вид са налични в Външен вид раздел в Настройки. Различните опции променят стила на шрифта, цвета на шрифта, цвета на фона и лепкавата ширина.

Други опции са превключване на сянка и непрозрачност. В раздела Общи можете също да зададете височина и ширина за нови лепенки. За по-задълбочено настройване има a Дизайнер на кожи с урок тук.
Опции на дисплея
Това се отнася до начина, по който лепенките се показват на вашия работен плот. Могат да се навиват (скрити)-развиват, да се поставят отгоре и да се закрепват с определени прозорци. Прикачването на лепка към приложение (прозорец) ще го стартира, когато се стартира съответното приложение или програма. За да прикачите лепкава, щракнете с десния бутон върху заглавната лента на sticky и изберете Прикрепете.


След това можете да настроите лепкава да се появява/изчезва въз основа на времето, както и да зададете аларма. Това може да бъде достъпно, като щракнете с десния бутон върху определен лепкав и изберете едно от двете Спи или Аларма.
Групиране на лепенки
Можете да групирате няколко лепенки заедно в купчини, които имат свой собствен набор от опции за персонализиране. За да създадете и управлявате стекове, щракнете с десния бутон върху иконата на Stickies в лентата на задачите и щракнете върху Управление на Stickies.

В новия прозорец можете да кликнете върху Файлове > Нов стек, за да създадете нов стек. Стекът отново има свои собствени опции за персонализиране, които могат да бъдат достъпни чрез щракване с десния бутон върху него.
Разни опции
Имейл и работа в мрежа
Стиковете могат да се изпращат на други по имейл или по LAN. За първото трябва да активирате електронна поща от Настройки > раздел Имейл и трябва да предоставите имейл адреса и адреса на STMP или MAPI сървъра.

За последното други лепкави компютри трябва да са в същата мрежа и очевидно да имат инсталирани stickies. Разработчикът дори има приложение Sticky server за целта.
Бързи клавиши и разширени настройки
От какви клавишни комбинации може да се конфигурира нов стики Настройки > Бързи клавиши раздел.

Къде се съхраняват лепенките може да се промени чрез повторно щракване с десния бутон върху иконата и избор Преместване на местоположението на данните... Персонализираното местоположение за запазване е плюс, тъй като може да се използва синхронизиращи лепенки данни на два компютъра, използвайки всяка облачна услуга. Можете също така директно да търсите в Google, Bing и Yahoo, като изберете думата за търсене (текст) от всяка бележка > Кликнете с десния бутон > изберете Търсачка. Още сайтове за търсене могат да бъдат добавени, като отидете на Sнастройки > Разширени раздел.
Импортиране на лепенки
Ако имате голям брой лепящи бележки от приложението по подразбиране, не е необходимо копиране и поставяне на отделни бележки. Разработчикът има a Инструмент Sticky Importer която ги внася вместо вас.
Освен всичко по-горе, има още много опции, които можете да откриете, като играете с менюто с настройки. Повечето от тях са разбираеми и лесни за разбиране. Освен това, за да допълни Stickies, има куп инструменти, налични от разработчика, като гореспоменатия Sticky сървър, Sticky Importer и други, които могат да бъдат намерени тук.
Страхотен съвет: Потребителите на Mac не трябва да се притеснявате, вие също може добавете лепкави бележки към таблото си. Освен това има и опция за Бележки на Apple.
Придържане към заключение
Не виждаме често такова приложение, което предлага толкова много функции и то твърде безплатно. Zhorn Software, разработчиците на това приложение са свършили отлична работа. И както обикновено, споделете вашите мисли с нас чрез коментари, ще се радваме да чуем от вас.
ВИЖТЕ СЪЩО:Как да прехвърляте бележки от Google Keep към Google Docs в уеб или мобилни устройства