Как да поправите проблем без звук в Google Chrome
Miscellanea / / November 28, 2021
Google Chrome е уеб браузърът по подразбиране за много потребители, тъй като предлага гладко сърфиране и фантастични функции като разширения за Chrome, опции за синхронизиране и други. Въпреки това, има случаи, когато потребителите изпитват проблеми със звука в Google Chrome. Може да е досадно, когато пуснете видеоклип в YouTube или която и да е песен, но няма аудио. След това можете да проверите звука на компютъра си и песните се възпроизвеждат перфектно на вашия компютър. Това означава, че проблемът е с Google Chrome. Следователно, до коригирайте проблем със звука в Google Chrome, имаме ръководство с възможните решения, които можете да следвате.
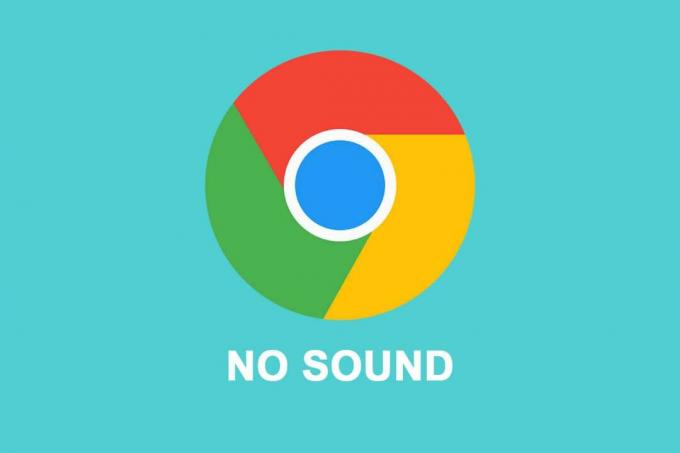
Съдържание
- Отстранете проблем без звук в Google Chrome
- Причини за проблема без звук в Google Chrome
- Коригирайте звука в Google Chrome, който не работи в Windows 10
- Метод 1: Рестартирайте системата си
- Метод 2: Актуализирайте звуковия драйвер
- Метод 3: Проверете настройките на звука за всички уебсайтове
- Метод 4: Проверете миксера за сила на звука на вашата система
- Метод 5: Включете отново външните високоговорители
- Метод 6: Изчистване на бисквитките и кеша на браузъра
- Метод 7: Промяна на настройките за възпроизвеждане
- Метод 8: Изберете правилното изходно устройство
- Метод 9: Уверете се, че уеб страницата не е на заглушаване
- Метод 10: Деактивирайте разширенията
- Метод 11: Проверете настройката на звука за конкретен уебсайт
- Метод 12: Нулиране на настройките на Chrome
- Метод 13: Актуализирайте Chrome
- Метод 14: Преинсталирайте Google Chrome
Отстранете проблем без звук в Google Chrome
Причини за проблема без звук в Google Chrome
Може да има няколко причини за липса на звук в Google Chrome. Някои от възможните причини са както следва:
- Звукът на компютъра ви може да е изключен.
- Възможно е нещо да не е наред с външните ви високоговорители.
- Възможно е нещо да не е наред със звуковия драйвер и може да се наложи да го актуализирате.
- Проблемът със звука може да е специфичен за сайта.
- Може да се наложи да проверите настройките на звука в Google Chrome, за да коригирате грешката без звук.
- Възможно е да има някои изчакващи актуализации на Chrome.
Това са някои от възможни причини за липса на звук проблем в Google Chrome.
Коригирайте звука в Google Chrome, който не работи в Windows 10
Ние изброяваме всички методи, които можете да опитате да отстраните проблем със звук в Google Chrome:
Метод 1: Рестартирайте системата си
Понякога простото рестартиране може да реши проблема със звука в Google Chrome. Следователно, вие можете рестартирайте компютъра си, за да проверите дали можете да поправите грешката без звук в браузъра Chrome.
Метод 2: Актуализирайте звуковия драйвер
Първото, което трябва да потърсите, когато нещо не е наред със звука на вашия компютър, е вашият звуков драйвер. Ако използвате по-стара версия на звуковия драйвер на вашата система, тогава може да се сблъскате със звука в Google Chrome.
Трябва да инсталирате най-новата версия на звуковия драйвер на вашата система. Имате възможност да актуализирате вашия звуков драйвер ръчно или автоматично. Процесът на ръчно актуализиране на вашия звуков драйвер може да отнеме малко време, поради което препоръчваме да актуализирате вашия звуков драйвер автоматично, като използвате Iobit програма за актуализиране на драйвери.
С помощта на актуализации на драйвери на Iobit можете лесно да актуализирате вашия звуков драйвер с едно щракване и драйверът ще сканира вашата система, за да намери правилните драйвери, за да коригира звука на Google Chrome, който не работи проблем.
Метод 3: Проверете настройките на звука за всички уебсайтове
Можете да проверите общите настройки на звука в Google Chrome, за да отстраните проблема без звук. Понякога потребителите могат случайно да деактивират сайтовете за възпроизвеждане на аудио в Google Chrome.
1. Отвори си Браузър Chrome.
2. Кликнете върху три вертикални точки от горния десен ъгъл на екрана и отидете на Настройки.

3. Кликнете върху Поверителност и сигурност от панела вляво, след това превъртете надолу и отидете на Настройки на сайта.

4. Отново превъртете надолу и отидете на Съдържание раздел и щракнете върху Допълнителни настройки за съдържание за достъп до звук.
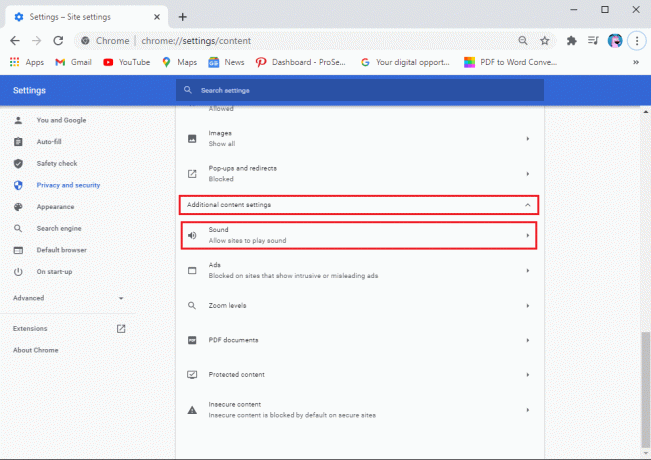
5. Накрая докоснете Звук и се уверете, че превключвателят до „Разрешаване на сайтовете да възпроизвеждат звук (препоръчително)“ е включено.

След като активирате звука за всички сайтове в Google Chrome, можете да пуснете всеки видеоклип или песен в браузъра, за да проверите дали това е било възможно за да коригирате проблем със звука в Google Chrome.
Прочетете също: 5 начина да коригирате липсата на звук в YouTube
Метод 4: Проверете миксера за сила на звука на вашата система
Понякога потребителите заглушават силата на звука за Google Chrome с помощта на инструмента за миксер за сила на звука в тяхната система. Можете да проверите миксера за сила на звука, за да се уверите, че звукът не е заглушен за Google Chrome.
1. Кликнете с десния бутон на твоят икона на високоговорител от долния десен ъгъл на лентата на задачите, след което щракнете върху Отворете миксер за сила на звука.
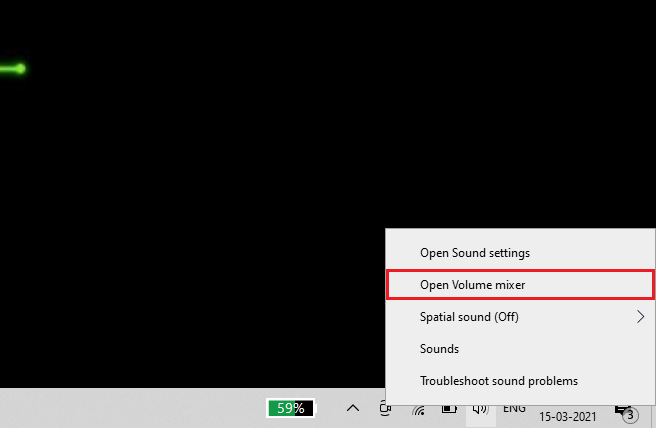
2. Сега се уверете, че нивото на звука не е заглушено за Google Chrome и плъзгачът за сила на звука е настроен на високо.
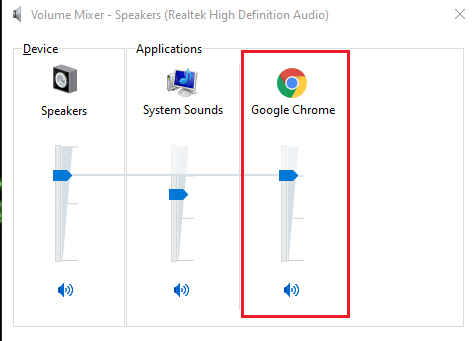
В случай, че не виждате Google Chrome в инструмента за миксер за сила на звука, пуснете произволен видеоклип в Google и след това отворете миксера за сила на звука.
Метод 5: Включете отново външните високоговорители
Ако използвате външни високоговорители, може да има нещо нередно с високоговорителите. Затова изключете високоговорителите си и след това ги включете обратно към системата. Системата ви ще разпознае звуковата карта, когато включите високоговорителите си, и може да успее да поправи, че Google Chrome няма проблем със звука.
Метод 6: Изчистване на бисквитките и кеша на браузъра
Когато браузърът ви събира твърде много от бисквитките и кеша на браузъра, това може да забави скоростта на зареждане на уеб страниците и дори да не причини звукова грешка. Следователно, можете да изчистите бисквитките и кеша на браузъра си, като следвате тези стъпки.
1. Отвори си Браузър Chrome и щракнете върху три вертикални точки от горния десен ъгъл на екрана, след което докоснете Още инструменти и изберете ‘Изчистване на данните за сърфиране.’

2. Ще се появи прозорец, в който можете да изберете период от време за изчистване на данните за сърфиране. За обширно почистване можете да изберете През цялото време. Накрая докоснете Изчистване на данните от дъното.

Това е; Рестартирайте системата си и проверете дали този метод е бил в състояние коригирайте звука на Google Chrome, който не работи в Windows 10.
Метод 7: Промяна на настройките за възпроизвеждане
Можете да проверите настройките за възпроизвеждане, тъй като звукът може да е насочен към несвързан изходен канал, причинявайки проблем без звук в Google Chrome.
1. Отвори Контролен панел на вашата система. Можете да използвате лентата за търсене, за да намерите контролния панел, след което да отидете на Звук раздел.

2. Сега, под Възпроизвеждане раздел, ще видите, че сте свързани високоговорители. Кликнете върху него и изберете Конфигуриране от долния ляв ъгъл на екрана.
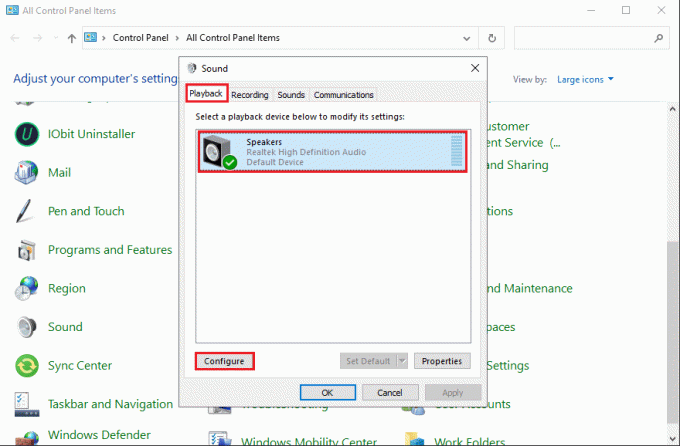
3. Натисни Стерео под аудио канали и кликнете върху Следващия.
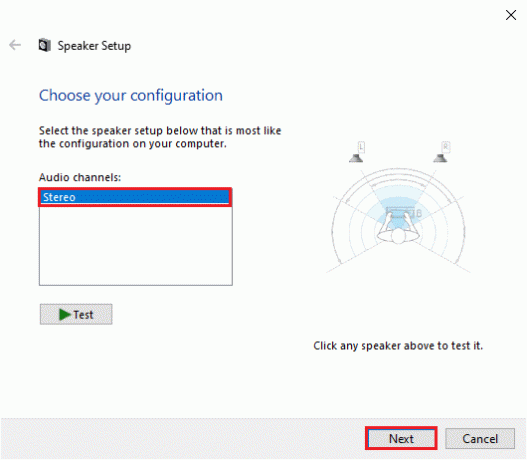
4. Накрая завършете настройката и се насочете към Google Chrome, за да проверите звука.
Прочетете също:Поправка Няма звук от слушалки в Windows 10
Метод 8: Изберете правилното изходно устройство
Понякога може да срещнете проблеми със звука, когато не настроите правилното изходно устройство. Можете да изпълните следните стъпки, за да коригирате проблем с Google Chrome без звук:
1. Отидете в лентата за търсене и въведете Настройки на звука, след което щракнете върху Настройки на звука от резултатите от търсенето.
2. В Настройки на звука, щракнете върху падащо меню под „Изберете вашето изходно устройство“ и изберете правилното изходно устройство.
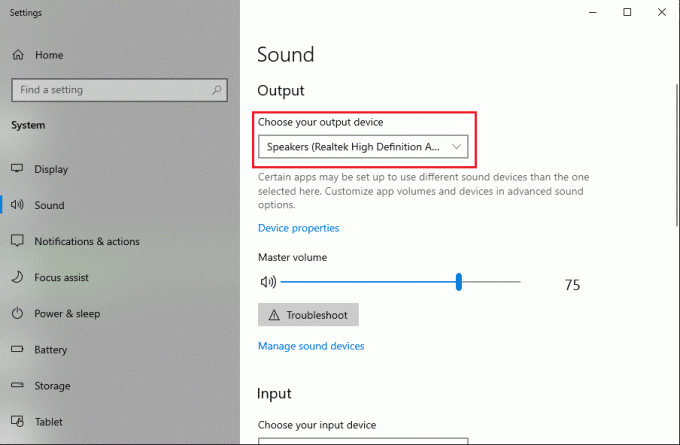
Сега можете да проверите проблема със звука в Google Chrome, като пуснете произволен видеоклип. Ако този метод не успя да реши проблема, можете да проверите следващия метод.
Метод 9: Уверете се, че уеб страницата не е на заглушаване
Има вероятност звукът на уеб страницата, която посещавате, да е изключен.
1. Първата стъпка е да отворите Изпълни диалогов прозорец чрез натискане на Windows клавиш + R ключ.
2. Тип inetcpl.cpl в диалоговия прозорец и натиснете Enter.

3. Кликнете върху Разширено раздел от горния панел, след което превъртете надолу и намерете мултимедия раздел.
4. Сега се уверете, че сте поставили отметка в квадратчето до „Възпроизвеждане на звуци в уеб страници.’
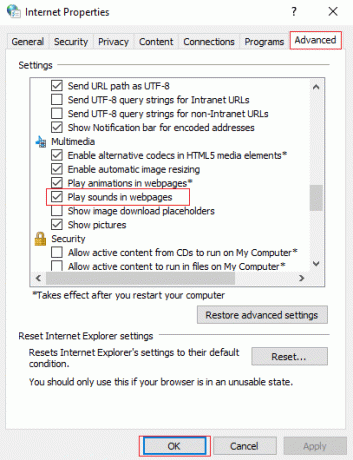
5. За да запазите промените, щракнете върху Приложи и тогава Добре.
И накрая, можете да рестартирате браузъра си Chrome, за да проверите дали това е било възможно включете звука на браузъра Google Chrome.
Метод 10: Деактивирайте разширенията
Разширенията за Chrome могат да подобрят изживяването ви при сърфиране, като например когато искате да предотвратите реклами във видеоклипове в YouTube, можете да използвате разширението Adblock. Но тези разширения може да са причината да не получавате звук в Google Chrome. Следователно, за да поправите звука внезапно спря да работи в Chrome, можете да деактивирате тези разширения, като следвате тези стъпки:
1. Отворете браузъра си Chrome и кликнете върху Икона за разширение от горния десен ъгъл на екрана, след което щракнете върху Управление на разширенията.

2. Ще видите списъка с всички разширения, изключете превключвателя до всяко разширение, за да го деактивирате.

Рестартирайте браузъра си Chrome, за да проверите дали можете да получавате звук.
Метод 11: Проверете настройката на звука за конкретен уебсайт
Можете да проверите дали проблемът със звука е в конкретен уебсайт в Google Chrome. Ако имате проблеми със звука с конкретни уебсайтове, можете да следвате тези стъпки, за да проверите настройките на звука.
- Отворете Google Chrome на вашата система.
- Отидете до уебсайта, където се сблъсквате със звуковата грешка.
- Намерете иконата на високоговорителя от адресната лента и ако видите кръст на иконата на високоговорителя, натиснете върху нея.
- Сега кликнете върху „Винаги позволява звук на https...“, за да активирате звука за този уебсайт.
- Накрая докоснете Готово, за да запазите новите промени.
Можете да рестартирате браузъра си и да проверите дали можете да възпроизвеждате аудиото на конкретния уебсайт.
Метод 12: Нулиране на настройките на Chrome
Ако нито един от горните методи не работи, можете да нулирате настройките на Chrome. Не се притеснявайте, Google няма да премахне вашите запазени пароли, отметки или уеб история. Когато нулирате настройките на Chrome, той ще нулира стартовата страница, предпочитанията на търсачката, разделите, които фиксирате, и други подобни настройки.
1. Отворете браузъра си Chrome и кликнете върху три вертикални точки от горния десен ъгъл на екрана, след което отидете на Настройки.
2. Превъртете надолу и кликнете върху Разширено.

3. Сега превъртете надолу и кликнете върху Нулирайте настройките до първоначалните им стойности по подразбиране.
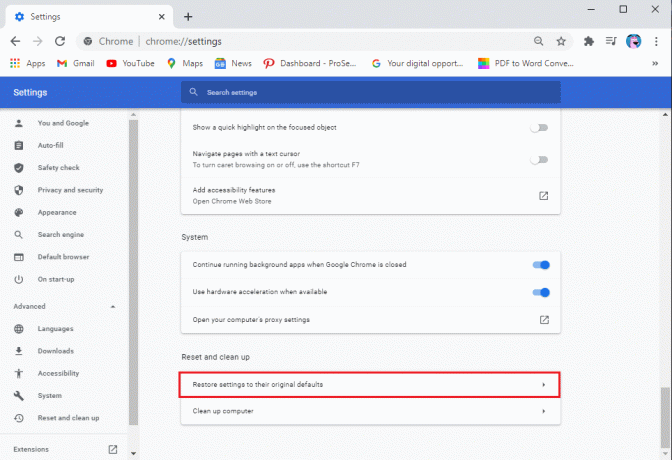
4. Ще се появи прозорец за потвърждение, където трябва да щракнете върху Нулиране на настройките.

Това е; можете да проверите дали този метод е бил в състояние решете проблема със звука, който не работи в Google Chrome.
Метод 13: Актуализирайте Chrome
Проблемът с липсата на звук в Google Chrome може да възникне, когато използвате стара версия на браузъра. Ето как да проверите за актуализации в Google Chrome.
1. Отворете браузъра си Chrome и кликнете върху три вертикални точки от горния десен ъгъл на екрана, след което отидете на Помогне и изберете Относно Google Chrome.

2. Сега Google автоматично ще проверява за всякакви актуализации. Можете да актуализирате браузъра си, ако има налични актуализации.
Метод 14: Преинсталирайте Google Chrome
Ако нито един от методите не работи, можете да деинсталирате и инсталирате отново Google Chrome на вашата система. Следвайте тези стъпки за този метод.
1. Затворете браузъра си Chrome и се насочете към Настройки на вашата система. Използвайте лентата за търсене, за да отидете до Настройки или натиснете Windows клавиш + I.
2. Кликнете върху Приложения.

3. Изберете Google Chrome и докоснете Деинсталиране. Имате възможност и да изчистите данните на браузъра си.

4. След успешно деинсталиране на Google Chrome, можете да инсталирате отново приложението, като се насочите към всеки уеб браузър и отидете до-https://www.google.com/chrome/.
5. Накрая докоснете Изтеглете Chrome за да инсталирате отново браузъра на вашата система.
След като преинсталирате браузъра, можете да проверите дали е успял коригирайте проблема със звука на Google Chrome, който не работи.
Често задавани въпроси (ЧЗВ)
Q1. Как да върна звука в Google Chrome?
За да върнете звука в Google, можете да рестартирате браузъра си и да проверите звуковите настройки, за да активирате звука за всички сайтове в браузъра. Понякога проблемът може да е във вашите външни високоговорители, можете да проверите дали вашите системни високоговорители работят, като пуснете песен на вашата система.
Q2. Как да пусна звука на Google Chrome?
Можете лесно да включите звука на Google Chrome, като отидете до сайта и щракнете върху иконата на високоговорителя с кръст в адресната лента. За да включите звука на сайт в Google Chrome, можете също да щракнете с десния бутон върху раздела и да изберете включване на звука на сайта.
Препоръчва се:
- Как да деактивирате „Видео на пауза. Продължете да гледате“ в YouTube
- Какво да направите, когато лаптопът ви изведнъж няма звук?
- Как да поставите видеоклип от YouTube на Repeat на настолен компютър или мобилен телефон
- Как да блокирате и деблокирате уебсайт в Google Chrome
Надяваме се, че това ръководство е било полезно и вие сте успели коригирайте проблем със звука в Google Chrome. Ако все още имате въпроси относно тази статия, не се колебайте да ги зададете в секцията за коментари.



