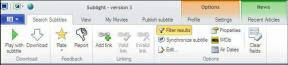Inteligentně seskupte svá rozšíření Chrome pomocí kontextového doplňku
Různé / / December 02, 2021
Snadná dostupnost a instalace rozšíření v Internetovém obchodě Chrome az něj znamená, že uživatelé nakonec přidají řadu rozšíření, o kterých mají tendenci ztrácet přehled v průběhu času. To však není špatné… tady v Guiding Tech jsme už měli takmnoho příspěvků na skvělá rozšíření pro Chrome. A budeme i nadále představovat další takové pěkné doplňky. Ale my bychom to chtěli využívat je produktivně.
Psali jsme o metodě seskupovat a organizovat aplikace na Chrome. Dnes vám prozradíme, jak spravovat, třídit a tvořit skupiny a profily pro rozšíření vašeho prohlížeče.
Kontext je rozšíření pro Chrome, které vám to umožňuje kategorizovat svá rozšíření takovým způsobem, že se můžete seskupit povolit zakázat jim. Opravdu používáte všechna svá rozšíření současně? Jsem si jistý, že ne, a to je důvod, proč budete rádi přepínat mezi kontexty, abyste měli vždy aktivovaná pouze požadovaná rozšíření.
Seskupování rozšíření Chrome pomocí kontextu
Nainstalujte rozšíření. Poprvé vám bude ukázán krátký průvodce a budete přeneseni do
Možnosti stránku, která vám pomůže začít. Pro pozdější použití budete muset najít Kontextová ikona mimo jiné poblíž adresního řádku a kliknutím pravým tlačítkem spusťte Možnosti strana.
Chcete-li vytvořit kontext souvisejících rozšíření a/nebo aplikací, postupujte podle následujících kroků:-
Krok 1: Na Možnosti stránka stisknout tlačítko říká Nový kontext. Objeví se nové okno.

Krok 2: Uveďte svůj kontext a název a vyberte si Ikona aby to bylo vytvořeno.

Krok 3: Zpět na Možnosti přetáhněte rozšíření a umístěte jej na nově vytvořený profil. Udělejte to pro všechna rozšíření, která chcete, aby obsahoval.

Krok 4: Opakujte kroky 1 až 3 pro všechny nové profily. Vaše kontexty jsou připraveny.
V následujících situacích aktivovat profil, klikněte na Kontextová ikonaa vyberte jeden ze seznamu, který se zobrazí ve vyskakovacím okně. Všechna rozšíření obsažená v kategorii budou povolena, zatímco ostatní budou zakázána.

Co jiného?
The pokročilé možnosti vám umožní povolit tuto funkci pro aplikace, vybrat, co se stane, když je nainstalován a má nový doplněk Všechna rozšíření tlačítko aktivováno.

Některé další související tipy jsou následující: -
Tip 1: Zeptejte se, co dělat po instalaci nového rozšíření umožní zobrazení upozornění při každé instalaci a umožní vám přidat rozšíření do stávajícího profilu.

Tip 2: Mít Všechna rozšíření Aktivací tlačítka se zpřístupní opatření pro aktivaci všech rozšíření najednou.
Tip 3: Důrazně doporučuji, abyste si vytvořili profil s názvem Vypnout vše a nemají k němu připojena žádná rozšíření. Výhodou je, že pomocí této možnosti budete moci rychle deaktivovat všechna rozšíření najednou.
Závěr
Nikdy jsem necítil potřebu používat všechna rozšíření současně. Některá rozšíření ve skutečnosti bránila mé aktivitě a nutila mě snášet bolest z jejich deaktivace jedno po druhém. S tím správce rozšíření rozšíření Nemám starosti a rychle je povolím, když potřebuji.