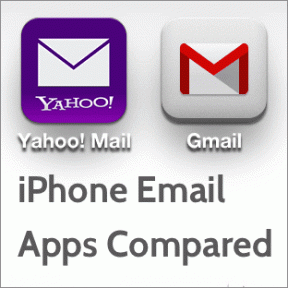Oprava Microsoft Edge nefunguje ve Windows 10
Různé / / November 28, 2021
Oprava Microsoft Edge nefunguje ve Windows 10: S představením Windows 10 je v tomto nejnovějším operačním systému zavedeno mnoho nových funkcí a jednou z nich je prohlížeč Microsoft Edge, který mnoho lidí skutečně používá. Ale s nejnovější aktualizací Windows 10 Fall Creators Update verze 1709 uživatelé hlásí, že nemají přístup k Microsoft Edge prohlížeče a pokaždé, když prohlížeč spustí, zobrazí logo Edge a poté okamžitě zmizí z plochy.
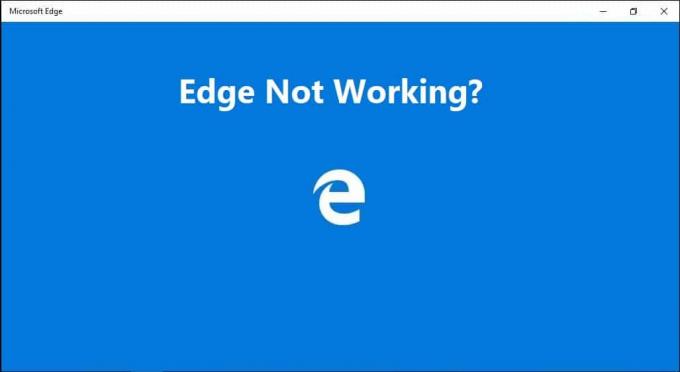
Obsah
- Příčiny, že Microsoft Edge nefunguje?
- Oprava Microsoft Edge nefunguje ve Windows 10
- Metoda 1: Oprava poškozených systémových souborů
- Metoda 2: Proveďte čisté spuštění
- Metoda 3: Resetujte Microsoft Edge
- Metoda 4: Odinstalujte Trusteer Rapport Software
- Metoda 5: Odinstalujte aktualizace systému Windows
- Metoda 6: Resetujte síť a přeinstalujte síťové ovladače
- Metoda 7: Aktualizujte ovladače síťového adaptéru
- Metoda 8: Změňte nastavení Řízení uživatelských účtů
- Metoda 9: Spusťte Microsoft Edge bez doplňků
Příčiny, že Microsoft Edge nefunguje?
Existuje několik příčin, které mohly způsobit tento problém, jako jsou poškozené systémové soubory, zastaralé nebo nekompatibilní ovladače, poškozená aktualizace systému Windows atd. Pokud tedy patříte mezi uživatele, kteří zjistili, že prohlížeč Edge po aktualizaci Windows 10 nefunguje, nemějte obavy. dnes se podíváme na to, jak opravit nefunkčnost Microsoft Edge ve Windows 10 pomocí níže uvedených řešení problémů průvodce.
Oprava Microsoft Edge nefunguje ve Windows 10
Ujistěte se vytvořit bod obnovení jen pro případ, že by se něco pokazilo.
Metoda 1: Oprava poškozených systémových souborů
1. Stiskněte klávesu Windows + X a poté klikněte na Příkazový řádek (Admin).

2. Nyní do cmd zadejte následující a stiskněte Enter:
Sfc /scannow. sfc /scannow /offbootdir=c:\ /offwindir=c:\windows (Pokud výše uvedené selže, zkuste toto)

3. Počkejte na dokončení výše uvedeného procesu a po dokončení restartujte počítač.
4.Pokud jste schopni opravit problém Microsoft Edge nefunguje tak super, pokud ne, tak pokračuj.
5. Znovu otevřete cmd a zadejte následující příkaz a po každém stiskněte klávesu Enter:
Dism /Online /Cleanup-Image /CheckHealth. Dism /Online /Cleanup-Image /ScanHealth. Dism /Online /Cleanup-Image /RestoreHealth

6. Nechte spustit příkaz DISM a počkejte na jeho dokončení.
7. Pokud výše uvedený příkaz nefunguje, zkuste níže:
Dism /Image: C:\offline /Cleanup-Image /RestoreHealth /Zdroj: c:\test\mount\windows. Dism /Online /Cleanup-Image /RestoreHealth /Zdroj: c:\test\mount\windows /LimitAccess
Poznámka: Nahraďte C:\RepairSource\Windows umístěním zdroje opravy (instalační nebo obnovovací disk systému Windows).
7. Pro uložení změn restartujte počítač.
Metoda 2: Proveďte čisté spuštění
Někdy může software třetích stran kolidovat s Microsoft Edge a způsobit tento problém, takže nejlepší způsob ověřte, zda tomu tak není, deaktivujte všechny služby a programy třetích stran a zkuste je otevřít Okraj.
1. Stiskněte tlačítko Klávesa Windows + R a poté zadejte msconfig a klepněte na OK.

2.Ujistěte se na kartě Obecné Selektivní spuštění je zaškrtnuto.
3. Zrušte zaškrtnutí Načíst položky při spuštění při selektivním spuštění.

4.Přepněte na Záložka Servis a zaškrtnutí Skryjte všechny služby Microsoftu.
5. Nyní klikněte Vypnout vše zakážete všechny nepotřebné služby, které by mohly způsobit konflikt.

6. Na kartě Po spuštění klepněte na Otevřete Správce úloh.

7.Nyní v Karta Po spuštění (Uvnitř Správce úloh) vypnout vše položky při spuštění, které jsou povoleny.

8. Klepněte na tlačítko OK a poté Restartujte. Nyní znovu zkuste otevřít Microsoft Edge a tentokrát jej budete moci úspěšně otevřít.
9. Znovu stiskněte tlačítko Klávesa Windows + R tlačítko a typ msconfig a stiskněte Enter.
10. Na kartě Obecné vyberte možnost Možnost normálního spuštěnía potom klepněte na tlačítko OK.

11. Když budete vyzváni k restartování počítače, klepněte na Restartovat. Tohle by ti určitě pomohlo Opravte problém Microsoft Edge nefunguje ve Windows 10.
Pokud se stále potýkáte s problémem, že Microsoft Edge nefunguje, musíte provést čisté spuštění pomocí jiného přístupu, který bude popsán v části tohoto průvodce. V následujících situacích Opravit problém Microsoft Edge nefunguje, musíš provést čisté spuštění v počítači a diagnostikujte problém krok za krokem.
Metoda 3: Resetujte Microsoft Edge
1. Stiskněte klávesu Windows + R a zadejte msconfig a stisknutím klávesy Enter otevřete konfiguraci systému.

2.Přepnout na spouštěcí karta a zaškrtnutí Možnost bezpečného spuštění.

3. Klepněte na tlačítko Použít a poté na tlačítko OK.
4. Restartujte počítač a systém se spustí Nouzový režim automaticky.
5. Stiskněte klávesu Windows + R a zadejte %localappdata% a stiskněte Enter.

2. Dvakrát klikněte na Balíčky potom klikněte Microsoft. MicrosoftEdge_8wekyb3d8bbwe.
3.Můžete také přímo přejít na výše uvedené umístění stisknutím Klávesa Windows + R poté zadejte následující a stiskněte Enter:
C:\Users\%username%\AppData\Local\Packages\Microsoft. MicrosoftEdge_8wekyb3d8bbwe

4.Smazat vše v této složce.
Poznámka: Pokud se zobrazí chyba Přístup ke složce odepřen, jednoduše klikněte na Pokračovat. Klepněte pravým tlačítkem myši na Microsoft. složku MicrosoftEdge_8wekyb3d8bbwe a zrušte zaškrtnutí možnosti Pouze pro čtení. Klikněte na Použít a poté na OK a znovu zkontrolujte, zda můžete smazat obsah této složky.

5. Stiskněte klávesu Windows + Q a zadejte powershell poté klikněte pravým tlačítkem na Windows PowerShell a vyberte Spustit jako administrátor.

6. Zadejte následující příkaz a stiskněte Enter:
Get-AppXPackage -AllUsers -Jméno Microsoft. MicrosoftEdge | Foreach {Add-AppxPackage -DisableDevelopmentMode -Register "$($_.InstallLocation)\AppXManifest.xml" –Verbose}
7. Tím se znovu nainstaluje prohlížeč Microsoft Edge. Restartujte počítač normálně a zjistěte, zda je problém vyřešen nebo ne.

8. Znovu otevřete Konfigurace systému a zrušte zaškrtnutí Možnost bezpečného spuštění.
9. Restartujte počítač, abyste uložili změny a zjistili, zda je to možné Oprava Microsoft Edge nefunguje ve Windows 10.
Metoda 4: Odinstalujte Trusteer Rapport Software
1. Stiskněte klávesu Windows + R a zadejte appwiz.cpl a stisknutím klávesy Enter otevřete Programy a funkce.

2.Vyberte Trusteer Endpoint Protection v seznamu a poté klikněte na Odinstalovat.
3. Po dokončení restartujte počítač a uložte změny.
Metoda 5: Odinstalujte aktualizace systému Windows
1. Stisknutím klávesy Windows + I otevřete Nastavení a poté klikněte na Ikona aktualizace a zabezpečení.

2. Z nabídky vlevo vyberte Windows Update poté klikněte na „Zobrazit historii aktualizací" odkaz.

3. Dále klikněte na Odinstalujte aktualizace odkaz.

4. Kromě aktualizací zabezpečení odinstalujte poslední volitelné aktualizace, které by mohly způsobovat problém.

5.Pokud problém stále není vyřešen, zkuste to odinstalujte aktualizace Creators kvůli kterému čelíte tomuto problému.
Metoda 6: Resetujte síť a přeinstalujte síťové ovladače
1. Stiskněte klávesu Windows + X a vyberte Příkazový řádek (Admin).

2. Zadejte následující příkaz do cmd a stiskněte Enter:
netsh int tcp nastavená heuristika vypnutanetsh int tcp set global autotuninglevel=disablednetsh int tcp set global rss=enabled
3. Nyní zadejte následující příkaz pro vyprázdnění DNS a resetování TCP/IP:
ipconfig /release. ipconfig /flushdns. ipconfig /renew. ipconfig /flushdns. nbtstat –r. netsh int ip reset. reset netsh winsock

4. Stiskněte klávesu Windows + R a zadejte devmgmt.msc a stisknutím klávesy Enter otevřete Správce zařízení.

5.Rozbalte Síťové adaptéry poté klikněte pravým tlačítkem na své zařízení a vyberte Odinstalovat.

6. Klikněte znovu Odinstalovat za účelem potvrzení.
7. Nyní klikněte pravým tlačítkem na Network Adapters a vyberte Vyhledejte změny hardwaru.

8. Restartujte počítač a systém Windows automaticky nainstaluje výchozí ovladače.
Metoda 7: Aktualizujte ovladače síťového adaptéru
1. Stiskněte klávesu Windows + R a zadejte devmgmt.msc a stiskněte Enter.

2. Klepněte pravým tlačítkem myši na bezdrátový adaptér v části Síťové adaptéry a vyberte Aktualizujte ovladač.

3. Vyberte „Vyhledejte v mém počítači software ovladače.“

4. Znovu klikněte na „Dovolte mi vybrat ze seznamu dostupných ovladačů na mém počítači.“

5. Vyberte ze seznamu nejnovější dostupný ovladač a klepněte na tlačítko Další.
6. Restartujte počítač, abyste uložili změny a zjistili, zda je to možné Opravte problém Microsoft Edge nefunguje.
Metoda 8: Změňte nastavení Řízení uživatelských účtů
1.Stiskněte Klávesa Windows + R potom zadejte wscui.cpl a stisknutím klávesy Enter otevřete Zabezpečení a údržba.
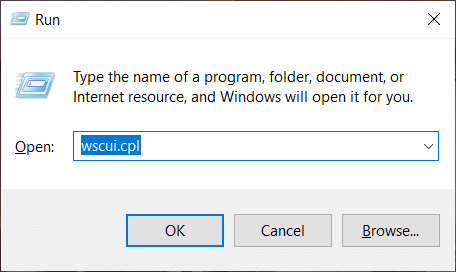
Poznámka: Můžete také stisknout Klávesa Windows + Pause Break otevřete Systém a poté klikněte na Zabezpečení a údržba.
2. V levém menu klikněte na „Změňte nastavení Řízení uživatelských účtů" odkaz.

3. Ujistěte se, že jste přetáhli posuvník nahoru s nápisem „Vždy upozornit“ a kliknutím na OK uložte změny.
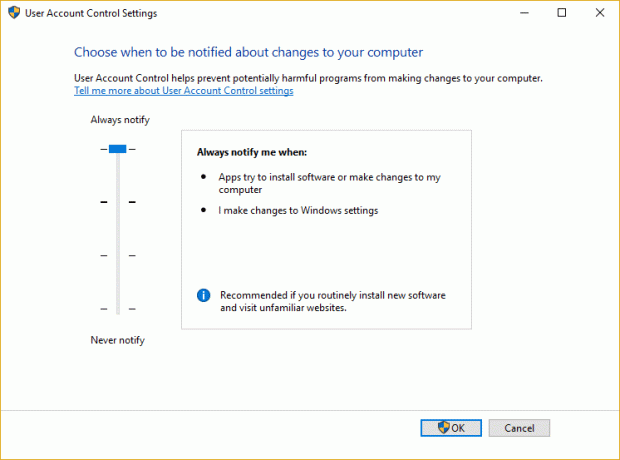
4. Zkuste znovu otevřít Edge a zjistěte, zda to dokážete Oprava Microsoft Edge nefunguje ve Windows 10.
Metoda 9: Spusťte Microsoft Edge bez doplňků
1. Stiskněte klávesu Windows + R a zadejte regedit a stisknutím klávesy Enter otevřete Editor registru.

2. Přejděte na následující cestu registru:
HKEY_LOCAL_MACHINE\SOFTWARE\Policies\Microsoft
3. Klepněte pravým tlačítkem na Microsoft (složka) a poté vyberte Nový > Klíč.

4. Pojmenujte tento nový klíč jako MicrosoftEdge a stiskněte Enter.
5. Nyní klikněte pravým tlačítkem na klávesu MicrosoftEdge a vyberte Nové > Hodnota DWORD (32 bitů).

6. Pojmenujte tento nový DWORD jako Rozšíření povoleno a stiskněte Enter.
7. Dvakrát klikněte na Rozšíření povoleno DWORD a nastavte jej hodnota na 0 v hodnotovém datovém poli.

Doporučeno:
- Aplikace Fix byl zablokován v přístupu ke grafickému hardwaru
- Jak opravit poškozené systémové soubory v systému Windows 10
- Oprava, k provedení této chyby potřebujete oprávnění
- Jak vytvořit účet Windows 10 pomocí Gmailu
Tedy pokud úspěšně Oprava Microsoft Edge nefunguje ve Windows 10 ale pokud máte stále nějaké dotazy týkající se tohoto článku, zeptejte se je v sekci komentářů.