Jak obnovit smazané Dokumenty Google
Různé / / November 28, 2021
Dokumenty Google se staly konferenční místností digitálního pracoviště. Software pro zpracování textu založený na Googlu dal uživatelům možnost spolupracovat a upravovat dokumenty na cestách. Díky možnosti upravovat dokumenty současně se dokumenty Google staly nezbytnou součástí jakékoli organizace.
Přestože jsou dokumenty Google do značné míry bezchybné, nelze zabránit lidské chybě. Vědomě či nevědomě mají lidé tendenci mazat dokumenty Google, jen aby zjistili, že to jejich organizaci jen stojí hodiny důležité práce. Pokud se ocitnete v takové situaci, kdy důležitý dokument zmizel ve vzduchu, zde je návod, jak obnovit smazané dokumenty Google.

Obsah
- Jak obnovit smazané Dokumenty Google
- Kde najdu smazané soubory?
- Jak obnovím smazané Dokumenty Google?
- Jak najít sdílené dokumenty Google
- Obnovte předchozí verze dokumentů Google
Jak obnovit smazané Dokumenty Google
Kde najdu smazané soubory?
Zásady společnosti Google týkající se úložiště jsou vysoce účinné a praktické. Všechny soubory smazané prostřednictvím aplikace Google nebo softwaru zůstávají v koši po dobu 30 dnů. To dává uživatelům ideální čas vyrovnávací paměti na zapamatování a obnovení dokumentů, které omylem nebo záměrně smazali. Po 30 dnech se však dokumenty na Googlu trvale smažou, aby se ušetřilo místo na vašem úložišti Disku Google. S tím, co bylo řečeno, zde je návod, jak můžete najít a obnovit smazané dokumenty Google.
Jak obnovím smazané Dokumenty Google?
Chcete-li získat přístup ke smazaným dokumentům, budete muset procházet odpadky na Disku Google. Zde je kompletní postup.
1. Ve svém prohlížeči přejděte na Webové stránky Dokumentů Google a přihlaste se pomocí svého účtu Gmail.
2. Najít možnost hamburgeru v levém horním rohu obrazovky a klikněte na něj.

3. Na panelu, který se otevře, klikněte na Řídit na samém dně.

4. Tím se otevře váš Disk Google. Na možnostech zobrazených na levé straně klikněte na 'Odpadky' volba.
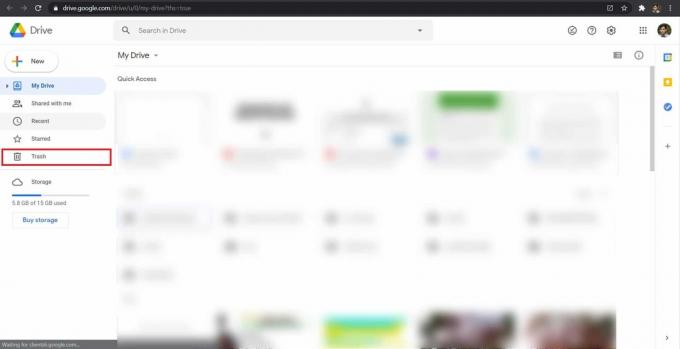
5. Zobrazí se všechny složky, které jste smazali z Disku Google.
6. Najděte požadovaný dokument Obnovte a klikněte na něj pravým tlačítkem. K dispozici bude možnost obnovení a soubor můžete vrátit k životu.

7. Dokument bude obnoven do předchozího umístění.
Přečtěte si také:Jak přidat čísla stránek do Dokumentů Google
Jak najít sdílené dokumenty Google
Když nemůžete najít dokument Google, často není smazán nebo není uložen na vašem Disku Google. Protože mnoho dokumentů Google je sdíleno mezi lidmi, chybějící soubor také nelze přiřadit k vašemu účtu Google. Takový soubor by byl uložen v části „Sdíleno se mnou“ na Disku Google.
1. Otevřete svůj účet na Disku Google a na levém postranním panelu klikněte na 'Sdíleno se mnou.'
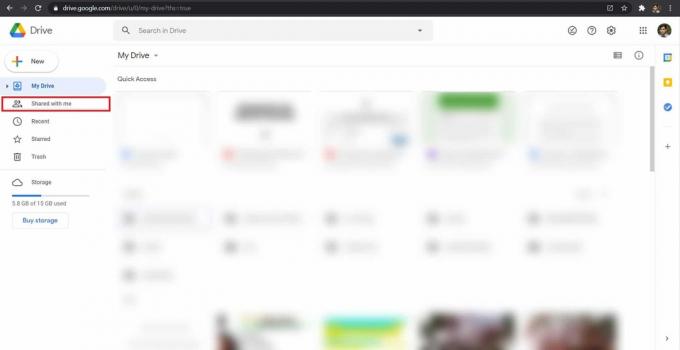
2. Zobrazí se všechny soubory a dokumenty, které s vámi sdíleli ostatní uživatelé Google. Na této obrazovce přejděte na vyhledávací lištu a hledat ztracený dokument.

3. Pokud dokument nebyl smazán a byl vytvořen někým jiným, projeví se to ve výsledcích vyhledávání.
Obnovte předchozí verze dokumentů Google
Možnost upravovat dokument Google pro více uživatelů byla zpočátku vítána jako požehnání. Ale po spoustě nehod a chyb byla tato funkce mnohými odsouzena. Přesto Google všechny tyto problémy řešil a poskytl úžasné řešení. Nyní Google umožňuje uživatelům přístup k historii úprav dokumentů. To znamená, že úpravy provedené všemi uživateli se projeví v jedné sekci a lze je snadno vrátit zpět. Pokud váš dokument Google zaznamenal velké změny a ztratil všechna data, můžete obnovit předchozí verze Dokumentů Google takto.
1. Otevři Google doc který nedávno změnil svůj obsah.
2. Na hlavním panelu v horní části klikněte na sekci s „Poslední úprava byla provedena dne…“. Tato část by také mohla znít „Zobrazit poslední změny“.

3. Tím se otevře historie verzí dokumentu Google. Procházejte různými možnostmi napravo a vyberte verzi, kterou chcete obnovit.

4. Jakmile vyberete preferovanou verzi, zobrazí se možnost s názvem "Obnovit tuto verzi." Kliknutím na něj vrátíte zpět všechny škodlivé změny, kterými váš dokument prošel.
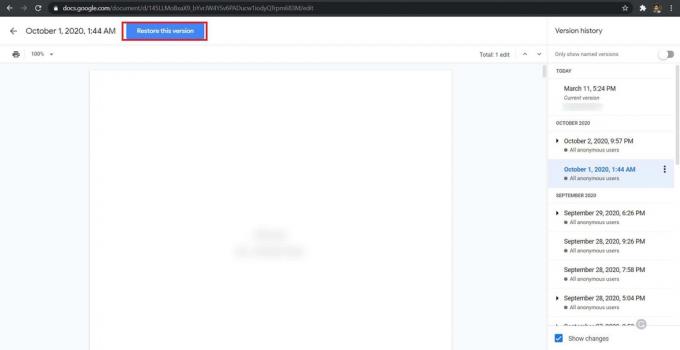
Doporučeno:
- 4 způsoby, jak otočit obrázek v Dokumentech Google
- 3 způsoby, jak obnovit smazané fotografie v systému Android
- Jak obnovit Google Chrome v systému Android
- Jak exportovat WhatsApp Chat jako PDF
Doufáme, že vám tento návod pomohl a že jste to dokázali obnovit smazané Dokumenty Google. Dejte nám vědět, která metoda se vám osvědčila nejlépe. Máte-li jakékoli dotazy týkající se tohoto článku, neváhejte je poslat do sekce komentářů.



