Opravit chybějící nebo poškozenou chybu winload.efi
Různé / / November 28, 2021
Pokud se vám zobrazí modrá obrazovka smrti (BSOD) chyba 0xc0000225 se zprávou, že „Windows\system32\winload.efi chybí nebo je poškozen“, pak jste na správném místě, protože dnes jdeme k vyřešení tohoto problému. K problému obvykle dochází při zamrzání počítače po určitou dobu a poté se nakonec zobrazí chybová zpráva BSOD. Hlavní problém nastane, když nemůžete spustit počítač a poté se pokusíte spustit spuštění nebo automatickou opravu, zobrazí se chybová zpráva „winload.efi chybí nebo je poškozen“.
Nejběžnější chyby winload.efi, které se mohou objevit na vašem PC, jsou:
Chyba Winload.efi. Winload.efi chybí. Winload.efi nebyl nalezen. Winload.efi se nepodařilo načíst. Registrace winload.efi se nezdařila. Runtime Error: winload.efi. Chyba při načítání winload.efi. Winload.efi chybí nebo obsahuje chyby. Při spouštění [cesta]\winload.efi došlo k problému. Specifický modul nebyl nalezen. Tento program nelze spustit, protože ve vašem počítači chybí winload.efi
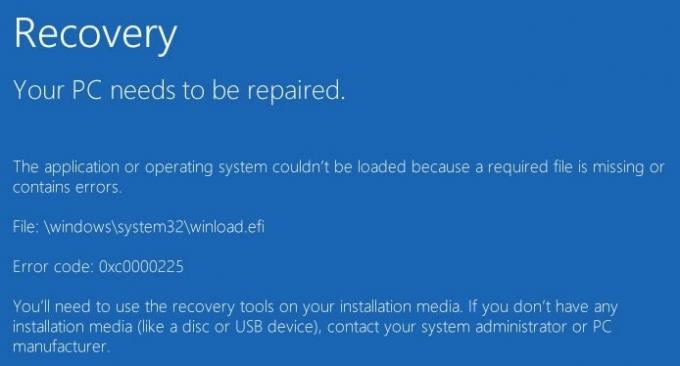
Chyba je způsobena poškozenými informacemi BCD, poškozenými spouštěcími záznamy, nesprávným pořadím spouštění, povoleným bezpečným spouštěním atd. Takže, aniž byste ztráceli čas, pojďme se podívat, jak opravit chybějící nebo poškozenou chybu winload.efi pomocí níže uvedeného průvodce řešením problémů.
Obsah
- Opravit chybějící nebo poškozenou chybu winload.efi
- Metoda 1: Znovu sestavit BCD
- Metoda 2: Spusťte počítač do poslední známé funkční konfigurace
- Metoda 3: Zakažte zabezpečené spouštění
- Metoda 4: Spusťte SFC a CHKDSK
- Metoda 5: Spusťte spuštění nebo automatickou opravu
- Metoda 6: Zakažte ochranu před malwarem při předčasném spuštění
- Metoda 7: Nastavte správné pořadí spouštění
Opravit chybějící nebo poškozenou chybu winload.efi
Metoda 1: Znovu sestavit BCD
1. Vložte spouštěcí instalační DVD nebo USB Windows 10 a restartujte počítač.
2. Až budete vyzváni ke spuštění z disku CD nebo DVD stisknutím libovolné klávesy, pokračujte stisknutím libovolné klávesy.

3. Vyberte předvolby jazyka a klikněte na Další. Klikněte na Opravit váš počítač vlevo dole.

4. Na obrazovce výběru možností klepněte na Odstraňte problémy.

5. Na obrazovce Odstraňování problémů klikněte na Pokročilá možnost.

6. Na obrazovce Rozšířené možnosti klepněte na Příkazový řádek.

7. Nyní zadejte následující příkazy jeden po druhém a po každém stiskněte klávesu Enter:
bootrec.exe /fixmbr. bootrec.exe /fixboot. bootrec.exe /rebuildBcd

8. Pokud výše uvedený příkaz selže, zadejte do cmd následující příkazy:
bcdedit /export C:\BCD_Backup. c: bootování z CD. attrib bcd -s -h -r. ren c:\boot\bcd bcd.old. bootrec /RebuildBcd

9. Nakonec ukončete cmd a restartujte Windows.
10. Zdá se, že tato metoda Opravit chybějící nebo poškozenou chybu winload.efi ale pokud vám to nefunguje, pokračujte.
Metoda 2: Spusťte počítač do poslední známé funkční konfigurace
1. Pomocí výše uvedené metody otevřete příkazový řádek a postupujte podle této metody.
2. Když se otevře příkazový řádek (CMD), zadejte C: a stiskněte enter.
3. Nyní zadejte následující příkaz:
BCDEDIT /SET {DEFAULT} LEGACY BOOTMENUPOLICY.
4. A stiskněte enter Povolit starší rozšířenou nabídku spouštění.

5. Zavřete příkazový řádek a vraťte se na obrazovce Vybrat možnost kliknutím na Pokračovat restartujte Windows 10.
6. Nakonec nezapomeňte vysunout instalační DVD systému Windows 10, abyste získali Možnosti spouštění.
7. Na obrazovce Možnosti spouštění vyberte „Poslední známá funkční konfigurace (pokročilá).”

Tohle by bylo Opravit chybějící nebo poškozenou chybu winload.efi, pokud ne, pokračujte další metodou.
Metoda 3: Zakažte zabezpečené spouštění
1. Restartujte počítač a klepnutím na F2 nebo DEL v závislosti na počítači otevřete Nastavení spouštění.

2. Najděte nastavení Secure Boot a pokud je to možné, nastavte jej na Disabled. Tato možnost je obvykle buď na kartě Zabezpečení, Spuštění nebo Ověření.

#VAROVÁNÍ: Po deaktivaci Secure Boot může být obtížné znovu aktivovat Secure Boot bez obnovení počítače do továrního stavu.
3. Restartujte počítač a zjistěte, zda jste schopni problém vyřešit.
Metoda 4: Spusťte SFC a CHKDSK
1. Znovu přejděte do příkazového řádku pomocí metody 1, klikněte na příkazový řádek na obrazovce Rozšířené možnosti.

sfc /scannow. chkdsk C: /f /r /x
Poznámka: Ujistěte se, že používáte písmeno jednotky, na které je aktuálně nainstalován systém Windows. Také ve výše uvedeném příkazu C: je jednotka, na které chceme zkontrolovat disk, /f znamená příznak, který chkdsk opravňuje všechny související chyby s diskem, /r nechá chkdsk vyhledat chybné sektory a provést obnovu a /x dá pokyn kontrolnímu disku, aby disk odpojil před zahájením proces.

3. Ukončete příkazový řádek a restartujte počítač.
Metoda 5: Spusťte spuštění nebo automatickou opravu
1. Vložte spouštěcí instalační DVD systému Windows 10 a restartujte počítač.
2. Po zobrazení výzvy ke spuštění systému stiskněte libovolnou klávesu CD nebo DVD, pokračujte stiskem libovolné klávesy.

3. Vyberte předvolby jazyka a klikněte další. Klikněte Oprav si počítač v levém dolním rohu.

4. Na obrazovce výběru možností klepněte na Odstraňte problémy.

5. Na Obrazovka pro odstraňování problémů, klikněte na Pokročilý volba.

6. Na obrazovce Rozšířené možnosti klepněte na Automatická oprava nebo oprava spuštění.

7. Počkejte, až se dokončí automatické opravy/opravy po spuštění systému Windows.
Přečtěte si také:Jak opravit Automatická oprava nemohla opravit váš počítač.
Metoda 6: Zakažte ochranu před malwarem při předčasném spuštění
1. Jít do Obrazovka Pokročilé možnosti pomocí výše uvedené metody a poté vyberte Nastavení spouštění.

2. Nyní v Nastavení spouštění klikněte na Tlačítko restart ve spodní části.

3. Jakmile se systém Windows 10 restartuje, stisknutím klávesy F8 vyberte „Zakažte ochranu před malwarem při předčasném spuštění“.
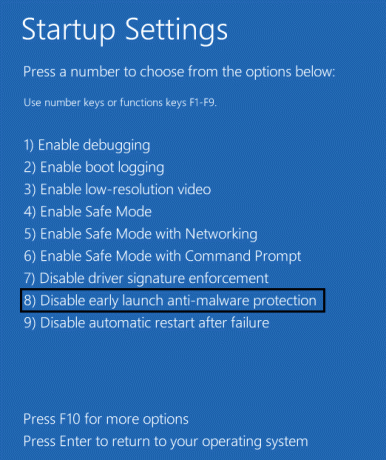
4. Podívejte se, zda jste schopni opravit chybu winload.efi chybějící nebo poškozenou.
Metoda 7: Nastavte správné pořadí spouštění
1. Když se počítač spustí (před spouštěcí obrazovkou nebo chybovou obrazovkou), opakovaně stiskněte klávesu Delete nebo F1 nebo F2 (v závislosti na výrobci vašeho počítače). vstupte do nastavení BIOSu.

2. Jakmile jste v nastavení systému BIOS, vyberte ze seznamu možností kartu Boot.

3. Nyní se ujistěte, že počítač Pevný disk nebo SSD je nastavena jako nejvyšší priorita v pořadí spouštění. Pokud ne, pomocí kláves se šipkami nahoru nebo dolů nastavte pevný disk nahoru, což znamená, že počítač se nejprve spustí z něj, nikoli z jakéhokoli jiného zdroje.
4. Nakonec stiskněte F10 pro uložení této změny a ukončení.
Doporučeno:
- Jak změnit ukazatel myši v systému Windows 10
- Oprava vysokého využití procesoru Searchindexer.exe
- Jak zakázat protokolování dat v systému Windows 10
- Jak povolit režim AHCI ve Windows 10
To je to, co máte úspěšně za sebou Opravit chybějící nebo poškozenou chybu winload.efi ale pokud máte stále nějaké otázky týkající se tohoto příspěvku, neváhejte se jich zeptat v sekci komentářů.



