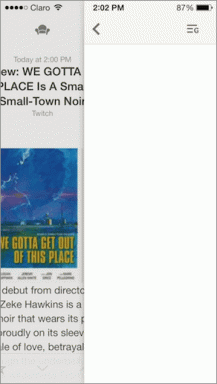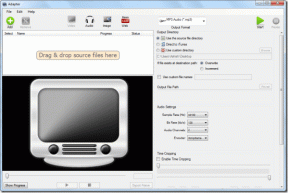11 způsobů, jak opravit chyby Sticky Keys, které nefungují v systému Windows 10
Různé / / December 02, 2021
Sticky Keys jsou užitečné, abyste zabránili stisknutí více kláves současně. Užitečné také, pokud vám často chybí klíče. Docela zásadní při hraní her nebo práci na dokumentech v reálném čase. To je důvod, proč to může být skutečný problém, pokud nalepovací klíče nefungují ve Windows 10, když je potřebujete.

Většina uživatelů nepotřebuje nalepovací klíče. Pro ty, kteří to často používají, jsem sestavil seznam řešení, která vám budou užitečná při řešení chyby Sticky Keys, která nefunguje nebo vypíná. Tento problém může bránit rychlosti vašeho psaní a vyskakovací okna mohou být otravná.
Pojďme začít.
1. Klávesové zkratky Sticky a Filter
Zkoušel jsi klávesovou zkratku Shift? Stisknutím levé klávesy Shift 5krát rychle za sebou zapnete Sticky Keys. Stiskněte jej, abyste zjistili, zda to funguje, nebo pokud nechcete, aby se zapínalo, mějte to na paměti.

Stiskněte Ano pro aktivaci nebo Ne pro deaktivaci. Vyskakovací okno by se nyní mělo zavřít.
Profesionální tip: Pokud stisknete a podržíte pravou klávesu Shift po dobu 8 sekund, zapnou se klávesy Filtr. Další funkce usnadnění, která říká systému Windows, aby ignoroval opakované stisknutí kláves. Užitečné pro lidi s třesem rukou.
2. Nastavení Sticky Keys
Stisknutím klávesy Windows+I otevřete Nastavení a přejděte na Usnadnění přístupu > Klávesnice.

Sticky Keys můžete povolit zde pod nadpisem Use Sticky Keys. Můžete také povolit klávesovou zkratku Shift pro rychlé zapínání a vypínání Sticky Keys.

Trochu přejděte a najděte Nastavení klíče filtru, pokud jej také používáte a chcete si jej přizpůsobit.

Nakonec můžete povolit zvukové signály, abyste věděli pokaždé, když jsou aktivovány Sticky Keys, a zobrazily varovnou zprávu.
K nastavení Sticky Keys se také dostanete z ovládacího panelu. Zkuste to, pokud pro vás výše uvedené kroky nefungují. Vyhledejte a otevřete Ovládací panely z nabídky Start.

Přejděte na Ovládací panely > Usnadnění přístupu > Centrum usnadnění > Usnadněte používání klávesnice. Sticky Keys můžete zapnout zde.

Klikněte na Nastavit Sticky Keys nyní.

Získáte ještě více způsobů přizpůsobení Sticky Keys než dříve v Ovládacích panelech. Nyní můžete zamknout modifikační klávesu při dvojitém stisknutí tlačítka, vypnout Sticky Keys při stisknutí dvou kláves najednou a změnit nastavení zpětné vazby.
3. Vypnout/zapnout Sticky Keys
Vraťte se do nastavení klávesnice jako výše a jednou deaktivujte a poté znovu povolte Sticky Keys, abyste zjistili, zda to pomůže vyřešit, že Sticky Keys nefungují při chybě Windows 10. Někdy to může pomoci.
4. Porucha klávesnice
Možná je čas koupit novou klávesnici? Zkontrolujte, zda vaše klávesnice funguje správně a zda všechny klávesy registrují stisk. Zkontrolujte zejména klávesy Shift. Můžete si také půjčit klávesnici svého přítele a zkontrolovat, zda Sticky Keys fungují nebo ne. Pokud kupujete novou klávesnici, doporučuji pořídit mechanickou klávesnici.
5. Vypněte číselný zámek
Několik uživatelů našlo úspěch jednoduchým vypnutím tlačítka číselného zámku. Většina těchto uživatelů byla na notebooku. V obou případech vypněte Num Lock, kontrolka by měla zhasnout a znovu zkontrolujte, zda Sticky Keys fungují nebo ne.

6. Stiskněte a podržte obě klávesy Shift
Stiskněte a podržte obě klávesy Shift na klávesnici po dobu 5 nebo více sekund. Nyní je oba uvolněte a zkuste Sticky Keys znovu zapnout. Pokud Sticky Keys stále nefungují, stiskněte levou klávesu Shift a podržte ji a poté stiskněte pravou. Nyní držte obě po dobu 5 nebo více sekund. Zkontrolovat znovu.
7. Úplné vypnutí
Pokud klávesová zkratka Shift a hack nefungují, vypněte počítač a spusťte jej. Nerestartujte ani hibernujte, ale místo toho proveďte úplné vypnutí.
8. Aktualizujte ovladače klávesnice
Vyhledejte Správce zařízení v nabídce Start a otevřete jej.

Rozbalte nadpis Klávesnice a klikněte pravým tlačítkem na název klávesnice a vyberte Aktualizovat ovladač.

Zkontrolujte, zda Sticky Keys fungují nebo se stále nezapínají/vypínají.
9. Správa napájení klávesnice
Znovu otevřete Správce zařízení a tentokrát vyberte Vlastnosti v nabídce pravého tlačítka myši.

Na kartě Řízení spotřeby vyberte možnost Povolit tomuto zařízení probouzet počítač.

Vše uložte a znovu zkontrolujte.
10. Antivirus a Malwarebytes
Existuje možnost, že chybu Sticky Keys nefungující na vašem počítači se systémem Windows 10 způsobuje virus nebo malware. Spusťte kompletní skenování pomocí vašeho oblíbený antivirus a poté si stáhněte Malwarebytes a proveďte další skenování.
Stáhněte si Malwarebytes
11. Odstraňování problémů se systémem Windows
Stisknutím klávesy Windows + I otevřete Nastavení a vyhledejte položku Najít a opravit problémy s klávesnicí a otevřete ji.

Klikněte na možnost Použít opravy automaticky a poté postupujte podle pokynů na obrazovce.

Systém Windows vyhledá a opraví všechny chyby, pokud nějaké najde.
Typ lepší
Sticky Keys pomáhají uživatelům psát rychleji a lépe. Je to promyšlená funkce pro ty, kteří ji potřebují. Doufáme, že jedno z výše uvedených řešení pomohlo vyřešit problém Sticky Keys nefungující při chybě Windows 10. Pokud jste objevili jiný způsob, jak to vyřešit, podělte se o něj v komentářích níže.
Další: Používáte Windows 10 v režimu tabletu? Zde je 15 tipů, jak to co nejlépe využít. Chcete-li si je přečíst, klikněte na odkaz níže.