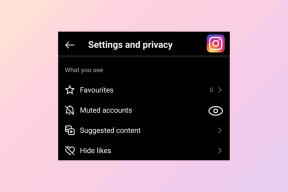Jak zálohovat a synchronizovat Zoho Docs
Různé / / December 02, 2021
Když dojde na výběr mezi Dokumenty Google, Dokumenty Zoho (spisovatel) nebo MS Word Online a nejdůležitějším problémem, který přichází na mysl, je dostupnost napříč platformami. Vše, co potřebujete, je a slušné připojení k internetua ve své práci můžete pokračovat prakticky odkudkoli. A funkce spolupráce je třešničkou na dortu.

Pocit bezpečí navíc pocítíte, pokud budete vědět, že máte záložní kopii, na kterou se můžete vrátit, pokud za nějakých nepředvídaných okolností nebudete mít přístup k primárnímu souboru (souborům). Smutná situace, ale jak všichni víme, stává se to těm nejlepším z nás.
Dnes, přičemž a cloudové zálohování vašich offline souborů je považováno téměř za normu. A netřeba dodávat, že platí i jiná cesta. Přece byste nechtěli přijít o svá drahocenná data.
Naštěstí vám Zoho Docs umožňuje synchronizovat soubory se službami, jako je Dropbox, nebo vám umožňuje uložit soubor Writer na váš účet na Disku Google.
Podívejme se, jak to rozjet.
Synchronizace s Dropboxem
Zoho Docs vám to také umožní
nakonfigurujte svůj účet Dropbox. Jediným úlovkem je, že se jedná o obousměrnou synchronizaci, což znamená, že všechny vaše soubory na vašem účtu Dropbox budou synchronizovány se Zoho a naopak.Chcete-li nakonfigurovat svůj účet Dropbox, postupujte podle následujících kroků.
Krok 1: Otevřete Zoho Docs a klikněte na ikonu Dropbox v pravém horním rohu. Klikněte na Konfigurovat svůj účet Dropbox.

Nyní budete přesměrováni na novou přihlašovací stránku. Jediné, co musíte udělat, je zadat údaje o účtu Dropbox a přihlásit se.
Krok 2: Jakmile bude účet ověřen, uvidíte své uživatelské jméno Dropbox. Klikněte na něj a budete přesměrováni na stránku konfigurace synchronizace.

Zobrazí se struktura složek Dropboxu i Zoho Docs a vše, co musíte udělat, je vybrat správnou složku pro váš úkol. Po dokončení stiskněte tlačítko Synchronizovat složky a je to. Synchronizace se spustí okamžitě.

Můžete dokonce vybrat časování synchronizace. V závislosti na vaší prioritě můžete vybrat možnost Synchronizovat průběžně. Ale řekl bych, použijte možnost Sync Once, protože se stará o většinu věcí.
Věděl jsi: Dropbox Paper má hordu klávesových zkratek pro formátování textu.
Věci, které je třeba mít na paměti
Zoho Docs umožňuje synchronizaci pouze jedné složky Dropbox. Prozatím jsem ponechal svou složku Dropbox prázdnou, protože tyto soubory v Zoho nechci. Zoho také neumožňuje synchronizaci podsložek a souborů v těchto složkách.
Také, pokud odstraníte soubor v jedné ze služeb, budete muset odstranit soubory v druhé ručně. Je to proto, že Zoho Docs nemá synchronizaci mazání souborů v době psaní.
Synchronizace s Diskem Google
Zoho Docs vám nedovolí synchronizovat složky nebo dokumenty na Disk Google, technicky vzato. Místo toho můžete soubor uložit přímo na Disk Google. Tento proces můžete použít také k ukládání souborů do složky Dropbox.
Po dokončení práce na dokumentu (a všech adresovaných komentářích) klikněte na Soubor > Uložit na jiné disky a ze seznamu vyberte Disk Google.

Zcela přirozeně se budete muset přihlásit a poskytnout příslušná oprávnění. Po dokončení byste měli být schopni vidět všechny své složky na Disku Google úhledně zobrazené v malém okně.

Nyní můžete vybrat nebo vytvořit novou složku pro uložení souboru. Jednoduše klikněte na tlačítko „Přidat do této složky“ a váš dokument bude okamžitě nahrán.

Dobrá věc na tomto procesu je, že si můžete vybrat formát souboru. Od PDF po DOCX nebo ODT si můžete vybrat ze slušného seznamu možností. Můžete také přidat více než jeden účet na Disku Google. Také, pokud jste někdo, kdo je trochu paranoidní ohledně ochrany soukromí a bezpečnosti, můžete dokonce odstranit účet, jakmile skončíte se svou prací.

V obou případech klikněte na Možnosti > Odebrat v okně Uložit na jiné disky.
Bohužel stejná funkce není povolena pro Zoho Presentation nebo Zoho Spreadsheet.
A co zálohování offline
Přestože Zoho Docs neposkytuje nativní způsob zálohování souborů do počítače, existuje malé řešení. Pomocí toho můžete dosáhnout téměř podobných výsledků. Řekl jsem podobně a ne přesně.
Pokud jste běžným uživatelem Zoho Docs, musíte již vědět, že vám umožňuje stahovat soubory do vašeho počítače. Dobrá věc je, že Zoho Docs nabízí mnoho možností, ze kterých si můžete vybrat. Takže ať už chcete soubor uložit jako PDF nebo jako prostý text, volba je na vás.
Chcete-li tak učinit, otevřete Soubor, klikněte na Stáhnout jako a vyberte jednu z možností. Můžete se také rozhodnout chránit své soubory heslem pro případ, že používáte sdílený počítač.

Profesionální tip: Zoho Writer nabízí režim psaní bez rozptylování zvaný Focus Typeing. Chcete-li se k němu dostat, klikněte na Nástroje > Možnosti rozvržení a přepněte přepínač pro psaní zaměření.
Vítejte Mír!
Díky modernímu dotyku a skvělým editačním nástrojům je Zoho Docs vhodným nástrojem pro všechny vaše úlohy zpracování textu nebo tabulky. Třešničkou navrchu jsou navíc úhledné funkce pro spolupráci. A jakmile zjistíte správný způsob, jak zálohovat všechny své důležité dokumenty, řekl bych, že budete seřazeni.
Další: Když už mluvíme o spolupráci, věděli jste, že Zoho Writer vám během spolupráce umožňuje uzamknout dokumenty? Přečtěte si následující příspěvek a zjistěte všechny skryté tipy a triky.