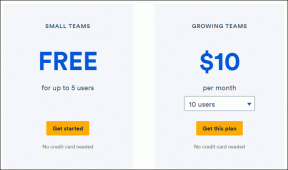Jak opravit, že se Fotky Google nesynchronizují s Diskem Google
Různé / / December 02, 2021
Obsluha miliard uživatelů se může pro společnosti jako Google a Microsoft změnit v bolest hlavy. Pokud udělají malá změna pokud jde o uživatelské rozhraní nebo funkci, může to mít za následek odpor ze strany uživatelů. Google takové situace zná. Společnost se snaží zabíjet produkty/služby, jako jsou Google Trips, Google Inbox a tablety Pixel.

Existuje dokonce vyhrazená stránka pro sledování seznamu věcí, které vyhledávací společnost odvolala.
Jeden takový incident se týkal Google Photos. Od svého zavedení v roce 2015 je služba zálohování fotografií úzce integrována s Diskem Google. Fotky Google by vytvořily složku na Disku Google a nahrály do ní všechny fotografie.
Počínaje 1. červencem bude funkčnost začne mizet. Od této chvíle, pokud chcete mít přístup k Fotkám Google na PC, budete k tomu muset používat webovou verzi. Nebude k dispozici z Disku Google. To je místo, kde přicházejí služby jako Autosync pro Disk Google.
Pomocí Autosync for Google Drive můžete synchronizovat složky Android do složky s názvem ‚
Fotky Google“ na Disku. A ještě lepší je, že do složky Fotky Google lze přidat obsah z počítače a automaticky se synchronizuje do složky zařízení.V tomto příspěvku ukážu, jak nastavit výše zmíněný scénář a také některé další funkce aplikace Autosync.
Stáhněte si Autosync pro Disk Google
UI a navigace
Když aplikaci spustíte, požádá vás o připojení vašeho účtu na Disku Google. Poté vás aplikace přenese na svou domovskou stránku.


Když už mluvíme o domovské stránce, skládá se hlavně ze tří záložek nahoře. Výchozí část zobrazuje proces synchronizace, využití vašeho účtu na Disku Google a aktuální stav aplikace. Historie synchronizace zobrazuje synchronizovaná data z minulosti. A co je nejdůležitější, synchronizace složek vám umožňuje zobrazit páry složek mezi cloudem a zařízením.
Můžete také vytvářet nové složky a upravovat ty stávající. Když mluvíme o vytvoření složky, dovolte mi ukázat vám, jak vytvořit složku a její možnosti.
Také na Guiding Tech
Vytvořte dvojici složek
Klepněte na ikonu „+“ a dostanete se na obrazovku vytvoření složky. Zde musíte vybrat složku z Disku Google. V níže uvedeném příkladu jsem na Disku vytvořil složku s názvem „Fotky Google“ a vybral jsem totéž v aplikaci.


Nyní musíte vybrat složku ze zařízení, které chcete synchronizovat se složkou Fotky Google v aplikaci cloudového úložiště. Pro tento příspěvek jsem vybral složku na Facebooku. Projděte si níže uvedené možnosti, jak chcete mít obě složky pod kontrolou. Zde je několik možností. Pojďme jim rozumět.


Můžete si vybrat z následujících možností:
· Obousměrné, aby byly obě složky synchronizovány
· Nahrát pouze pro přidání složek zařízení do cloudu
· Odeslat a poté vymazat, chcete-li snímky po nahrání vymazat z PC
· Nahrajte zrcadlo, abyste vytvořili přesnou kopii složky zařízení do cloudu
· Stáhnout pouze pro načtení nově přidaných obrázků z cloudu do zařízení
· Stáhnout a poté odstranit stáhne obrázky z cloudu do zařízení a odstraní je ze složky cloud
· Download mirror vytvoří přesnou kopii cloudové složky do zařízení


Zde jdu s obousměrnou možností, která synchronizuje data současně mezi dvěma složkami.
Od této chvíle, kdykoli si stáhnete fotografie z Facebooku, budou automaticky nahrány do složky Fotky Google na Disku Google. Podobně můžete vytvořit více párů složek pro Fotoaparát do Fotek Google, Snímky obrazovky do Fotek Google atd. Všechna data budou nahrána do složky Fotky Google, jakmile dorazí do složky zařízení.

Moje rada by byla použít obousměrnou synchronizaci pro složku fotoaparátu, aby se všechny nahrané obrázky z počítače dostaly do složky fotoaparátu zařízení. Pro ostatní složky zařízení přejděte na možnost Pouze nahrát.
Také na Guiding Tech
Vyberte Kdy spustit a odložit synchronizaci
V aplikaci Autosync for Drive přejděte na Nastavení > Automatická synchronizace a všimnete si několika možností, jak zahájit proces synchronizace. Pokud chcete nahrávat obrázky pouze při nabíjení zařízení, vyberte nabíječku jako zdroj energie. A pokud se rozhodnete pro možnost baterie a nabíječky, můžete si vybrat, při jaké úrovni baterie byste měli proces synchronizace zastavit.

Pokud je pro vás služba Autosync nespolehlivá, zapněte možnost Sledování služby v popředí. Služba zůstane aktivní a zobrazí se ikona trvalého upozornění. Poslední možnost vám umožňuje zvolit synchronizaci složek buď přes Wi-Fi, Ethernet nebo mobilní připojení.
Pokud jde o zabezpečení, Autosync vám umožňuje zapnout přístupový kód nebo ověřování otisků prstů pro bezpečný přístup. Přejděte do Nastavení > Zabezpečení a povolte možnost Heslo. Můžete také vybrat Passcode timeout a nastavit přístupový kód pro přístup pouze k nabídce nastavení.
Zálohování a obnovení
Když měníte telefon, nebudete chtít na novém zařízení znovu nastavovat páry složek. Chcete-li problém vyřešit, zálohujte nastavení aplikace z Nastavení > Záloha a vygeneruje se záložní soubor ve složce zařízení. Obnovte tento soubor na novém zařízení a automaticky přidejte páry složek.

Cena
Jak jste možná uhodli, aplikace se řídí modelem freemium. Bezplatná verze zobrazuje reklamy a umožňuje vytvořit pouze jeden pár složek. Zaplaťte 5 USD, abyste odemkli všechny funkce, abyste mohli aplikaci využívat naplno.
Také na Guiding Tech
Synchronizujte jako profík
Postupujte podle výše navržené metody a můžete snadno synchronizovat knihovnu Fotek Google s Diskem Google. Zpočátku se to může zdát matoucí a komplikované, ale jsem si jist, že po počátečním procesu to bude každý den nesmírně užitečné.
Další: Víte, že můžete synchronizovat složky Android také s Dropboxem. Nastavení je téměř stejné. Přečtěte si příspěvek níže, abyste viděli, jak se to dělá.