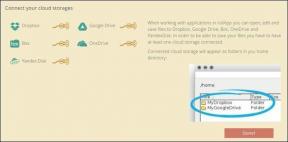Co jsou nástroje pro správu ve Windows 10?
Různé / / November 28, 2021
I když jste zkušeným uživatelem Windows, je pro nás poměrně vzácné, že narazíme na výkonné administrativní nástroje, které obsahuje. Ale tu a tam můžeme na nějakou její část nevědomky narazit. Nástroje pro správu systému Windows si zaslouží být dobře skryty, protože jsou výkonné a zároveň komplexní nástroj, který je zodpovědný za řadu základních operací systému Windows.
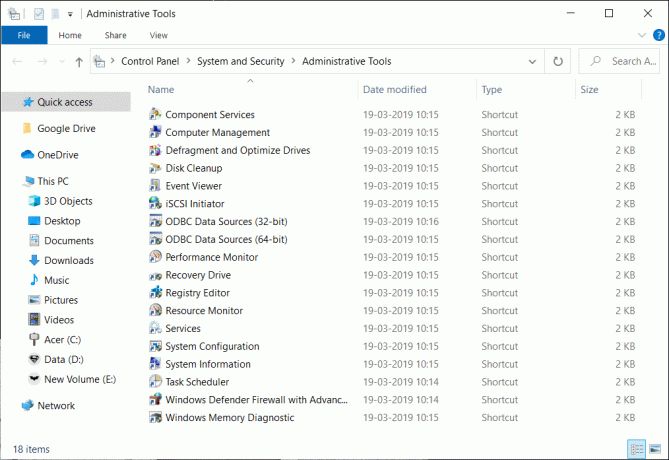
Obsah
- Co jsou nástroje pro správu systému Windows?
- Jak získám přístup k nástrojům pro správu systému Windows?
- Z čeho se skládají nástroje pro správu systému Windows?
- 1. Komponentní služby
- 2. Počítačový management
- 3. Defragmentujte a optimalizujte disky
- 4. Vyčištění disku
- 5. Prohlížeč událostí
- 6. iSCSI iniciátor
- 7. Místní bezpečnostní politika
- 8. Zdroje dat ODBC
- 9. Monitor výkonu
- 10. Správa tisku
- 11. Recovery Drive
- 12. Nástroj pro sledování zdrojů
- 13. Služby
- 14. Konfigurace systému
- 15. Systémové informace
- 16. Plánovač úkolů
- 17. Nastavení brány firewall systému Windows
- 18. Diagnostika paměti Windows
Co jsou nástroje pro správu systému Windows?
Nástroje pro správu systému Windows jsou sadou několika pokročilých nástrojů běžně používaných správci systému.
Nástroje pro správu systému Windows jsou k dispozici v operačních systémech Windows 10, Windows 8, Windows 7, Windows Vista, Windows XP a Windows Server.
Jak získám přístup k nástrojům pro správu systému Windows?
Existuje několik způsobů, jak získat přístup k nástrojům pro správu systému Windows. Níže je uveden seznam způsobů, jak k nim přistupovat. (používá se operační systém Windows 10)
- Snadný způsob, jak se k němu dostat, by bylo z Ovládacích panelů > Systém a zabezpečení > Nástroje pro správu.
- Můžete kliknout na tlačítko Start na hlavním panelu a poté na Nástroje pro správu systému Windows.
- Otevřete dialogové okno Spustit stisknutím klávesy Windows + R, zadejte „shell: běžné nástroje pro správu“ a stiskněte Enter.
Toto jsou některé další způsoby přístupu k nástrojům pro správu systému Windows, které jsme neuvedli výše.
Z čeho se skládají nástroje pro správu systému Windows?
Nástroje pro správu systému Windows jsou sadou/zástupcem různých základních nástrojů spojených v jedné složce. Následuje seznam nástrojů z nástrojů pro správu systému Windows:
1. Komponentní služby
Služba komponent umožňuje konfigurovat a spravovat komponenty COM, aplikace COM+ a další.
Tento nástroj je modul snap-in, který je součástí Microsoft Management Console. Komponenty COM+ i aplikace jsou spravovány prostřednictvím Průzkumníka Component Services.
Služba komponent se používá k vytváření a konfiguraci aplikací COM+, importu a konfiguraci COM nebo .NET komponenty, exportovat a nasazovat aplikace a spravovat COM+ na lokálních i jiných počítačích na síť.
Aplikace COM+ je skupina součástí COM+, které sdílejí aplikaci, pokud jsou na sobě závislé jejich úkoly a když všechny komponenty vyžadují stejnou konfiguraci na úrovni aplikace, jako je zabezpečení nebo aktivace politika.
Po otevření aplikace komponentních služeb jsme schopni zobrazit všechny aplikace COM+ nainstalované na našem počítači.
Nástroj Component Services nám nabízí přístup ke správě služeb COM+ s hierarchickým stromovým zobrazením konfigurace: počítač v aplikaci komponent služeb obsahuje aplikace a aplikace obsahuje komponenty. Komponenta má rozhraní a rozhraní má metody. Každá položka v seznamu má své vlastní konfigurovatelné vlastnosti.
Přečtěte si také:Odebrat nástroje pro správu v systému Windows 10
2. Počítačový management
Správa počítače je konzola skládající se z různých administračních nástrojů snap-in v jednom okně. Správa počítače nám pomáhá spravovat místní i vzdálené počítače. Zahrnutí všech nástrojů pro správu do jedné konzoly usnadňuje a usnadňuje uživatelům.
Nástroj Správa počítače je rozdělen do tří hlavních kategorií, které jsou viditelné v levé části okna konzoly – jedná se o
- Systémové nástroje
- Úložný prostor
- Služby a aplikace
Systémové nástroje jsou vlastně modul snap-in, který se skládá z nástrojů, jako je Plánovač úloh, Prohlížeč událostí, Sdílené složky kromě systémových nástrojů jsou to místní a sdílená složka skupin, výkon, správce zařízení, Skladování atd.
Kategorie úložiště obsahuje nástroj pro správu disků, tento nástroj pomáhá správcům systému i systémovým uživatelům vytvářet, mazat a formátovat oddíly, měnit disk písmeno a cesty, označit oddíly jako aktivní nebo neaktivní, prozkoumat oddíly pro zobrazení souborů, rozšířit a zmenšit oddíl, inicializovat nový disk, aby byl použitelný v Okna, převést prázdný MBR na disk GPTa převést prázdný dynamický disk na základní disk. Po otevření tohoto nástroje se dostaneme k zobrazení každé jednotky, která zobrazuje rozložení, typ, systém souborů, stav, kapacitu, volné místo, % volného místa a odolnost proti chybám. Ty jsou užitečné zejména tehdy, když musíme pracovat s různými úložnými zařízeními.
Služby a aplikace obsahují nástroj Služby, který nám pomáhá zobrazit, spustit, zastavit, pozastavit, obnovit nebo deaktivovat službu, zatímco WMI Control nám pomáhá konfigurovat a spravovat Windows Management Instrumentation (WMI) servis.
3. Defragmentujte a optimalizujte disky
Nástroj pro defragmentaci a optimalizaci jednotek otevře optimalizační jednotku společnosti Microsoft, která vám pomůže optimalizovat jednotky, aby váš počítač mohl pracovat efektivněji.
Můžete analyzovat své disky, abyste získali přehled o aktuální fragmentaci a poté můžete optimalizovat podle míry fragmentace disků.
OS Windows provádí vlastní defragmentační úlohu ve výchozích intervalech, které lze v tomto nástroji ručně změnit.
Optimalizace pohonů se provádí obvykle v týdenním intervalu často jako výchozí nastavení.
4. Vyčištění disku
Nástroj Vyčištění disku, jak název napovídá, vám pomůže vyčistit nevyžádané soubory z jednotek/disků.
Pomáhá vám identifikovat nevyžádané položky, jako jsou dočasné soubory, protokoly nastavení, protokoly aktualizací, mezipaměti aktualizací systému Windows a více dalších prostorů kumulativním způsobem, což na oplátku umožňuje každému uživateli snadno vyčistit své disky ihned.
Přečtěte si také:Jak používat Vyčištění disku ve Windows 10
5. Prohlížeč událostí
Prohlížeč událostí slouží k zobrazení událostí, které jsou generovány systémem Windows při provádění akcí.
Pokud dojde k problému bez jasných chybových zpráv, Prohlížeč událostí vám může někdy pomoci identifikovat problém, ke kterému došlo.
Události, které jsou uloženy specifickým způsobem, se nazývají protokoly událostí.
Je uloženo mnoho protokolů událostí, které zahrnují události aplikací, zabezpečení, systému, nastavení a předání.
6. iSCSI iniciátor
Iniciátor iSCSI v nástroji pro správu systému Windows umožňuje Nástroj pro konfiguraci iniciátoru iSCSI.
Iniciátorový nástroj iSCSI vám pomůže připojit se k úložnému poli založenému na iSCSI pomocí ethernetového kabelu.
iSCSI je zkratka pro internetové rozhraní malých počítačových systémů je protokol transportní vrstvy, který funguje nad ním protokol řízení dopravy (TCP).
iSCSI se obvykle používá ve velkých podnicích nebo podnicích, můžete vidět nástroj iniciátor iSCSI, který se používá s Windows Server (OS).
7. Místní bezpečnostní politika
Místní zásady zabezpečení je kombinací zásad zabezpečení, které vám pomohou nastavit určitý protokol.
Například můžete vynutit historii hesel, stáří hesla, délku hesla, požadavky na složitost hesla, šifrování hesla lze nastavit podle přání uživatelů.
Jakákoli podrobná omezení lze nastavit pomocí místních zásad zabezpečení.
8. Zdroje dat ODBC
ODBC znamená Open Database Connectivity, ODBC Data Sources otevírá ODBC Data Source Administrator program pro správu databází nebo zdrojů dat ODBC.
ODBC je standard, který umožňuje aplikacím kompatibilním s ODBC vzájemně komunikovat.
Při použití 64bitové verze systému Windows budete moci zobrazit 64bitové a 32bitové verze nástroje Windows.
9. Monitor výkonu
Nástroj Performance Monitor vám pomůže generovat diagnostickou zprávu o výkonu a systému, která zobrazuje v reálném čase a dříve vygenerovanou diagnostickou zprávu.
Sledování výkonu vám pomůže vytvořit sady kolekcí dat pro konfiguraci a plánování výkonu čítač, událost trasování a sběr konfiguračních dat, abyste mohli prohlížet sestavy a analyzovat Výsledek.
Windows 10 Performance Monitor umožňuje zobrazit podrobné informace o hardwarových prostředcích v reálném čase, včetně CPU, disk, síť a paměť) a systémové prostředky používané operačním systémem, službami a spuštěnými aplikací.
Doporučeno:Jak používat nástroj Performance Monitor v systému Windows 10
10. Správa tisku
Nástroj pro správu tisku je centrem všech tiskových činností, sestává ze všech dosavadních nastavení tiskáren, ovladačů tiskáren, aktuální tiskové činnosti a zobrazení všech tiskáren.
V případě potřeby můžete také přidat novou tiskárnu a filtr ovladače.
Nástroj Správa tisku ve složce Nástroje pro správu systému Windows také poskytuje možnost zobrazit tiskový server a nasazené tiskárny.
11. Recovery Drive
Recovery Drive je spořič disku, protože jej lze použít k odstraňování problémů nebo resetování operačního systému Windows.
I když se operační systém nenačte správně, pomůže vám zálohovat data a resetovat nebo řešit problémy.
12. Nástroj pro sledování zdrojů
Nástroj Sledování zdrojů ve složce Nástroje pro správu systému Windows nám pomáhá sledovat hardwarové zdroje. Tato aplikace pomáhá rozdělit celé využití aplikace do čtyř kategorií, tj. CPU, Disk, Síť a Paměť. Každá kategorie vám dává vědět, která aplikace využívá většinu šířky pásma sítě a která aplikace zapisuje na váš diskový prostor.
13. Služby
Toto je nástroj, který nám umožňuje zobrazit všechny služby na pozadí, které se spouštějí, jakmile se spustí operační systém. Tento nástroj nám pomáhá spravovat všechny služby v operačním systému. Pokud existuje nějaká služba náročná na prostředky, která zatěžuje systémové prostředky. Toto je místo, kde můžeme prozkoumat a najít služby, které vyčerpávají zdroje našeho systému. Většina těchto služeb je dodávána s předinstalovaným operačním systémem a provádějí všechny základní úkoly potřebné k tomu, aby operační systém normálně fungoval a fungoval.
14. Konfigurace systému
Tento nástroj nám pomáhá konfigurovat režim spouštění našeho operačního systému, jako je normální spouštění, diagnostické spouštění nebo selektivní spouštění, kde dostaneme na výběr, která část systému se spustí a která ne To je zvláště užitečné, když máme problémy se spouštěním operačního systému. Tento nástroj je podobný nástroji msconfig.msc, ke kterému přistupujeme z run a konfigurujeme možnosti spouštění.
Kromě možností spouštění máme také možnost vybrat všechny služby, které začínají spouštěním operačního systému. Toto se nachází v části služby v nástroji.
15. Systémové informace
Toto je předinstalovaný nástroj společnosti Microsoft, který zobrazuje všechny hardwarové součásti aktuálně detekované operačním systémem. To zahrnuje podrobnosti o tom, jaký druh procesoru a jeho model, množství RAM, Zvukové karty, grafické adaptéry, tiskárny
16. Plánovač úkolů
Jedná se o modul snap-in, který je dodáván s předinstalovaným operačním systémem, systém Windows ve výchozím nastavení ukládá různé úkoly. Můžeme také spustit nové úkoly a upravit je podle potřeby.
Přečtěte si také:Opravte, že Plánovač úloh nefunguje ve Windows 10
17. Nastavení brány firewall systému Windows
Pokud jde o bezpečnost, tento nástroj hraje nejdůležitější ze všech. Tento nástroj obsahuje všechna pravidla a výjimky, které můžeme chtít přidat do systému pro kteroukoli z aplikací. Firewall je přední linií obrany, pokud jde o zabezpečení operačního systému. Pomáhá nám určit, zda chceme zablokovat nebo nainstalovat nějakou aplikaci do systému.
18. Diagnostika paměti Windows
Jedná se o jeden z nejužitečnějších nástrojů, které Microsoft dodává spolu se všemi svými operačními systémy. Častěji nemusíme vědět, kdy naše RAM selhává. Může to začít náhodným zamrznutím, náhlým vypnutím atd. Pokud budeme ignorovat narážky, můžeme brzy skončit s nefunkčním počítačem. Abychom to zmírnili, máme diagnostický nástroj paměti. Tento nástroj provádí různé testy k určení kvality, pokud je současná paměť nebo RAM nainstalovaná. To by nám pomohlo učinit závěr, zda si ponechat současnou paměť RAM, nebo si velmi brzy pořídit novou.
Tento nástroj nám poskytuje dvě možnosti, jednou je restartovat a okamžitě spustit test, nebo pouze provést tyto testy při příštím spuštění systému.
Závěr
Doufám, že jsme poměrně snadno porozuměli různým administrativním nástrojům, se kterými se okna dodávají, ale nevíme, k čemu je lze použít. Zde jsme probrali stručný přehled všech nástrojů, které máme k dispozici, kdykoli nastane čas zkontrolovat různé detaily systému a provést v něm změny.