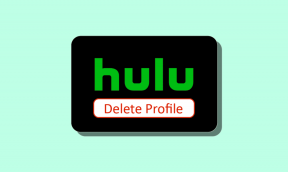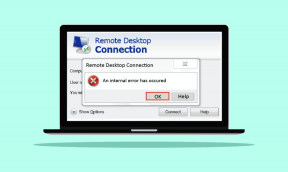Top 5 bezplatných webových stránek pro přebarvování obrázků online
Různé / / December 02, 2021
Obrázky jsou přitažlivé, a proto jsou ve srovnání s textem zajímavější. Barvy viditelné na obrázku zvyšují jejich půvab. Někdy se barva na fotografii nehodí k celé auře obrázku. V takových chvílích můžete přebarvit své obrázky. Naštěstí existuje několik webových stránek, které vám umožňují změnit barvu obrázku zdarma.

Lze použít nahrazení barvy v obrázku změnit barvy pozadí pro produkty. Koncept přebarvování obrázků můžete také použít pro změnu barvy oblohy, oblečení, očí a podobných věcí.
Vybrali jsme 5 webových stránek, které vám umožní zdarma vyměnit barvy ve vašich obrázcích. Pojďme je zkontrolovat.
1. Lunapic
Jeden z nejlepších online editory fotografií, Lunapic nezklame, pokud jde o výměnu barev v obrázcích. Umožňuje vám vybrat cílovou barvu kliknutím na ni v obrázku, což usnadňuje celkový úkol. Jakmile se vygeneruje konečný obrázek, můžete upravit práh barvy. Za tímto účelem můžete použít tento web ke změně barvy očí.
Chcete-li změnit barvu obrázku pomocí Lunapic, postupujte takto:
Krok 1: Spusťte webovou stránku Lunapic.
Navštivte Lunapic
Krok 2: Klikněte na Nahrát a na další obrazovce vyberte svůj soubor.


Krok 3: Po přidání obrázku klikněte na Upravit v horním panelu nástrojů a poté na Nahradit barvu.


Krok 4: V poli palety barev vedle položky Nová barva vyberte barvu, kterou chcete přidat do obrázku.

Krok 5: Na obrázku klikněte na barvu, kterou chcete nahradit barvou vybranou v kroku 4.

Krok 6: Získáte svůj obrázek se změněnou barvou. V případě, že chcete upravit práh barvy, použijte posuvník v horní části. Nakonec klikněte na Použít barvu.

Krok 7: Ke stažení obrázku do počítače použijte tlačítko Uložit ve spodní části.

Pokud si chcete více pohrát s výměnou barev, Lunapic poskytuje další funkce, jako je barevný odstín, barevné skvrny a barevný rámeček. Všechny je najdete pod Upravit.

Profesionálové:
- Snadné použití
- Možnost výběru barvy
- Další funkce, jako je pole barev a barevný odstín
Také na Guiding Tech
2. IMGonline
Myslete na jakýkoli úkol manipulace s fotografiemi a IMGonline bude připraven se svými schopnostmi včetně výměny barev. Pokud jde o změnu barvy, i když nenabízí přímý nástroj pro výběr barvy z obrázku, poskytuje více možností pro totéž. Můžete si vybrat nejbližší barvu duhy, psát v hexadecimálním formátu, nebo si vyberte z palety barev. Stejné možnosti jsou k dispozici pro konečnou barvu.
Bohužel nemůžete zobrazit náhled obrázku nebo v něm provádět žádné změny. Pokud výsledné barvy nejsou podle vašich představ, budete muset začít od nuly a intenzitu a přechody upravit pouze na první stránce.
Zde jsou kroky k nahrazení barvy na IMGonline.
Krok 1: Otevřete webovou stránku IMGonline.
Navštivte IMGonline
Krok 2: Přečtěte si pokyny uvedené na webu, abyste tomu lépe porozuměli. Poté nahrajte svůj obrázek pomocí tlačítka Vybrat soubor.

Krok 3: Ve druhém poli vyberte barvy a vyberte výstupní formát. Ostatní možnosti ponechte tak, jak jsou. Klepnutím na OK zahájíte proces.

Krok 4: Náhled se vám nezobrazí. Chcete-li jej zobrazit, klikněte na Otevřít nebo Stáhnout zpracovaný obrázek.

Zde je konečný výsledek:

Profesionálové:
- Dobrý tutoriál
- Hexadecimální barva k dispozici
Nevýhody:
- Žádný náhled
3. Pixlr
Starší verze Pixlr podporuje výměnu barev. Poskytuje pro něj speciální nástroj, který dobře funguje s objekty s obrysem. Místo výběru barvy musíte novou barvu nakreslit na stávající barvu. Nástroj detekuje obrys a ponechá barvu pouze uvnitř něj.
Jak na to:
Krok 1: Spusťte web Pixlr.
Navštivte Pixlr
Poznámka: Chcete-li používat tuto webovou stránku, musíte ve svém prohlížeči povolit Javu.
Krok 2: Přidejte svůj obrázek buď z počítače, nebo z adresy URL.

Krok 3: Klikněte na nástroj Nahradit barvu z levého postranního panelu.

Krok 4: Vyberte požadovanou barvu kliknutím na pole barvy v dolní části.

Krok 5: Začněte kartáčovat požadovanou oblast. V horní části můžete upravit velikost štětce a úroveň tolerance.

Krok 6: Ke stažení obrázku použijte Soubor > Uložit.

Profesionálové:
- Dobré rozpoznání obrysů
Nevýhody:
- Obrázek musíte vybarvit ručně
Také na Guiding Tech
4. Mnoho nástrojů
Na rozdíl od výše zmíněných webů, které umožňují změnit jednu barvu, web Many Tools vám umožňuje změnit barevný tón celého obrázku. Je to jednoduchý web, kam musíte nahrát obrázek a vybrat barvu. Před uložením konečného obrázku můžete vyzkoušet různé barvy. Také získáte možnost změnit kontrast obrázku.
Zde je návod, jak změnit barvu:
Krok 1: Spusťte webovou stránku Many Tools.
Navštivte mnoho nástrojů
Krok 2: Klepnutím na Vybrat soubor vyberte obrázek.

Krok 3: Přejděte dolů a vyberte barvu, kterou chcete použít. Můžete upravit kontrast a vybrat si z režimů Duotone, Multiple a Screen.

Krok 4: Kliknutím na Stáhnout uložíte konečný obrázek.

Profesionálové:
- Barvy vypadají na konečném obrázku jako skutečné
Nevýhody:
- Nelze vybrat barvu
5. Phixr
Další web, který vám umožní změnit barvu celého obrázku, je Phixr. Zajímavé je, že můžete dokonce vybrat oblast pro změnu její barvy. Stránka bohužel neposkytuje správné nástroje pro výběr pro přesný výběr. Získáte pouze obdélníkový/čtvercový výběr.
Dále nezískáte správnou barvu pro konečnou barvu. Pro konečnou barvu budete muset upravit různé barevné posuvníky.
Krok 1: Spusťte webovou stránku Phixr.
Navštivte Phixr
Krok 2: Klikněte na tlačítko Start a nahrajte svůj obrázek.


Skrok 3: V případě, že chcete změnit barevný tón pro celý obrázek, klikněte na ikonu vyvážení barev na levém postranním panelu. Pokud však chcete vybrat oblast, podržte a přetáhněte tlačítko myši, abyste nakreslili požadované pole výběru. Poté klikněte na ikonu vyvážení barev.

Krok 4: Ve vyskakovacím okně vyvážení barev upravte barvu pro požadovanou barvu. Nakonec stiskněte tlačítko Execute ve spodní části.

Krok 5: Stáhněte si obrázek pomocí možnosti Stáhnout/uložit dole. Zde si můžete vybrat formát, ve kterém chcete obrázek uložit. Dostupné formáty zahrnují PNG, PDF, GIF a JPEG.
Profesionálové:
- Oblast lze vybrat
Nevýhody:
- Únavné používat
- Více režimů ukládání
Také na Guiding Tech
A Máme Více
V případě, že konkrétně chcete změnit pouze pozadí obrázku, použijte speciální nástroj Knihovna Sodhana pro to existuje. Automaticky detekuje barvu pozadí, kterou lze poté nahradit novou barvou.
Výše uvedené webové stránky poskytují základní způsoby nahrazení barev. Pokud se však chcete ponořit hluboko do přebarvování obrázků, měli byste to zkusit Photopea. Nabízí všechny funkce Photoshopu v prohlížeči. A konečně, pokud chcete vyzkoušet něco prémiového, podívejte se na funkci přebarvení v BeFunky.
Další: Chcete do svých obrázků přidat emoce? Zkuste k tomu přidat emotikony. Podívejte se na weby, které vám umožňují přidávat emotikony.