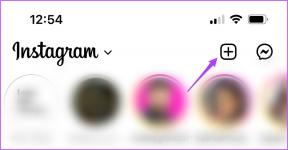Povolte nebo zakažte ochranu disku proti zápisu v systému Windows 10
Různé / / November 28, 2021
Povolte nebo zakažte ochranu disku proti zápisu v systému Windows 10: Pokud je ochrana proti zápisu povolena, nebudete moci žádným způsobem upravovat obsah disku, což je docela frustrující, pokud mi věříte. Mnoho uživatelů si neuvědomuje funkci ochrany proti zápisu a jednoduše předpokládají, že disk je poškozený, a proto nemohou na jednotku nebo disk nic zapisovat. Můžete si však být jisti, že váš disk není poškozen, ve skutečnosti, když je povolena ochrana proti zápisu, zobrazí se chybová zpráva „Disk je chráněn proti zápisu. Odstraňte ochranu proti zápisu nebo použijte jiný disk“.
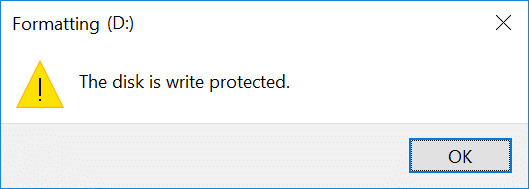
Jak jsem řekl, většina uživatelů považuje ochranu proti zápisu za problém, ale ve skutečnosti jde o ochranu disku nebo jednotky před neoprávněnými uživateli, kteří mají v úmyslu provádět operace zápisu. Každopádně, aniž bychom ztráceli čas, podívejme se, jak povolit nebo zakázat ochranu proti zápisu na disk v systému Windows 10 pomocí níže uvedeného návodu.
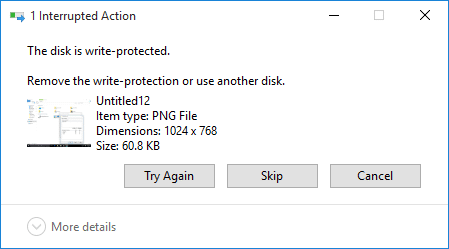
Obsah
- Povolte nebo zakažte ochranu disku proti zápisu v systému Windows 10
- Metoda 1: Povolte nebo zakažte ochranu proti zápisu pomocí fyzického přepínače
- Metoda 2: Povolte nebo zakažte ochranu proti zápisu na disk v Editoru registru
- Metoda 3: Povolte nebo zakažte ochranu proti zápisu na disk v Editoru zásad skupiny
- Metoda 4: Povolte nebo zakažte ochranu disku proti zápisu pomocí programu Diskpart
Povolte nebo zakažte ochranu disku proti zápisu v systému Windows 10
Ujistěte se vytvořit bod obnovení jen pro případ, že by se něco pokazilo.
Metoda 1: Povolte nebo zakažte ochranu proti zápisu pomocí fyzického přepínače
Paměťová karta a některé jednotky USB se dodávají s fyzickým přepínačem, který umožňuje bez problémů povolit nebo zakázat ochranu proti zápisu. Vezměte však v úvahu skutečnost, že fyzický přepínač se bude lišit v závislosti na typu disku nebo jednotky, kterou máte. Pokud je povolena ochrana proti zápisu, přepíše to jakoukoli jinou metodu uvedenou v tomto návodu a bude nadále chráněna proti zápisu na všech připojených počítačích, dokud nebude odemčena.
Metoda 2: Povolte nebo zakažte ochranu proti zápisu na disk v Editoru registru
1. Stiskněte klávesu Windows + R a zadejte regedit a stisknutím klávesy Enter otevřete Editor registru.

2. Přejděte na následující klíč registru:
Počítač\HKEY_LOCAL_MACHINE\SYSTEM\CurrentControlSet\Services\USBSTOR
3. Ujistěte se, že jste vybrali USBSTOR pak v pravém podokně poklepejte na Spusťte DWORD.
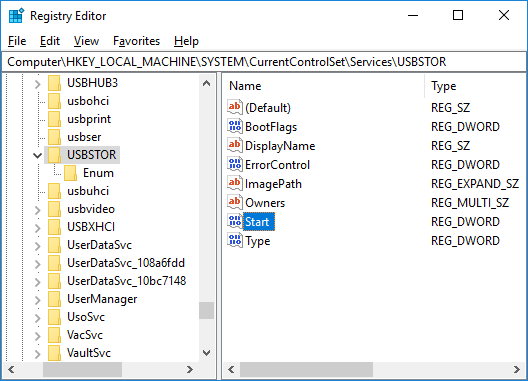
4. Nyní změňte hodnotu Start DWORD na 3 a klepněte na OK.
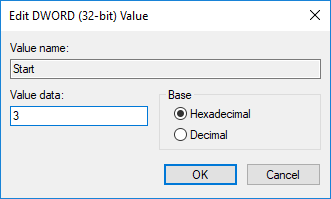
5. Zavřete Editor registru a restartujte počítač.
Metoda 3: Povolte nebo zakažte ochranu proti zápisu na disk v Editoru zásad skupiny
Poznámka: Tato metoda nebude fungovat pro uživatele Windows 10 Home, protože pouze pro uživatele Windows 10 Pro, Education a Enterprise.
1. Stiskněte klávesu Windows + R a zadejte gpedit.msc a stiskněte Enter.

2. Přejděte na následující cestu:
Konfigurace uživatele > Šablony pro správu > Systém > Přístup k vyměnitelnému úložišti
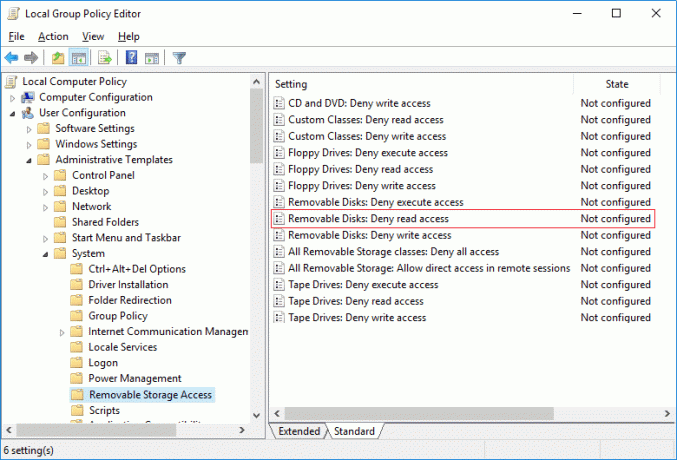
3. Vyberte možnost Přístup k vyměnitelnému úložišti, než v pravém podokně dvakrát klikněte na „Vyměnitelné disky: Odepřít přístup ke čtení“zásady.
4. Ujistěte se, že jste vybrali Zakázáno nebo nenakonfigurováno na Povolit ochranu proti zápisu a klepněte na OK.
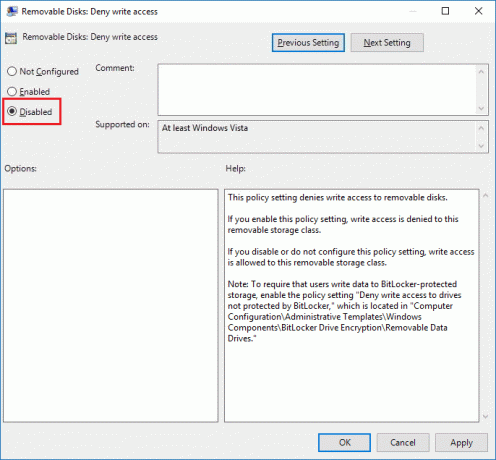
5. Pokud chcete Deaktivujte ochranu proti zápisu a poté vyberte možnost Povoleno a klepněte na OK.
6. Zavřete vše a restartujte počítač.
Metoda 4: Povolte nebo zakažte ochranu disku proti zápisu pomocí programu Diskpart
1. Stiskněte klávesu Windows + X a vyberte Příkazový řádek (Admin).

2. Do cmd zadejte jeden po druhém následující příkaz a po každém stiskněte Enter:
diskpart
disk seznamu (Poznamenejte si číslo disku, na kterém chcete povolit nebo zakázat ochranu proti zápisu)
vyberte disk # (Nahraďte # číslem, které jste si poznamenali výše)
3.Nyní k povolení nebo zakázání ochrany proti zápisu použijte následující příkazy:
Chcete-li povolit ochranu disku proti zápisu: atributy disk nastavit pouze pro čtení
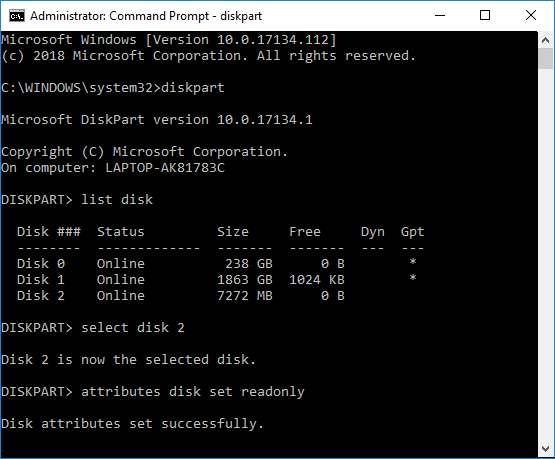
Deaktivace ochrany proti zápisu na disk: atributy disku vymazat pouze pro čtení
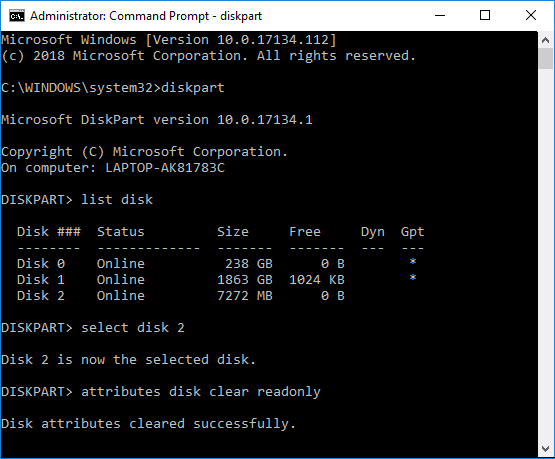
4. Po dokončení můžete zavřít příkazový řádek a restartovat počítač.
Doporučeno:
- Jak naformátovat disk nebo jednotku v systému Windows 10
- Nastavte limit diskové kvóty a úroveň varování ve Windows 10
- Povolte nebo zakažte mezipaměť zápisu na disk v systému Windows 10
- Zabraňte přechodu pevného disku do režimu spánku ve Windows 10
To je to, co jste se úspěšně naučili Jak povolit nebo zakázat ochranu proti zápisu na disk v systému Windows 10 ale pokud máte stále nějaké dotazy týkající se tohoto tutoriálu, neváhejte se jich zeptat v sekci komentářů.