Jak převést MP4 na MP3 pomocí VLC, Windows Media Player, iTunes
Různé / / November 28, 2021
Hledáte převést MP4 na Mp3 přes Windows Media Player? Pokud ano, přečtěte si tohoto rychlého průvodce převodem MP4 na MP3 prostřednictvím Windows Media Player a také VLC Media Player a iTunes.
Proč převádět Mp4 na Mp3?
MPEG-4, běžně známý jako MP4, se stal standardizovaným formátem pro audio-video soubory. Důvodem je, že jej podporují všechny platformy, tedy Android, iOS a téměř všechny přehrávače médií.
Možná však budete muset převést MP4 na MP3 viz formát audio souboru, protože:
- Chcete poslouchat své oblíbené písně a ne se dívat na video s nimi spojené.
- Protože některé mobilní telefony podporují pouze formáty MP3 pro stahování a streamování.
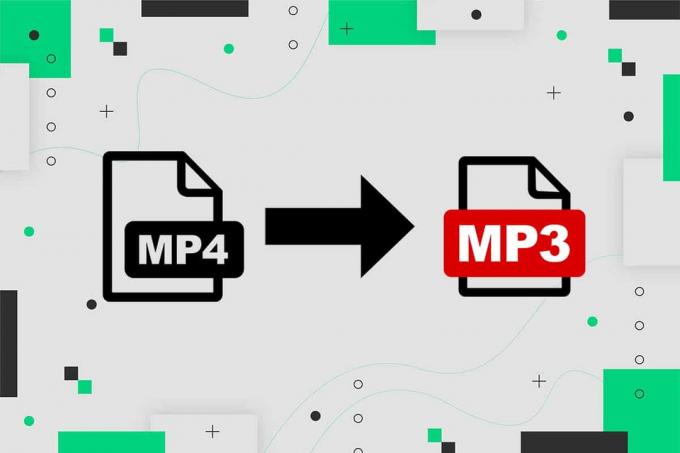
Obsah
- Jak převést MP4 na MP3 pomocí VLC, Windows Media Player, iTunes
- Možnost 1: Převeďte MP4 na Mp3 pomocí VLC Media Player
- Možnost 2: Převeďte Mp4 na Mp3 prostřednictvím iTunes
- Možnost 3: Převeďte Mp4 na Mp3 pomocí Windows Media Player
- Možnost 4: Převeďte MP4 na MP3 pomocí online převaděčů
Jak převést MP4 na MP3 pomocí VLC, Windows Media Player, iTunes
Pojďme nyní diskutovat o metodách převodu MP4 na MP3 na noteboocích/stolních počítačích s Windows 10. Nejprve začneme s VLC Media Player a poté použijeme iTunes, Windows Media Player a online nástroje k převodu MP4 na MP3.
Možnost 1: Převeďte MP4 na Mp3 pomocí VLC Media Player
VLC Media Player je jedním z nejpopulárnějších multiplatformních přehrávačů médií díky své schopnosti přehrávat většinu mediálních formátů. Tento přehrávač také nabízí rychlý způsob, jak změnit příponu souboru, jak je vysvětleno níže:
1. Zahájení VLC Media Player a vyberte první záložku s názvem Média.
2. Vybrat Převést/Uložit z rozbalovací nabídky, jak je zvýrazněno.

3. Dále přejděte na Soubor a klepněte na + Přidat… tlačítko, jak je znázorněno na obrázku.
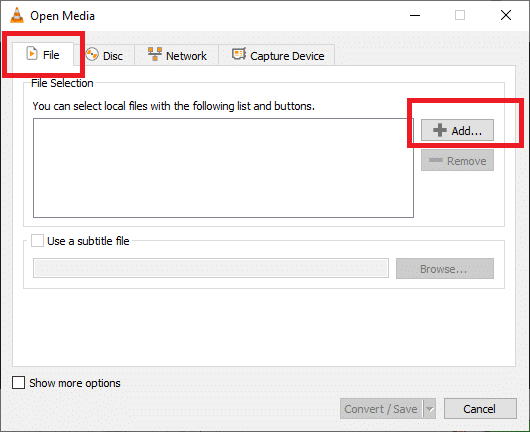
4. Přejděte na soubor MP4 umístění, vybrat soubor MP4a klikněte Otevřeno.
5. Klikněte na Převést/Uložit po výběru video souboru. Viz daný obrázek.

6. V novém okně, které se objeví, rozbalte Profil možnost v Nastavení kategorie.
7. Výběr Audio-MP3 z rozevíracího seznamu, jak je znázorněno níže.

8. Poté, co jste si vybrali MP3, klikněte na Procházet.
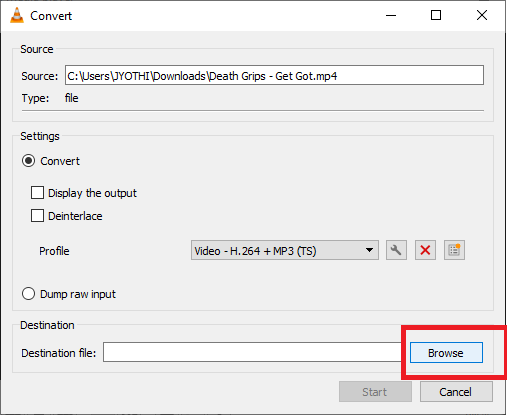
9. Vybrat umístění kam chcete převedený soubor uložit. Při výběru umístění si všimnete, že Uložit jako typ možnost se automaticky zobrazí MP3 formát.
10. Nyní klikněte Uložit. Pro přehlednost se podívejte na daný snímek obrazovky.
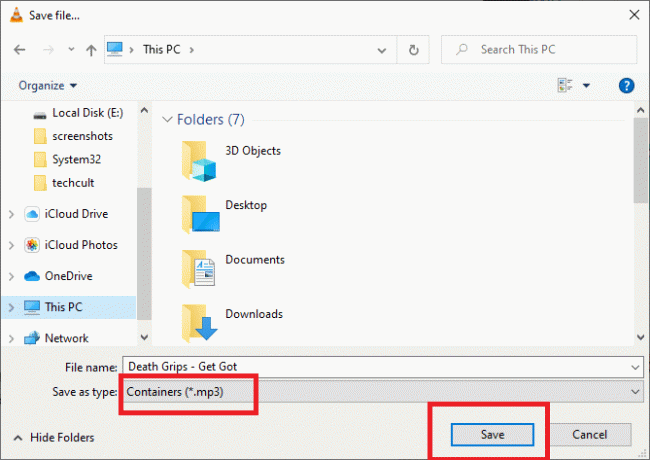
11. Po dokončení výše uvedených kroků klikněte na Start knoflík.
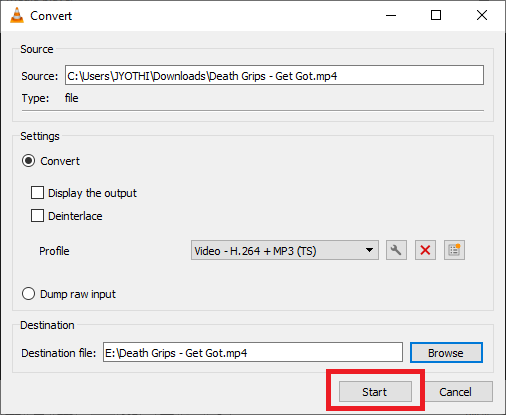
Video MP4 bude převedeno přehrávačem VLC a nový soubor MP3 bude vygenerován a uložen na určené místo.
Přečtěte si také:Jak posílat hudbu na Facebook Messenger
Možnost 2: Převeďte Mp4 na Mp3 prostřednictvím iTunes
Chcete-li převést MP4 na MP3 na počítači se systémem Windows, můžete také použít software iTunes. Budete moci přehrávat zvuk ve formátu MP3 i MP4. Postupujte podle uvedených kroků:
1. Spusťte iTunes aplikace určená pro operační systém Windows na vašem počítači.
2. Přejděte na Jídelní lístek bar. Klikněte Upravit > Předvolby.
3. Pod Všeobecné karta, vyberte Nastavení importu, jak je zvýrazněno.
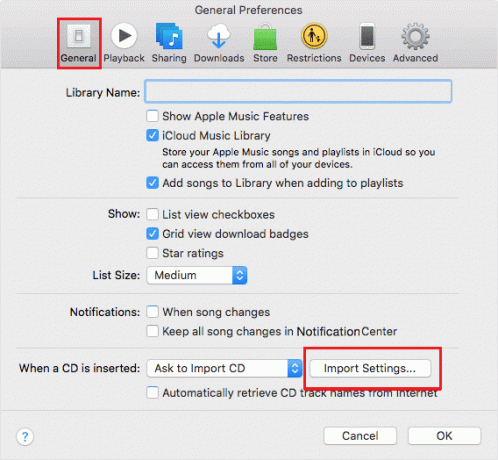
4. Vybrat MP3 jako Formát kódování.
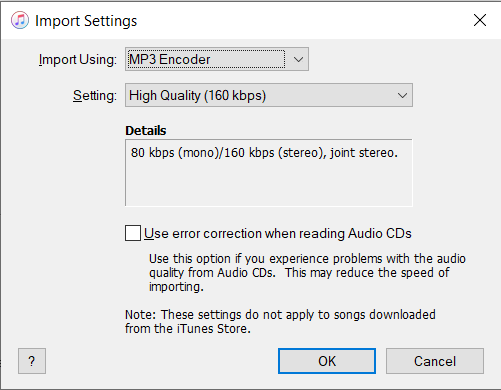
5. z knihovna, vybrat videa/mp4 soubory chcete převést.
6. Převeďte MP4 na MP3 verzi uvedených souborů kliknutím Soubor > Vytvořit verzi MP3.
Tento proces převede MP4 na Mp3 pomocí iTunes na Windows PC.
Poznámka: Soubory můžete převést do verzí .AAC, .AIFF, .WAV pomocí stejného procesu. Stačí nahradit MP3 požadovaným formátem souboru a kliknout Vytvořit
Přečtěte si také:Opravte nepodporované problémy s audio-video kodekem v systému Android
Možnost 3: Převeďte Mp4 na Mp3 pomocí Windows Media Player
Na PC se systémem Windows můžete snadno převést MP4 do formátu MP3 pomocí Windows Media Player. Níže jsou uvedeny podrobné kroky k provedení tohoto procesu:
Poznámka: K převodu MP4 na MP3 pomocí Windows Media Player potřebujete prázdné CD.
1. Chcete-li začít, přejděte do adresáře v počítači na soubor MP4 chcete převést.
2. Klikněte na něj pravým tlačítkem a vyberte Otevřít pomocí > Windows Media Player.
3. Soubor MP4 se začne přehrávat ve Windows Media Player.
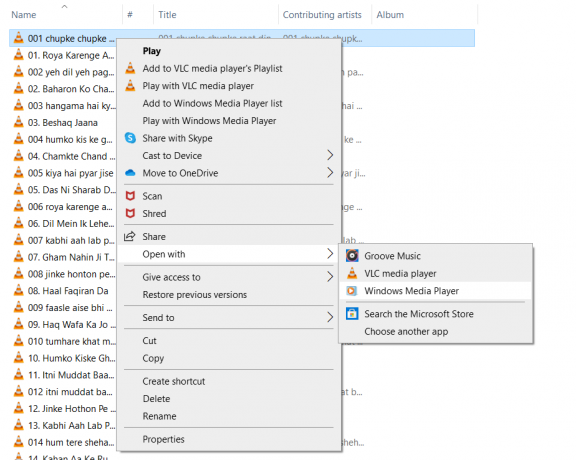
3. V horním menu klikněte na Organizovat pak vyberte Možnosti.
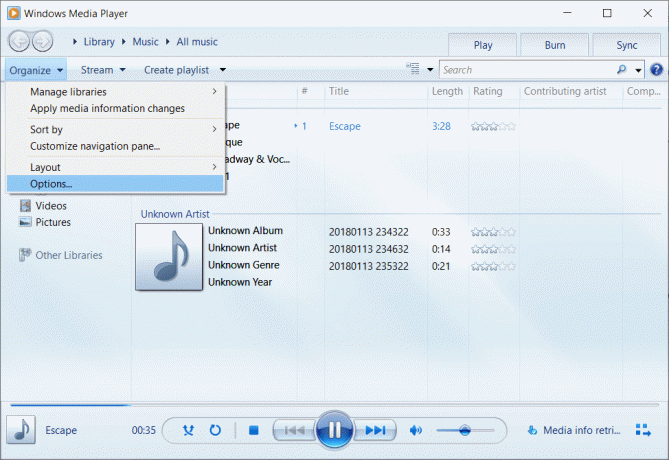
4. Přepněte na Rip Music tab. Vybrat MP3 z Formát rozevírací nabídky, jak je znázorněno.

5. Po dokončení klikněte na Soubor > Uložit jako. Klikněte na „Název souboru“, například „escape.mp4“ a poté přesuňte kurzor na příponu a změňte ji na .mp3 jako „uniknout.mp3”.
6. Nakonec klikněte na Tlačítko Uložit.
Windows Media Player převede soubor MP4 na soubor MP3. Po převedení bude soubor uložen na určeném místě ve vašem počítači.
Možnost 4: Převeďte MP4 na MP3 pomocí online převaděčů
Pokud se vám výše uvedené metody zdá obtížné pochopit a dodržovat, můžete místo toho použít bezplatné online převodníky na internetu. Na internetu je k dispozici celá řada nástrojů, např.
- Převod
- CloudConvert
- ZAMZAR
- FreeConvert
Pokud však používáte online převodníky, buďte připraveni čelit problémům, jako jsou zkreslené vizuální prvky, poškozené obrázky atd.
Často kladené otázky (FAQ)
Q1. Jaké jsou výhody použití formátu MP4?
Výhody používání MP4:
1. Díky své kvalitě videa a možnostem streamování je formát MP4 oblíbeným formátem videa, který funguje téměř se všemi přehrávači videa.
2. Většina sociálních sítí a služeb pro sdílení videa přijímá MP4.
3. Vzhledem k vyšší kompresi a funkcím pro zachování kvality videa je MP4 preferovaným formátem pro nahrávání/stahování videa.
Q2. Jaké jsou výhody formátu MP3?
Výhody používání MP3:
1. Zmenšená velikost souboru je jednou z jeho nejvýznamnějších funkcí. Ve srovnání s typickým CD Digital Audio nebo CDDA souborem zaznamenaným na kompaktním disku je velikost zmenšena o faktor 12.
2. Kvůli malé velikosti souboru mohou být na interní nebo externí úložiště uloženy tisíce skladeb.
Doporučeno:
- Jak stahovat vložená videa z webových stránek
- 12 nejlepších aplikací pro úpravu zvuku pro Android
- Jak odstranit filtr z videa TikTok
- Discord Overlay nefunguje? 10 způsobů, jak to napravit!
Doufáme, že vám tento návod pomohl a že jste to dokázali převést MP4 na MP3 pomocí VLC Media Player, Windows Media Player a iTunes. Dejte nám vědět, která metoda se vám osvědčila nejlépe. Máte-li jakékoli dotazy týkající se tohoto článku, neváhejte je poslat do sekce komentářů.



