Jak opravit selhání spuštění Uplay
Různé / / November 28, 2021
Uplay je digitální distribuční platforma podobná Steamu, která obsahuje různé hry pro více hráčů, jako je Assassin’s Creed a další známé tituly. Problém nespouštění Uplay se vyskytuje při každé aktualizaci Windows a přetrvává, dokud společnost nevydá novou aktualizaci. V této příručce však projdeme všechny důvody, proč se Uplay nedaří spustit Windows a jak na to oprava Uplay se nespustí.

Obsah
- Jak opravit selhání spuštění Uplay
- Proč Uplay Launcher nefunguje?
- Metoda 1: Spusťte Universal C Runtime
- Metoda 2: Vymažte místní mezipaměť Uplay
- Metoda 3: Spusťte Uplay prostřednictvím jeho zástupce
- Metoda 4: Spusťte Uplay v režimu kompatibility
- Metoda 5: Proveďte čisté spuštění
- Metoda 6: Aktualizujte ovladač grafiky
- Metoda 7: Přeinstalujte Uplay, abyste opravili Uplay selhání při spuštění
- Často kladené otázky (FAQ)
Jak opravit selhání spuštění Uplay
Proč Uplay Launcher nefunguje?
Mezi nejčastější důvody, proč se Uplay nepodaří spustit v systému Windows, patří:
- Konflikt služeb třetích stran
- Chybí soubory .DLL
- Konflikt s antivirovým softwarem
- Poškozená mezipaměť
- Nesprávné nastavení kompatibility
- Zastaralé grafické ovladače
- Poškozené instalační soubory Uplay
Metoda 1: Spusťte Universal C Runtime
Když si nainstalujete Uplay, automaticky nainstaluje všechny nezbytné předpoklady do vašeho počítače. Jsou však chvíle, kdy některé z nich přehlédneme, protože buď již ve vašem zařízení existují, nebo během instalace dojde k selhání. Universal C Runtime je jedním z nejdůležitějších externích souborů pro Uplay. Můžete jej nainstalovat, jak je popsáno níže:
1. Stáhněte si Univerzální C Runtime pro verzi operačního systému Windows na vašem počítači z oficiálních stránek společnosti Microsoft.
2. Spusťte instalační program Universal C Runtime s oprávněními správce. Klepněte pravým tlačítkem myši na soubor .exe a vyberte Spustit jako administrátor.

3. Nakonec restartujte počítač a uložte změny spusťte Uplay.
Metoda 2: Vymažte místní mezipaměť Uplay
Jak již bylo řečeno, Uplay ukládá všechny dočasné konfigurace do místní mezipaměti na vašem počítači. Tyto konfigurace jsou odtud načteny a načteny do aplikace při každém spuštění Uplay. Při nesčetných příležitostech se však mezipaměť poškodí a Uplay se nespustí. V této metodě se naučíte vymazat mezipaměť Uplay:
1. Chcete-li otevřít Průzkumník souborů, lis Klávesa Windows + E.
2. Přejděte na následující adresu: C:\Program Files (x86)\Ubisoft\Ubisoft Game Launcher\cache
3. Vymazat celý obsah složky mezipaměti.
Znovu restartujte počítač a spusťte Uplay.
Přečtěte si také:Oprava Uplay Google Authenticator nefunguje
Metoda 3: Spusťte Uplay prostřednictvím jeho zástupce
Pokud se Uplay nespustí v systému Windows 10, další možností je spustit jej přímo prostřednictvím zástupce. Pokud tato technika funguje, zkuste příště spustit hru ze zkratky Uplay.
Poznámka: Pokud závislost nebyla nainstalována, budete upozorněni a spustí se proces stahování.
Metoda 4: Spusťte Uplay v režimu kompatibility
Mnoho uživatelů uvedlo, že spuštění Uplay v režimu kompatibility fungovalo báječně a problémy se spouštěčem byly vyřešeny. To nás vedlo k závěru, že Uplay se nepodaří spustit na Windows kvůli některým chybným aktualizacím OS Windows. Chcete-li jej spustit v režimu kompatibility, postupujte takto:
1. Přejděte na Instalační adresář Uplay na vašem PC.
2. Klepněte pravým tlačítkem myši na soubor Uplay.exe a vyberte Vlastnosti z kontextové nabídky pravým tlačítkem myši.

3. Přepněte na Kompatibilita tab.
4. zaškrtnutí “Spusťte tento program v režimu kompatibility pro“ a vyberte příslušnou verzi operačního systému.
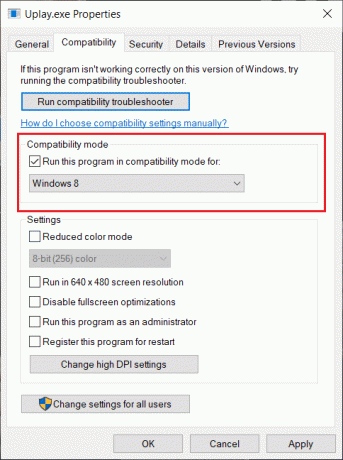
5. Pro uložení změn klikněte na Aplikovat následován OK.
6. Restartujte počítač a užívejte si Uplay.
Přečtěte si také:Změňte režim kompatibility pro aplikace ve Windows 10
Metoda 5: Proveďte čisté spuštění
V této metodě zakážete všechny služby, kromě systémových služeb, a poté spustíte Uplay. Poté aktivujeme každou službu jednotlivě, abychom zjistili, která z nich způsobuje problém.
1. Otevři Start menu a vyhledejte Konfigurace systému.
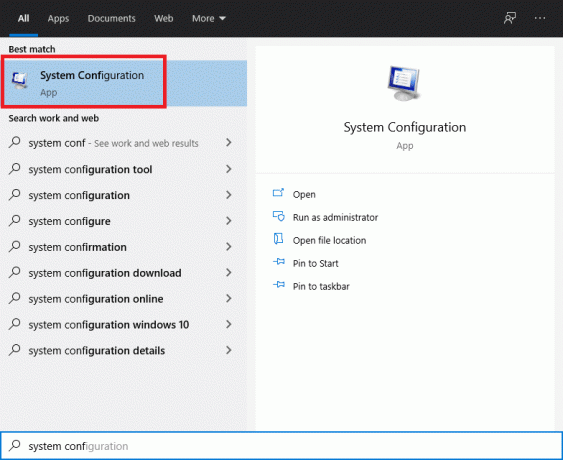
2. Přejít na Služby kartu v Okno Konfigurace systému.
3. Zaškrtněte políčko vedle Skryjte všechny služby Microsoftu.

4. Zakázat vše kliknutím na Vypnout vše knoflík.

5. Nyní přejděte k Spuštění a klikněte na Otevřete Správce úloh odkaz.
6. Zakažte všechny aplikace v seznamu. To zabrání jejich spuštění při spouštění počítače.

7. Nyní budete vyzváni k restartování. Ujistěte se, že restartujete počítač, abyste provedli čisté spuštění.
Chcete-li spustit jednotlivé služby k řešení problému, postupujte podle tohoto návodu zde.
Metoda 6: Aktualizujte ovladač grafiky
Pokud grafické ovladače na vašem PC nejsou aktuální nebo se poškodily, může to být jeden z nejzřejmějších důvodů, proč se Uplay nespustí. Ovladače grafiky jsou nejdůležitější součástí každého herního enginu, včetně Uplay. Pokud ovladače nefungují správně, spouštěč Uplay se buď nespustí, nebo poběží velmi pomalu a způsobí zamrznutí.
1. Nejprve stiskněte tlačítko Windows + R klíče dohromady pro otevření Běh krabice.
2. Typ devmgmt.msc v poli a stiskněte Enter pro přístup k Správce zařízení,
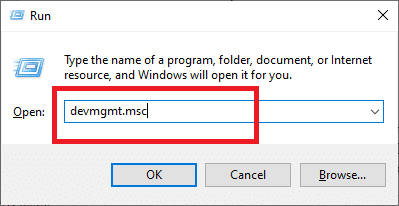
3. Rozšířit Displejové adaptéry ze seznamu dostupného v okně Správce zařízení.
4. Klikněte pravým tlačítkem na svůj Grafická karta a vyberte Aktualizujte ovladač.

5. Po dokončení restartujte počítač a uložte změny.
Metoda 7: Přeinstalujte Uplay, abyste opravili Uplay selhání při spuštění
Pokud žádná z předchozích technik nefunguje a stále se vám nedaří spustit Uplay, můžete zkusit přeinstalovat celý herní engine od základů. Pokud byly některé instalační soubory poškozeny nebo zmizely poprvé, budou nyní nahrazeny.
Poznámka: Tato metoda také vymaže všechny vaše instalační soubory hry. Před implementací této metody se doporučuje vytvořit pro ně zálohu.
1. Otevři Běh box stisknutím Windows + R klíče dohromady.
2. Typ appwiz.cpl do krabice a udeřit Enter. The Správce aplikací okno se nyní otevře.
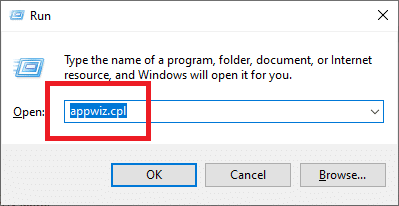
3. Hledat Uplay v Programy a funkce okno. Klikněte pravým tlačítkem na Uplay a vyberte Odinstalovat.
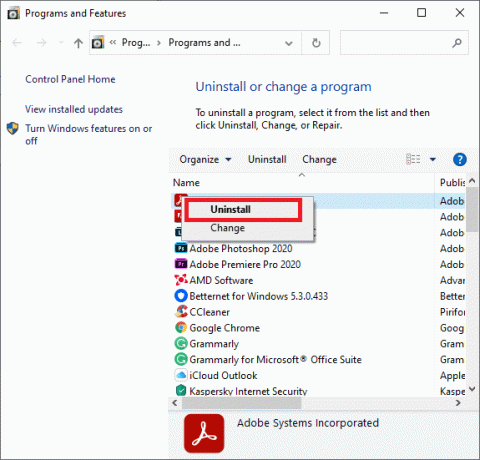
4. Nyní přejděte k oficiální stránky Uplay a stáhněte si odtud herní engine.
Jakmile je hra stažena, nainstalujte ji a spusťte. Nyní budete moci používat Uplay bez závad.
Často kladené otázky (FAQ)
Q1. Nahradil Ubisoft Uplay Ubiconnect?
Ubisoft Connect bude brzy domovem všech herních služeb a aktivit Ubisoftu. To se bude týkat i všech herních platforem. Od 29. října 2020, se spuštěním Watch Dogs: Legion, byly všechny funkce Uplay přepracovány, vylepšeny a sjednoceny do Ubisoft Connect. Ubisoft Connect je pouze začátkem odhodlání Ubisoftu vytvořit v budoucnu běžnou funkcionalitu napříč platformami, zaměřenou na novou generaci her i mimo ni. To zahrnuje tituly jako Assassin’s Creed Valhalla.
Doporučeno:
- Aplikace Fix byl zablokován v přístupu ke grafickému hardwaru
- Jak blokovat nebo odblokovat programy v bráně Windows Defender Firewall
- 4 způsoby aktualizace ovladačů grafiky ve Windows 10
- Oprava Microsoft Teams se neustále restartuje
Doufáme, že vám tento návod pomohl a že jste to dokázali oprava Uplay se nespustí problém. Dejte nám vědět, která metoda se vám osvědčila nejlépe. Máte-li jakékoli dotazy/komentáře k tomuto článku, neváhejte je napsat do sekce komentářů.



