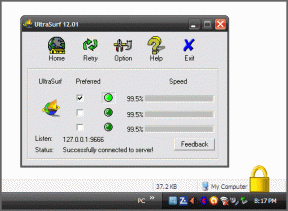Jak získat přístup k SMB serveru v Solid Explorer
Různé / / December 02, 2021
Solid Explorer není jen jednoduchý průzkumník souborů. Kromě toho, že vám umožňuje prohlížet a upravovat soubory zařízení, můžete jej použít i pro jiné věci. Například můžete použijte jej k nastavení FTP serveru na vašem Androidu zařízení pro přenos souborů z Androidu do PC a naopak.
Podobně můžete prohlížet soubory z jiných cloudových platforem, jako je Disk Google, Dropbox, OneDrive atd. přímo v jeho rozhraní. V případě, že tyto aplikace nepoužíváte často, tato funkce vám ušetří místo navíc potřebné k instalaci těchto aplikací.

Solid Explorer vám dále umožňuje přistupovat k souborům v počítači na vašem zařízení Android. Toto je opak FTP serveru, kde jsou vaše soubory Android k dispozici na PC. Dosahuje se pomocí LAN/SMB připojení které lze vytvořit pomocí této aplikace.
Jak ale nastavit připojení SMB? To si ukážeme v tomto příspěvku. Pomůžeme vám s přístupem k SMB serveru v Solid Exploreru. Než se do toho ponoříme, pojďme nejprve stručně pochopit SMB.
SMB
SMB je zkratka pro Server Message Block, což je protokol souborového serveru. Hlavním využitím SMB je umožnit uživatelům (klientům) přístup k souborům dostupným na serveru. Klient může k těmto souborům přistupovat a prohlížet je, aniž by je přenášel ze serveru.
Můžete také provádět změny v souborech přímo na serveru, aniž byste ukládali jeho kopii na straně klienta. Úložiště ze strany klienta tedy není vyžadováno, jako je tomu v případě FTP. Pouze pokud chcete přesunout soubory ze serveru na klienta, je vyžadováno uložení. Na rozdíl od FTP, v SMB, pokud je soubor na serveru změněn, projeví se to okamžitě na všech klientech.

V současné době existují tři verze SMB. SMBv3 je nejnovější a nejbezpečnější, zatímco SMBv1 je nejstarší a nejméně bezpečný, a proto Windows 10 ve výchozím nastavení nepodporuje SMBv1. SMBv2 a v3 jsou však plně podporovány ve Windows 10. Po letech používání SMBv1 nedávno Solid Explorer přešel na SMBv2.
V případě Solid Exploreru je serverem naše PC a klientem naše zařízení Android. Takže v podstatě můžeme prohlížet PC soubory na našem zařízení Android nastavením SMB serveru na PC a přístupem ke sdíleným souborům na našem Androidu.
Také na Guiding Tech
Nastavte SMB Server na PC
Pro nastavení serveru by měly být splněny dva požadavky. Tyto jsou:
1. Vaše zařízení Android a počítač by měly být připojeny ke stejné síti Wi-Fi.
2. Sdílená složka nebo jednotka na PC
Chcete-li sdílet složky, tiskárny a další služby mezi různými zařízeními připojenými ke stejné síti, musíte zapnout sdílení v síti.
1. Povolte sdílení sítě na PC
Krok 1: Otevřete nabídku Start a přejděte na Ovládací panely.
Krok 2: V části Ovládací panely změňte zobrazení podle režimu na Malé ikony. Poté klikněte na Centrum sítí a sdílení.

Krok 3: V Centru sítí a sdílení klikněte na možnost Změnit pokročilá nastavení sdílení na levé straně.

Krok 4: V dalším okně uvidíte tři profily — Soukromý, Host nebo Veřejný a Všechny sítě. Klikněte na malou šipku dolů vedle aktuálního profilu. Zde zapněte zjišťování sítě a sdílení souborů a tiskáren.


Poznámka: Udělejte to pouze pro sítě, kterým důvěřujete. Vyhněte se sdílení souborů v hostované nebo veřejné síti.
Krok 5: Poté kliknutím na šipku vedle položky Všechny sítě rozbalte možnosti. Přejděte dolů a uvidíte sdílení chráněné heslem.


Pokud chcete přistupovat k souborům bez hesla, použijte Vypnout sdílení chráněné heslem. Chcete-li však být na bezpečnější straně, doporučujeme vám povolit sdílení chráněné heslem. Nakonec stiskněte tlačítko Uložit změny ve spodní části.
Nemusíte nastavovat nové heslo. Síťové sdílení používá uživatelské jméno a heslo vašeho počítače jako přihlašovací údaje, které jsou vyžadovány při nastavování připojení SMB v Solid Exploreru.
Najděte uživatelské jméno PC
Předpokládáme, že si pamatujete heslo svého počítače, ale pokud neznáte uživatelské jméno, zde je to, co musíte udělat.
Krok 1: Přejděte do nabídky Start a vyhledejte Spustit. Případně můžete stisknout Win + R klávesová zkratka na klávesnici.
Krok 2: Zadejte cmd do okna Spustit, otevřete příkazový řádek a stiskněte Enter.

Krok 3: Otevře se okno příkazového řádku. Vaše uživatelské jméno uvidíte hned za Users\.
Pro ověření zadejte echo %username% a stiskněte Enter. Toto uživatelské jméno budete potřebovat při nastavování připojení v systému Android.
Poznámka: Uživatelské jméno rozlišuje malá a velká písmena ve Windows.

2. Sdílet složku Windows
Po zapnutí Sdílení musíte sdílet složky. Můžete sdílet jednotlivou složku, nebo pokud chcete, můžete sdílet celý Disk. Zde je to, co musíte udělat.
Krok 1: Otevřete Tento počítač a přejděte do složky nebo jednotky, kterou chcete sdílet. Klepněte pravým tlačítkem myši na složku a z nabídky vyberte Vlastnosti.

Krok 2: Otevře se okno Vlastnosti. Klikněte na kartu Sdílení v horní části. Na další obrazovce klikněte na tlačítko Sdílet v části Sdílení souborů a složek v síti.


Krok 3: Dostanete se do okna Network access. Zde je třeba určit osoby, se kterými chcete složku sdílet. V rozevíracím seznamu vyberte Všichni a klikněte na Přidat.

Ve výchozím nastavení jsou oprávnění ke čtení a zápisu sdílené složky nastavena na Pouze pro čtení. Pokud však chcete, aby oprávnění Zápis měli i ostatní, klikněte na malou šipku dolů vedle Číst a vyberte Číst/Zápis. Udělením oprávnění ke čtení/zápisu mohou ostatní upravovat soubory nebo přidat nový obsah do složky kromě prohlížení souborů.

Krok 4: Klikněte na tlačítko Sdílet v okně Přístup k síti a nakonec stiskněte tlačítko Hotovo v dalším okně. Dostanete se zpět do okna vlastností složky. Klepněte na tlačítko Zavřít.


Pokud později budete chtít přístup zrušit, klikněte pravým tlačítkem na složku a z možnosti Udělit přístup vyberte možnost Odebrat přístup.
To je vše, co musíte udělat ze strany PC. Chcete-li nyní přistupovat k souborům na zařízení Android, musíte nastavit připojení LAN/SMB.
Také na Guiding Tech
Přístup k souborům v systému Android
Krok 1: Otevřete Solid Explorer na svém zařízení a klepnutím na plovoucí tlačítko Přidat v pravém dolním rohu jej rozbalte. Z rozbalených možností vyberte Nové připojení ke cloudu.


Krok 2: Na další obrazovce vyberte LAN/SMB a stiskněte tlačítko Další ve spodní části.

Krok 3: Vaše zařízení Android začne hledat sdílená zařízení ve vaší síti. Pokud vše půjde dobře, měli byste tam vidět svůj počítač se systémem Windows. Klepnutím na něj vyberte a stiskněte tlačítko Další.

Krok 4: Pokud se však nic nezobrazí, klepněte na šipku nahoru, která se nachází ve spodní části. Budete přesměrováni na obrazovku Podrobnosti serveru. Zde musíte ručně zadat IP adresu vašeho počítače.

neděste se. Prozradíme vám, jak ho najít. Otevřete Spustit stisknutím kláves Win + R. Poté zadejte cmd a otevřete příkazový řádek. V okně cmd zadejte ipconfig a stiskněte Enter. IP adresu vašeho počítače najdete vedle štítku IP V4 Address.

Nyní, když znáte svou IP adresu, zadejte tyto informace do nastavení Solid Explorer a stiskněte tlačítko Další.

Krok 5: Poté budete přesměrováni na obrazovku Authentication. Pokud je síťové sdílení na vašem počítači chráněno heslem (zaškrtněte výše uvedené kroky Povolit sdílení sítě), použijte uživatelské jméno a heslo. Pokud je však ochrana heslem vypnutá, vyberte možnost Host.
Protože jsme výše zvolili chráněné heslem, přistoupíme k druhé možnosti. Poté klepněte na tlačítko Další.

Krok 6: Nyní zadejte uživatelské jméno a heslo vašeho počítače na další obrazovce a stiskněte Další. Pokud jsou údaje správné, dostanete se na obrazovku Nastavit pokročilé. Zde vyberte Ne.


Krok 7: Zkontrolujte podrobnosti na obrazovce Kontrola. Pokud máte pocit, že je něco špatně a chcete to opravit, klepněte na Předchozí, v opačném případě klepněte na Další.

Krok 8: Dosáhli jste posledního kroku. Na obrazovce Androidu se objeví velké tlačítko Connect. Klepněte na něj. Pokud vše půjde dobře, tlačítko se změní na zelené. Poté klepněte na tlačítko Dokončit ve spodní části. Pokud se však nepřipojí, ujistěte se, že jste zadali správné přihlašovací údaje pro váš počítač.


Aplikace vás poté požádá o další ochranu síťových připojení. Můžete jej povolit nebo ignorovat. Pokud stisknete Ne, dostanete se na obrazovku síťového úložiště.
Zde uvidíte všechny sdílené složky. Klepnutím na ně otevřete a zobrazíte soubory PC na vašem Androidu.


Užívat si
Kromě prohlížení a přenosu souborů můžete také streamovat média z PC na Android pomocí této metody. Pokud je uděleno oprávnění k zápisu, můžete přidávat nové soubory a také provádět změny ve stávajících souborech. Jak bylo uvedeno výše, změny provedené v souborech se projeví také na souborech v počítači.
Doufáme, že se vám tutoriál líbil. Dejte nám vědět, pokud narazíte na nějaký problém při nastavování serveru SMB.