Opravte příliš nízký zvuk počítače ve Windows 10
Různé / / November 28, 2021
Nedaří se vám zvýšit hlasitost vašeho Windows PC? Změnili jste hlasitost zvuku až na 100 %, ale zvuk vašeho počítače je stále příliš slabý? Pak existují určité možnosti, které mohou narušovat úroveň hlasitosti vašeho systému. Příliš nízká hlasitost zvuku je obecný problém, se kterým se uživatelé potýkají Windows 10. V tomto článku se naučíme několik metod, které mohou vyřešit problém se slabým zvukem v počítači se systémem Windows 10.

Obsah
- Opravte příliš slabý zvuk počítače v systému Windows
- Metoda 1: Zvyšte zvuk pomocí ovládání hlasitosti
- Metoda 2: Spusťte Poradce při potížích se zvukem
- Metoda 3: Restartujte zvukové zařízení
- Metoda 4: Vyhledejte službu Windows Update
- Metoda 5: Spusťte službu Windows Audio
- Metoda 6: Aktualizujte ovladače zvukové karty
- Metoda 7: Změňte nastavení ekvalizace
Opravte příliš slabý zvuk počítače v systému Windows
Metoda 1: Zvyšte zvuk pomocí ovládání hlasitosti
Někdy, i když zvýšíte zvuk /hlasitost na maximální limit z ikony hlasitosti na hlavním panelu (viz obrázek níže). Ale i poté jste zjistili, že zvuk v jakémkoli hudebním přehrávači třetí strany klesá. Takže musíte spravovat hlasitost, pak by to mělo být provedeno pomocí ovládání hlasitosti v systému Windows 10. Protože systém má různé typy svazků, jeden je výchozí svazek systému Windows a druhý je svazek přehrávače médií.
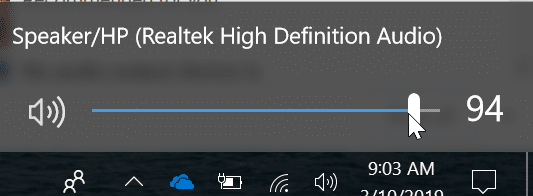
Zde postupujte podle níže uvedených kroků, abyste mohli spravovat hlasitost zvuku Windows a třetí strany úplně prostřednictvím Objemový směšovač.
1. Za prvé, klepněte pravým tlačítkem myši na ikonu hlasitosti na hlavním panelu. Zobrazí se nabídka, klikněte na „Otevřete Směšovač hlasitosti”.

2. Nyní se otevře průvodce směšováním hlasitosti, můžete vidět hlasitost všech přehrávačů médií třetích stran a zvuku systému.

3. Musíte zvýšit hlasitost všech zařízení na maximální limit.

Po provedení tohoto nastavení zkuste zvuk přehrát znovu. Zkontrolujte, zda zvuk přichází správně. Pokud ne, přejděte k další metodě.
Metoda 2: Spusťte Poradce při potížích se zvukem
Jakmile zvýšíte hlasitost všech zařízení na maximální limit, můžete zjistit, že hlasitost stále nepřichází podle očekávání. Pokud je to váš případ, musíte spustit Poradce při potížích se zvukem. Spuštění nástroje pro odstraňování problémů se zvukem může někdy vyřešit problémy se zvukem ve Windows 10. Chcete-li v systému spustit Poradce při potížích, postupujte takto:
1.Stiskněte Klávesa Windows + I otevřete Nastavení a poté klikněte na Aktualizace a zabezpečení ikona.

2. Z nabídky vlevo vyberte Odstraňte problémy.
3. Nyní pod „Vstaňte a běžte“, klikněte na “Přehrávání zvuku“.

4. Klikněte na tlačítko Další Spusťte nástroj pro odstraňování problémů a postupujte podle pokynů na obrazovce opravit problém s příliš slabým zvukem počítače.

Nyní, pokud nástroj pro odstraňování problémů nezjistí žádný problém, ale zvuk vašeho systému je stále slabý, zkuste to vyřešit další metodou.
Metoda 3: Restartujte zvukové zařízení
Pokud služby vašeho zvukového zařízení nejsou správně načteny, můžete čelit Problém s příliš slabým zvukem počítače. V takovém případě musíte restartovat zvukové služby prostřednictvím Správce zařízení.
1. Stiskněte klávesu Windows + X a vyberte Správce zařízení z nabídky.

2. Nyní dvakrát klikněte na „Ovladače zvuku, videa a her”.
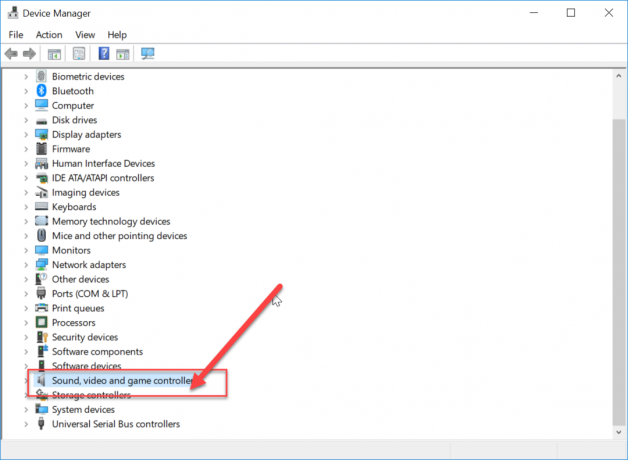
3. Vyberte své zvukové zařízení, klikněte na něj pravým tlačítkem a vyberte „Zakázat zařízení”.
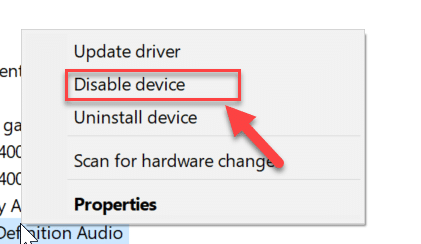
4. Stačí kliknout „Ano“ k poskytnutí povolení.
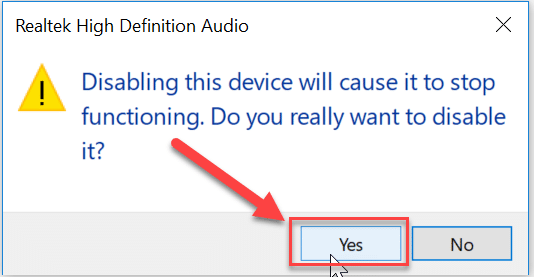
5.Po nějaké době znovu povolte zařízení podle stejných kroků a restartujte systém.
To by mělo vyřešit problém se zvukem vašeho systému. Pokud zjistíte, že zvuk počítače je stále slabý, postupujte podle následující metody.
Metoda 4: Zkontrolujte systém Windows Aktualizace
Někdy mohou být skutečným důvodem problému s nízkou hlasitostí zastaralé nebo poškozené ovladače, v takovém případě musíte zkontrolovat aktualizaci systému Windows. Aktualizace systému Windows automaticky nainstaluje nové ovladače pro zařízení, která mohou vyřešit problém se zvukem. Chcete-li zkontrolovat aktualizace ve Windows 10, postupujte podle následujících kroků:
1.Stiskněte Klávesa Windows + Otevřete Nastavení a poté klikněte na Aktualizace a zabezpečení.

2. Na levé straně klikněte v nabídce na Windows Update.
3. Nyní klikněte na „Kontrola aktualizací” pro kontrolu dostupných aktualizací.

4. Pokud nějaké aktualizace čekají, klikněte na Stáhnout a nainstalovat aktualizace.

5. Jakmile budou aktualizace staženy, nainstalujte je a váš systém Windows bude aktuální.
Přečtěte si také:Oprava nefunkční sluchátka ve Windows 10
Po restartování systému zkontrolujte, zda zvuk vychází z vašeho systému správně. Pokud ne, zkuste jiné metody.
Metoda 5: Spusťte službu Windows Audio
1. Stiskněte klávesu Windows + R a zadejte services.msc a stiskněte Enter.

2.Najdi Služba Windows Audio v seznamu pak na něj klikněte pravým tlačítkem a vyberte Vlastnosti.

3. Nastavte Typ spouštění na Automatický a klikněte Start, pokud služba již neběží.

4. Klepněte na tlačítko Použít a poté na tlačítko OK.
5. Postupujte podle výše uvedeného postupu pro Windows Audio Endpoint Builder.
6. Restartujte počítač, abyste uložili změny a zjistili, zda je to možné Opravte příliš nízký zvuk počítače ve Windows 10.
Metoda 6: Aktualizujte ovladače zvukové karty
Pokud zvukové ovladače nejsou kompatibilní s aktualizací systému Windows, budete určitě čelit problémům se zvukem/hlasitostí v systému Windows 10. Musíš aktualizovat ovladače na nejnovější dostupnou verzi podle následujících kroků:
1. Stiskněte klávesu Windows + R a zadejte devmgmt.msc a stisknutím klávesy Enter otevřete Správce zařízení.

2. Rozbalte položku Ovladače zvuku, videa a her a poté klepněte pravým tlačítkem na Zvukové zařízení (zvukové zařízení s vysokým rozlišením) a vyberte Aktualizujte ovladač.

3. Vyberte „Automaticky vyhledat aktualizovaný software ovladače“ a nechte jej nainstalovat příslušné ovladače.

4. Restartujte počítač a zjistěte, zda jste schopni opravit problém s reproduktory notebooku, pokud ne, pokračujte.
5. Znovu se vraťte do Správce zařízení, poté klikněte pravým tlačítkem na Zvukové zařízení a vyberte Aktualizujte ovladač.
6. Tentokrát vyberte „Vyhledejte v mém počítači software ovladače.“

7. Dále klikněte na „Dovolte mi vybrat ze seznamu dostupných ovladačů na mém počítači.“

8. Vyberte nejnovější ovladače ze seznamu a klepněte na tlačítko Další.
9. Počkejte na dokončení procesu a poté restartujte počítač.
Metoda 7: Změňte nastavení ekvalizace
Nastavení ekvalizace se používá k udržení poměru zvuku mezi všemi spuštěnými aplikacemi ve Windows 10. Chcete-li nastavit správné nastavení ekvalizace, postupujte podle následujících kroků:
1. Klepněte pravým tlačítkem myši na Ikona hlasitosti na hlavním panelu poté klikněte na „Přehrávací zařízení”.

2. Otevře se průvodce zvukem. Vyberte zvukové zařízení a poté klikněte na „Vlastnosti”.
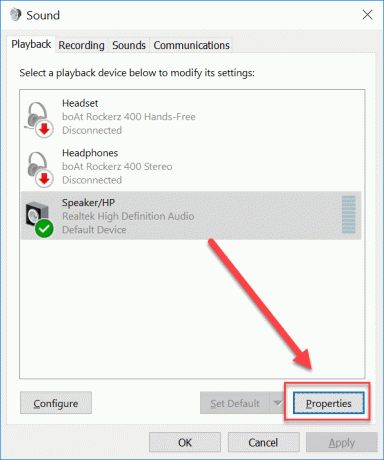
3. V průvodci Vlastnosti reproduktoru. Přejděte na kartu Vylepšení a zaškrtněte políčko „Vyrovnání hlasitostimožnost “.

4. Klepnutím na tlačítko OK uložte změny.
Doporučeno:
- Opravte problémy se synchronizací OneDrive ve Windows 10
- 15 tipů pro zvýšení rychlosti počítače
To je to, co máte úspěšně za sebou Opravte příliš nízký zvuk počítače ve Windows 10 ale pokud máte stále nějaké dotazy týkající se této příručky, neváhejte se jich zeptat v sekci komentářů.



