Jak uvolnit RAM v počítači se systémem Windows 10?
Různé / / November 28, 2021
Vidíte na počítači se systémem Windows 10 varovnou zprávu, že v systému je málo paměti? Nebo se váš systém zasekává nebo zamrzá kvůli velkému využití paměti? Nebojte se, jsme tu, abychom vám pomohli s těmito problémy, a proto v této příručce probereme 9 různých způsobů, jak uvolnit paměť RAM v počítači se systémem Windows 10.
Pomalí chodci, hlasití žvýkači, zpoždění při cestování, špatné Wi-Fi nebo internetové připojení a zaostalý počítač jsou jedny z nejotravnějších věcí na světě. Jak se ukázalo, váš osobní počítač může běžet pomalu, i když máte dostatek volného místa. Chcete-li efektivně provádět multitasking a současně přepínat mezi více aplikacemi bez jakéhokoli zpoždění, musíte mít dostatek volné paměti RAM a relativně prázdný pevný disk. Za prvé, pokud ještě nevíte, co je RAM a proč je tak důležitá, podívejte se RAM (paměť s náhodným přístupem).
Když se vrátíme k tématu, RAM vašeho počítače může často docházet, protože ji využívají všechny vaše aktivní aplikace a procesy a služby na pozadí. Kromě toho mohou zpomalení vašeho počítače způsobit úniky paměti, vysoce účinné spouštění aplikací, přepětí, přítomnost malwaru, hardwarové závady a nedostatek paměti RAM.
Zatímco Windows obvykle odvádí skvělou práci při správě paměti RAM, existuje několik dalších kroků, které musíte provést může zabrat, aby se uvolnila část ucpané a tolik potřebné další paměti RAM a zrychlila se činnost počítače výkon.
Obsah
- 9 způsobů, jak uvolnit RAM v systému Windows 10
- Metoda 1: Ukončete procesy na pozadí a deaktivujte spouštěcí aplikace s velkým dopadem
- Metoda 2: Odinstalujte nebo zakažte bloatware
- Metoda 3: Zakažte aplikace na pozadí
- Metoda 4: Vyhledejte viry a malware
- Metoda 5: Vypněte vizuální efekty
- Metoda 6: Zvýšení virtuální paměti
- Metoda 7: Vymazat stránkovací soubor při vypnutí
- Metoda 8: Zakažte rozšíření prohlížeče
- Metoda 9: Proveďte kontrolu vyčištěním disku
9 způsobů, jak uvolnit RAM v systému Windows 10
Nejviditelnějším a nejjednodušším způsobem, jak uvolnit část paměti RAM, je vyčistit aplikace a procesy, které zbytečně zatěžují systémové prostředky. Může se jednat o jednu z mnoha aplikací třetích stran, které jste nainstalovali, nebo dokonce o nativní nástroje, které společnost Microsoft zahrnuje do systému Windows. Můžete buď zakázat, nebo úplně odinstalovat problémový program.
I když se vám odstranění něčeho, ať už od třetí strany nebo vestavěného, zdá trochu moc, můžete zkusit zvětšit virtuální paměť, deaktivovat vizuální efekty, vymazat dočasná data atd.
Než začneme, restartujte počítač, abyste vymazali veškerou systémovou paměť RAM a resetovali všechny procesy na pozadí. I když to nemusí uvolnit RAM v systému Windows 10, pomůže to restartovat jakýkoli poškozený proces a aplikaci, která může využívat více zdrojů, než potřebuje.
Metoda 1: Ukončete procesy na pozadí a deaktivujte spouštěcí aplikace s velkým dopadem
Správce úloh systému Windows odvádí neuvěřitelnou práci a informuje vás o přesném množství paměti RAM, kterou využívají všechny aktivní programy a procesy. Kromě kontroly využití paměti RAM vašeho počítače se můžete také podívat na využití CPU a GPU a ukončit úlohy, zabránit aplikacím ve využívání zdrojů při spuštění počítače, spustit novou úlohu atd.
1. Stisknutím klávesy Windows na klávesnici vyvolejte nabídku Start a začněte psát Správce úloh. Po obdržení výsledků vyhledávání klikněte na Otevřít (nebo použijte kombinaci klávesových zkratek Ctrl + Shift + Esc).

2. Klikněte na Více informací podívat se na všechny procesy na pozadí, služby, statistiky výkonu atd.

3. Na kartě Procesy klikněte na Paměť záhlaví pro seřazení všech procesů a aplikací aktuálně spuštěných na vašem počítači podle využití paměti (RAM).
4. V duchu si poznamenejte všechny procesy a aplikace využívající nejvíce paměti. Jak již bylo zmíněno dříve, můžete buď tyto procesy ukončit, nebo je úplně odinstalovat.
5. Chcete-li ukončit proces, klikněte pravým tlačítkem myši na něm a vyberte Ukončit úlohu z následující nabídky možností (Můžete také kliknout na Ukončit úlohu tlačítko ve spodní části okna, které se odemkne po výběru procesu). Buďte také opatrní při ukončování procesu společnosti Microsoft, protože to může vést k poruše systému Windows a několika dalším problémům.

6. Nyní přejděme na Spuštění kartu a zakázat několik dalších podezřelých a energeticky náročných aplikací.
7. Klikněte na Vliv při spuštění záhlaví sloupce pro seřazení všech aplikací na základě jejich vlivu na proces spouštění počítače. Vysoká, střední a nízká jsou tři hodnocení přiřazená aplikacím na základě jejich dopadu. Jak je zřejmé, ty s vysokým hodnocením nejvíce ovlivňují dobu spuštění.

8. Zvažte zakázání jakékoli aplikace třetí strany, které bylo přiřazeno vysoké hodnocení dopadu, abyste zkrátili dobu spouštění. Klikněte pravým tlačítkem myši v aplikaci a vyberte Zakázat (nebo klikněte na tlačítko Zakázat).
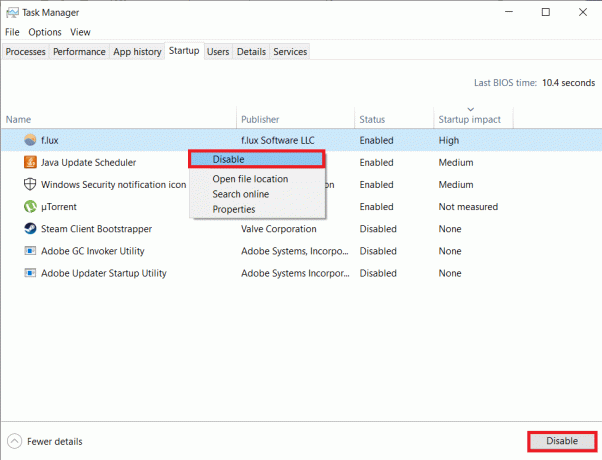
9. Prostřednictvím karty Výkon ve Správci úloh můžete také získat podrobnější informace o aplikacích s nejvyšší spotřebou energie.
10. V Výkon karta, vyberte Paměť z levé strany a klikněte na Otevřete Sledování zdrojů.

11. V následujícím okně uvidíte vodorovný pruh zobrazující množství volné a aktuálně využívané paměti RAM spolu se seznamem aplikací a jejich využití paměti. Klikněte na Potvrdit (kB) k řazení aplikací podle množství paměti, kterou využívají.

Odinstalujte jakoukoli podezřelou aplikaci s neobvykle vysokým využitím paměti nebo přepněte na jinou podobnou aplikaci, možná odlehčenou verzi stejné.
Přečtěte si také:Jak používat nástroj Performance Monitor v systému Windows 10
Metoda 2: Odinstalujte nebo zakažte bloatware
Po kontrole Správce úloh budete mít lepší představu a budete přesně vědět, které aplikace způsobují problémy s velkou pamětí. Pokud tyto aplikace nepoužíváte pravidelně, zvažte jejich odinstalaci, abyste uvolnili paměť RAM v počítači se systémem Windows 10.
Existují dva způsoby, jak můžete odinstalovat aplikace z počítače se systémem Windows, a to prostřednictvím Ovládacích panelů nebo prostřednictvím aplikace Nastavení.
1. Vydejme se jednodušší a přímočařejší cestou. Stiskněte klávesu Windows + X nebo klikněte pravým tlačítkem na tlačítko Start a vyberte Nastavení z nabídky pokročilého uživatele.
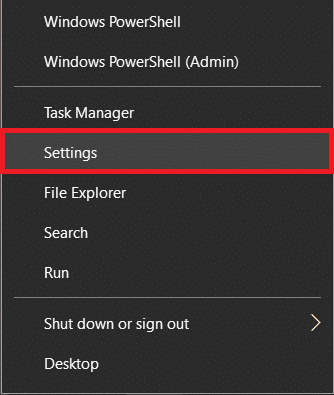
2. Dále klikněte na Aplikace.

3. Ujistěte se, že jste na Aplikace a funkce stránku nastavení a přejděte dolů na pravém bočním panelu a vyhledejte aplikaci, kterou chcete odinstalovat. Kliknutím na aplikaci rozbalte její možnosti a poté vyberte Odinstalovat.

4. Klikněte Odinstalovat znovu ve vyskakovacím okně „Tato aplikace a související informace budou smazány“. (Klikněte na Ano nebo OK ve všech dalších vyskakovacích oknech, která se mohou zobrazit s žádostí o vaše potvrzení)

Metoda 3: Zakažte aplikace na pozadí
Windows obsahuje řadu vestavěných aplikací/nástrojů, které mohou nepřetržitě běžet na pozadí. Některé z nich jsou důležité, protože provádějí základní činnosti, jako je zobrazování oznámení, aktualizace dlaždic nabídky Start atd. ale několik z nich neslouží žádnému důležitému účelu. Můžeš zakázat tyto nepodstatné aplikace na pozadí k uvolnění systémových prostředků.
1. Otevřete Windows Nastavení znovu stisknutím Klávesa Windows + I a klikněte na Soukromí.

2. V navigační nabídce vlevo klikněte na Aplikace na pozadí (v části Oprávnění aplikace).
3. Posuňte přepnout přepnout pod „Nechte aplikace běžet na pozadí“ vypnout, pokud nechcete povolit žádné aplikaci spouštění na pozadí. Můžete si také individuálně vybrat, které aplikace mohou běžet na pozadí a které nemohou.

Metoda 4: Vyhledejte viry a malware
Při kontrole Správce úloh jste možná našli aplikaci nebo dvě, které si nepamatujete, že byste je nainstalovali. Tyto neznámé aplikace mohou být škodlivé a mohly si najít cestu prostřednictvím jiné aplikace (Při instalaci pirátského softwaru nebo programů z neověřených zdrojů buďte vždy opatrní). Malware a viry při pokusu ukrást vaše osobní údaje také využívají většinu vašich systémových prostředků a zbývají jen velmi málo pro jiné aplikace. Pravidelně provádějte antivirové/antimalwarové kontroly a kontrolujte odstranit všechny hrozby pro váš počítač.
Existuje řada bezpečnostních programů, které můžete použít k odstranění malwaru, ačkoli Malwarebytes je jedním z nejvíce doporučovaných a také naším oblíbeným.
1. Navštivte Malwarebytes Cybersecurity na nové kartě a stáhněte si instalační soubor. Po stažení otevřete instalačního průvodce a nainstalujte bezpečnostní program podle všech pokynů na obrazovce.
2. Otevřete aplikaci a proveďte a Skenovat pro malware.

3. Dokončení skenování bude nějakou dobu trvat, protože prochází všechny položky (registr, paměť, položky při spuštění, soubory) v počítači pomocí hřebenu s jemnými zuby.

3. Neutralizujte všechny hrozby, které Malwarebytes detekuje, kliknutím na Karanténa.
Jakmile restartujete počítač, zjistěte, zda můžete uvolnit paměť RAM v počítači se systémem Windows 10, pokud ne, pokračujte další metodou.
Metoda 5: Vypněte vizuální efekty
Kromě deaktivace a odebrání aplikací existuje několik dalších věcí, které můžete změnit, abyste zvýšili množství volné paměti RAM. Windows obsahuje různé animace, které vytvářejí esteticky příjemný uživatelský zážitek. I když tyto jemné animace a vizuální efekty využívají pouze několik megabajtů počítačové paměti, lze je v případě potřeby deaktivovat.
1. Dvakrát klikněte na Windows Průzkumník souborů ikonu zástupce na ploše pro spuštění nebo použijte klávesovou zkratku Klávesa Windows + E.
2. Klikněte pravým tlačítkem myši na Tento počítač (přítomné na levém navigačním panelu) a vyberte Vlastnosti z kontextové nabídky.

3. V následujícím okně klikněte na Pokročilé systémové nastavení.

4. Klikněte na Nastavení… uvnitř podčásti Výkon na kartě Rozšířené vlastnosti systému.
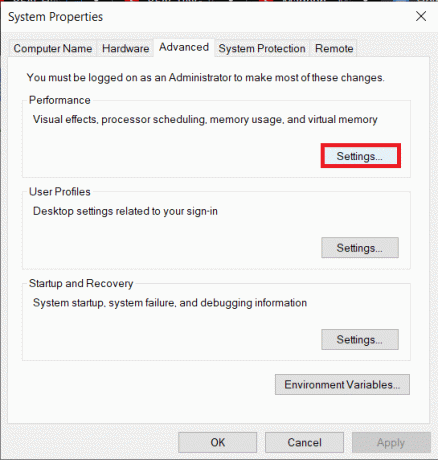
5. Nakonec klikněte na přepínač vedle „Upravit pro nejlepší výkon“ povolit možnost a následně zakázat všechny animace Windows nebo vybrat Vlastní a ručně zaškrtněte políčka vedle vizuálních efektů/animací, které si chcete ponechat.
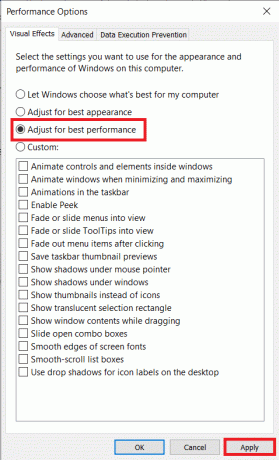
6. Klikněte na Aplikovat, následován OK uložte změny a zavřete okno. To výrazně ovlivní vzhled systému Windows, ale umožní to mnohem rychlejší pracovní postup.
Metoda 6: Zvýšení virtuální paměti
RAM, i když je většinou samostatná, spoléhá také na další komponenty. Stránkovací soubor je forma virtuální paměti dostupné na každém pevném disku a funguje spolu s RAM. Váš počítač automaticky přenese aplikace do stránkovacího souboru, když začne docházet systémové RAM. Stránkovací soubor však může také spustit měkké a rychlé chyby, jako je „Váš systém má málo virtuální paměti“.
Stránkovací soubor, který je virtuální pamětí, nám umožňuje zvýšit jeho hodnotu ručně, a tím zvýšit výkon našeho počítače.
1. Chcete-li otevřít soubor, postupujte podle kroků 1 až 4 předchozího způsobu Možnosti výkonu okno.
2. Klikněte na Změna… v části Virtuální paměť Pokročilý tab.
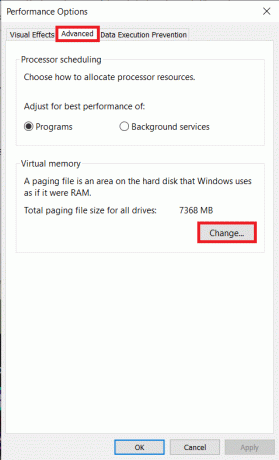
3. Zrušte zaškrtnutí pole vedle „Automaticky spravovat velikost stránkovacího souboru pro všechna zařízení“. Tím se odemknou možnosti nastavení vlastní počáteční a maximální velikosti virtuální paměti pro každý disk.
4. Nyní vyberte jednotku C (nebo jednotku, na kterou jste nainstalovali systém Windows) a povolte Vlastní velikost kliknutím na jeho přepínač.
5. Nastav Počáteční velikost (MB) na jeden a půl násobek vaší systémové RAM a Maximální velikost (MB) na trojnásobek původní velikosti. Klikněte na Soubor následován OK uložit a ukončit.
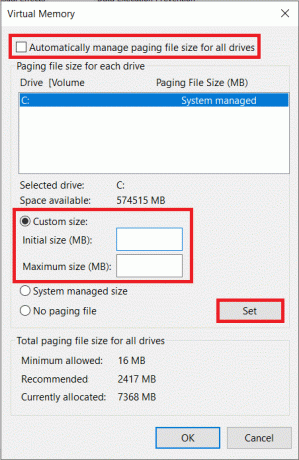
Metoda 7: Vymazat stránkovací soubor při vypnutí
Zatímco všechny věci ve vaší paměti RAM jsou automaticky vymazány po restartování počítače, totéž není případ virtuální paměti. To je způsobeno skutečností, že stránkovací soubor ve skutečnosti zabírá fyzické místo na pevném disku. Toto chování však můžeme upravit a vymazat stránkovací soubor při každém restartu.
1. lis Klávesa Windows + R pro spuštění příkazového pole Spustit zadejte regedit v něm a stiskněte enter otevřete Editor registru.

Objeví se vyskakovací okno ovládání uživatelského účtu požadující vaše povolení k dokončení akce. Klikněte na Ano udělit potřebná oprávnění a pokračovat.
2. V levém panelu dvakrát klikněte na HKEY_LOCAL_MACHINE rozšířit totéž.
3. Přejděte na následující cestu ve složce HKEY_LOCAL_MACHINE (nebo zkopírujte a vložte umístění do adresního řádku)
HKEY_LOCAL_MACHINE\SYSTEM\CurrentControlSet\Control\Session Manager\Memory Management.
4. Nyní na pravém panelu klikněte pravým tlačítkem myši na ClearPageFileAtShutdown a vyberte Upravit.

5. V následujícím dialogovém okně změňte Hodnotová data od 0 (vypnuto) do 1 (povoleno) a klikněte na OK.
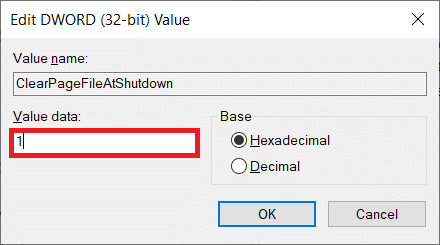
Metoda 8: Zakažte rozšíření prohlížeče
K nedostatku paměti RAM obvykle dochází, když máte v prohlížeči otevřeno více karet. Google Chrome, nejpoužívanější webový prohlížeč napříč platformami, je nechvalně proslulý svými schopnostmi manipulace s RAM a dramatickým zpomalením počítačů se systémem Windows. Chcete-li prohlížečům zabránit v používání další paměti RAM, neponechávejte otevřených více karet a deaktivujte nebo odinstalujte nepotřebná rozšíření, která běží spolu s prohlížeči.
1. Postup deaktivace rozšíření v každém prohlížeči je jednoduchý a poměrně podobný.
2. V prohlížeči Chrome klikněte na tři svislé tečky v pravém horním rohu a najeďte na něj myší Více nástrojů. Klikněte na Rozšíření z podnabídky.

3. Pokud jde o Mozilla Firefox a Microsoft Edge, navštivte o: addonech a edge://extensions/v nové záložce, resp.
4. Klikněte na přepínač vedle rozšíření jej vypněte. Nedaleko také najdete možnost odinstalovat/odebrat.

5. Restartujte počítač a zjistěte, zda můžete uvolnit paměť RAM v počítači.
Metoda 9: Proveďte kontrolu vyčištěním disku
Několik pravidelně používaných aplikací nemusí uvolnit systémovou paměť, kterou používaly, což vede k běžným problémům s RAM. Spolu s nimi můžete zkusit vymazat všechny dočasné soubory, které systém Windows automaticky vytváří, soubory protokolu upgradu systému Windows, soubory výpisu paměti atd. za použití vestavěná aplikace Vyčištění disku.
1. Stiskněte klávesu Windows + S, zadejte Vyčištění disku do vyhledávacího pole a stiskněte enter.

2. Vyberte jednotku chcete vymazat dočasné soubory a klikněte na OK. Aplikace nyní zahájí skenování dočasných souborů a dalších nežádoucích věcí a lze je odstranit. Chvíli počkejte a nechte skenování dokončit.
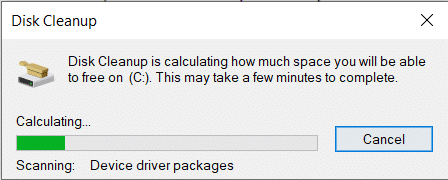
3. V části Soubory k odstranění zaškrtněte políčko vedle Dočasné soubory. Pokračujte a vyberte jakékoli další soubory, které chcete smazat (například dočasné internetové soubory, koš, miniatury).
4. Klikněte na OK pro smazání vybraných souborů.

Dále typ %temp% buď ve vyhledávací liště Start, nebo v příkazovém poli Spustit a stiskněte enter. Vyberte všechny soubory v následujícím okně stisknutím Ctrl + A a stiskněte klávesu delete. V případě potřeby udělujte administrátorská oprávnění a přeskočte soubory, které nelze smazat.
Všechny výše uvedené činnosti uvolňování paměti RAM můžete provádět pravidelně, abyste zachovali výkon počítače. Při snaze zvýšit množství volné paměti RAM můžete být také v pokušení nainstalovat některý z nástrojů na čištění paměti RAM, prohlašovat, že zlepšíte výkon, ale nevzdávejte to, protože jsou obvykle podvodem a neposkytnou vám žádné další zdarma RAM. Místo čističů paměti RAM můžete zkusit použít aplikace pro správu paměti RAM, jako je např Optimalizátor paměti a CleanMem.
A konečně, s tím, jak vývojáři přidávají nové funkce do každé nové verze aplikace, zvyšuje se také množství paměti RAM, kterou potřebují. Pokud možnozkuste nainstalovat více RAM, zvláště pokud používáte starší systém. Chcete-li zjistit, jaký typ paměti RAM je kompatibilní s vaším notebookem a jak ji nainstalovat, podívejte se do návodu k použití dodaném s vaším počítačem nebo proveďte vyhledávání Google.
Doporučeno:15 způsobů, jak zrychlit pomalý počítač s Windows 10
Doufáme, že vám tento průvodce pomohl a že jste jej snadno zvládli uvolněte část paměti RAM v počítači se systémem Windows 10. Pokud však stále máte nějaké dotazy týkající se tohoto průvodce, neváhejte se jich zeptat v sekci komentářů.



