Oprava bezdrátového směrovače se neustále odpojuje nebo vypadává
Různé / / November 28, 2021
Oprava bezdrátového routeru, který se neustále odpojuje nebo vypadává: jáV dnešním světě technologií každý zná slovo internet. Internet je pro mnoho lidí největším zdrojem přežití a v dnešní době je připojení k internetu rychlé, spolehlivé a přichází s různými balíčky předplatného. Existují různé způsoby, pomocí kterých můžete snadno přistupovat k internetu, například pomocí mobilních dat Ethernetový kabel a nejběžnější je pomocí WiFi. Jak ale získat přístup k internetu přes WiFi? To se provádí pomocí média zvaného Router.
Router: Router je síťové zařízení, které mezi sebou přenáší datové pakety počítačové sítě. Router je v podstatě malá krabička, která spojuje dvě nebo více sítí, jako je internet a místní síť. Hlavní použití routeru spočívá v tom, že směruje provoz do az různých síťových zařízení. Stručně řečeno, provádí funkce řízení provozu na internetu. A router je připojen ke dvěma nebo více datovým linkám z různých sítí. Když datový paket dosáhne některého z těchto řádků, router přečte jeho cílovou adresu datový paket a předá jej do další sítě směrem k cíli a nakonec dorazí do cíle a poskytuje tam internetové služby.

Někdy si při používání internetu můžete všimnout, že je problém s připojením k internetu, protože nemáte přístup k žádným webovým stránkám nebo webům. Stává se to proto, že se bezdrátový směrovač stále odpojuje nebo vypadává a po nějaké době se připojení znovu objeví a internet by fungoval bez problémů. Někdy může být nutné restartovat router, abyste se mohli znovu připojit k internetu. Ale opravdu nepříjemný problém je, že to musíte dělat 2-3krát každou hodinu, což znemožňuje práci na důležitých dokumentech, skype session nebo prostě hraní her.
Pokud tedy čelíte jakémukoli problému s připojením k internetu, pravděpodobně je to váš důvod Připojení routeru se odpojuje nebo vypadává, což nakonec způsobí vaše připojení k internetu odpojit. Důvodů, proč se váš router odpojuje nebo vypadává, může být mnoho. Některé z nejběžnějších jsou uvedeny níže;
- Verze firmwaru routeru je stará.
- Ovladače bezdrátových karet jsou staré.
- Rušení bezdrátového kanálu
Někdy jiná blízká síťová připojení ruší bezdrátový kanál, který váš router používá a proto byste se měli vždy pokusit jej změnit, pokud čelíte odpojení nebo pádu routeru problémy. Pokud se tedy váš router stále odpojuje nebo vypadává, musíte jej opravit, abyste mohli bez problémů a přerušení pokračovat v surfování a používání internetu.
Obsah
- Oprava bezdrátového směrovače se neustále odpojuje nebo vypadává
- Metoda 1: Aktualizujte firmware routeru
- Metoda 2: Aktualizujte ovladač bezdrátové karty
- Metoda 3: Změňte bezdrátový kanál
- Metoda 4: Zapomeňte na síť WiFi a znovu se připojte
- Metoda 5: Vyhledejte viry nebo malware
- Metoda 6: Odinstalujte ovladače bezdrátového síťového adaptéru
- Metoda 7: Nastavte Šířku kanálu na Auto
- Metoda 8: Změňte režim bezdrátové sítě na výchozí
- Metoda 9: Změňte nastavení řízení spotřeby
Oprava bezdrátového směrovače se neustále odpojuje nebo vypadává
Existuje mnoho způsobů, jak vyřešit problém s odpojením nebo pádem routeru. Ale to neznamená, že to, co může fungovat pro jednoho uživatele, může fungovat i pro vás, takže musíte vyzkoušet všechny uvedené metody. Pokud se pomocí některé z níže uvedených metod váš problém vyřeší, stále se doporučuje použít všechny níže doporučené metody oprav.
Metoda 1: Aktualizujte firmware routeru
Firmware je nízkoúrovňový vestavěný systém, který pomáhá při provozu směrovače, modemu a dalších síťových zařízení. Firmware kteréhokoli zařízení je nutné čas od času aktualizovat, aby zařízení správně fungovalo. Pro většinu síťových zařízení si můžete snadno stáhnout nejnovější firmware z webu výrobce.
Nyní totéž platí pro router, nejprve přejděte na web výrobce routeru a stáhněte si nejnovější firmware pro vaše zařízení. Dále se přihlaste do administračního panelu routeru a přejděte do nástroje pro aktualizaci firmwaru v systémové části routeru nebo modemu. Jakmile najdete nástroj pro aktualizaci firmwaru, postupujte pečlivě podle pokynů na obrazovce a ujistěte se, že instalujete správnou verzi firmwaru.
Poznámka:Doporučuje se nikdy nestahovat aktualizace firmwaru ze stránek třetích stran.

Chcete-li aktualizovat firmware routeru ručně, postupujte podle následujících kroků:
1. Nejprve zjistěte IP adresa vašeho routeru, to je obecně zmíněno pod zařízením Router.
2. Na trhu je k dispozici mnoho značek routerů a každá značka má svůj vlastní způsob aktualizace Firmware, takže musíte zjistit pokyny k aktualizaci firmwaru směrovače tím, že jej vyhledáte pomocí Google.
3. Níže uvedený hledaný výraz můžete použít podle značky a modelu vašeho routeru:
Značka a číslo modelu bezdrátového routeru + „aktualizace firmwaru“
4. Prvním výsledkem, který najdete, bude oficiální stránka s aktualizací firmwaru.
Poznámka:Doporučuje se nikdy nestahovat aktualizace firmwaru ze stránek třetích stran.
5.Navštivte tuto stránku a stáhněte si nejnovější firmware.
6. Po stažení nejnovějšího firmwaru jej aktualizujte podle pokynů na stránce stahování.
Po dokončení výše uvedených kroků bude firmware vašeho routeru aktualizován a možná budete moci opravit problém s bezdrátovým směrovačem, který se neustále odpojuje nebo vypadává.
Metoda 2: Aktualizujte ovladač bezdrátové karty
Směrovač se stále odpojuje nebo vypadává. Problém může nastat proto, že ovladač bezdrátové karty je zastaralý nebo poškozený. Aktualizací ovladačů tedy možná budete moci problém vyřešit. Chcete-li aktualizovat ovladač bezdrátové karty, postupujte podle následujících kroků;
1.Nejprve vyhledejte na Googlu webové stránky výrobce vašeho PC HP, DELL, Acer, Lenovo atd.
2.Nyní na jejich oficiální stránce přejděte do sekce Ovladače a stahování a vyhledejte ovladače pro bezdrátové nebo WiFi.
3. Stáhněte si nejnovější dostupný ovladač pro vaši bezdrátovou kartu. Ale ke stažení ovladače byste měli znát značku vaší bezdrátové karty.
4. Chcete-li znát značku své bezdrátové karty, postupujte podle následujících kroků:
A. Typ pokročilé systémové nastaveníve vyhledávání Windows a poté klikněte na výsledek vyhledávání.
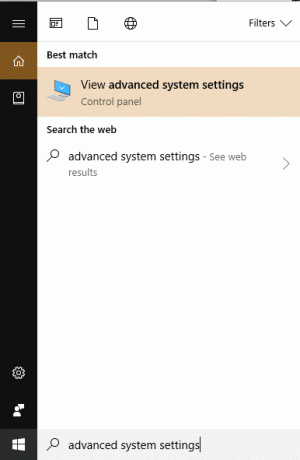
b. Stiskněte tlačítko Enter na klávesnici v horní části výsledku vyhledávání. Zobrazí se dialogové okno Níže:
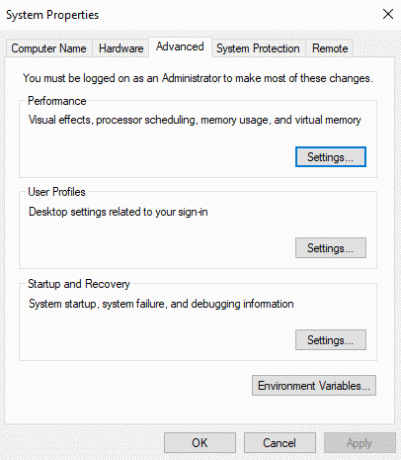
C. Přepněte na Záložka Hardware v okně Vlastnosti systému.
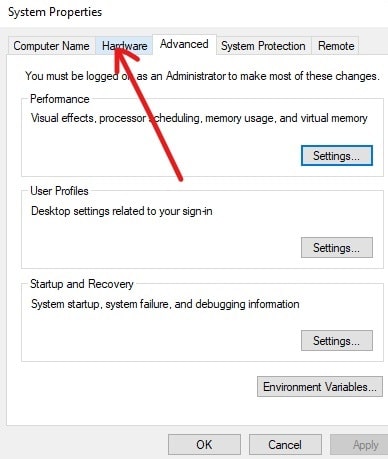
d. V části Hardware klepněte na Správce zařízení knoflík.
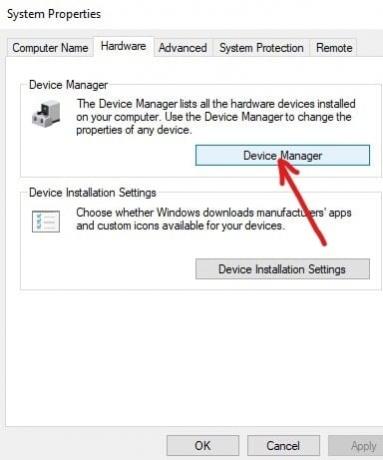
E. Ve Správci zařízení se zobrazí seznam. Klikněte na Síťové adaptéry z tohoto seznamu jej rozšířit.
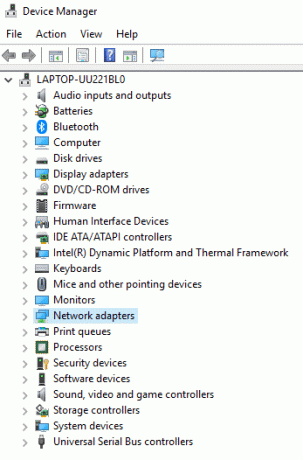
F. Nakonec dvakrát klikněte na svůj Wi-Fi adaptér, v níže uvedeném příkladu to je Adaptér Broadcom BCM43142 802.11 bgn Wi-Fi M.2.
Poznámka: Vaše bezdrátová karta bude mít na konci názvu také Adaptér.
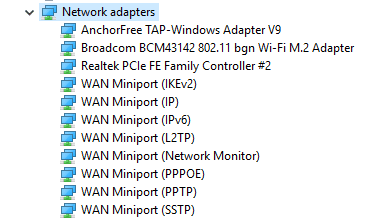
G. Nyní můžete snadno vidět výrobce vaší bezdrátové karty, ve výše uvedeném případě to bude Broadcom. Ale pro vás to může být cokoliv jako Realtek, Intel, Atheros nebo Broadcom.
5. Jakmile zjistíte název značky bezdrátové karty, vraťte se na webovou stránku výrobce vašeho počítače, stáhněte si ovladač bezdrátové karty a nainstalujte jej.
Po dokončení výše uvedených kroků bude ovladač vaší bezdrátové karty aktualizován a nyní může být váš problém vyřešen.
Ručně aktualizujte ovladače bezdrátové karty
1. Stiskněte klávesu Windows + R a zadejte „devmgmt.msc“ a stisknutím klávesy Enter otevřete správce zařízení.

2.Rozbalte Síťové adaptérya poté klikněte pravým tlačítkem na svůj Wi-Fi adaptér(například Broadcom nebo Intel) a vyberte Aktualizujte ovladače.

3. V okně Aktualizovat software ovladače vyberte „Vyhledejte v mém počítači software ovladače.“

4. Nyní vyberte „Dovolte mi vybrat ze seznamu ovladačů zařízení na mém počítači.“

5. Zkuste to aktualizovat ovladače z uvedených verzí.
Poznámka: Vyberte nejnovější ovladače ze seznamu a klikněte na Další.
6.Pokud výše uvedené nefungovalo, přejděte na webové stránky výrobce pro aktualizaci ovladačů: https://downloadcenter.intel.com/
7.Restartujte aplikovat změny.
Metoda 3: Změňte bezdrátový kanál
Problém vašeho routeru přetrvává odpojení nebo vysazení lze vyřešit změnou bezdrátového kanálu vašeho routeru. Chcete-li změnit kanál vybraný bezdrátovým směrovačem, postupujte podle následujících kroků;
1. Připojte se k rozhraní routeru. Chcete-li se připojit k rozhraní routeru, podívejte se do návodu k routeru, a pokud jej nemáte, vyhledejte pokyny na Googlu pro značku vašeho routeru.
2. Po připojení k rozhraní routeru přejděte na Bezdrátové nastavení kategorie.

3. Zde uvidíte, že směrovač je nastaven na automatický výběr nejlepšího kanálu a zjistíte, že je nastaven na nějaký kanál. Ve výše uvedeném příkladu je nastaveno na Kanál 1.
4.Nyní vyberte vlastní kanál, např Kanál 6 a klikněte Aplikovat pro uložení nastavení.
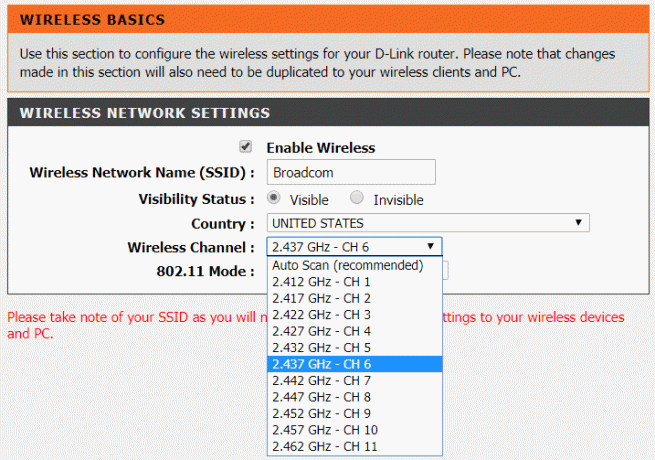
Pokud stále čelíte Wireless Router se stále odpojuje nebo vypadává, pak změňte kanál na jiné číslo a znovu jej otestujte.
Metoda 4: Zapomeňte na síť WiFi a znovu se připojte
1. Klikněte na ikonu Bezdrátové připojení na hlavním panelu a poté klikněte Nastavení sítě a internetu.

2. Poté klikněte na Správa známých sítí pro získání seznamu uložených sítí.

3.Nyní vyberte ten, ke kterému máte potíže s připojením a klikněte na Zapomenout.

4. Znovu klikněte na ikona bezdrátového připojení v systémové liště a pokuste se připojit k vaší síti, požádá o heslo, takže se ujistěte, že máte s sebou heslo pro bezdrátové připojení.

5. Jakmile zadáte heslo, připojíte se k síti a Windows pro vás tuto síť uloží.
6. Restartujte počítač a zjistěte, zda můžete Oprava problému s bezdrátovým routerem, který se neustále odpojuje nebo vypadává.
Metoda 5: Vyhledejte viry nebo malware
Internetový červ je škodlivý softwarový program, který se šíří velmi vysokou rychlostí z jednoho zařízení do druhého. Jakmile se do vašeho zařízení dostane internetový červ nebo jiný malware, spontánně vytvoří silný síťový provoz a může způsobit problémy s připojením k internetu. Je tedy možné, že se na vašem počítači nachází nějaký škodlivý kód, který může poškodit i vaše připojení k internetu. Chcete-li se vypořádat s malwarem nebo viry, doporučujeme skenovat zařízení pomocí renomovaného antivirového softwaru.
Proto se doporučuje udržovat aktualizovaný antivirus, který dokáže často skenovat a odstraňovat takové internetové červy a malware z vašeho zařízení. Tak používejte tohoto průvodce dozvědět se více o jak používat Malwarebytes Anti-Malware. Pokud používáte Windows 10, pak máte velkou výhodu, protože Windows 10 je dodáván s vestavěným antivirem software s názvem Windows Defender, který dokáže automaticky skenovat a odstraňovat z vašeho počítače jakýkoli škodlivý virus nebo malware přístroj.

Metoda 6: Odinstalujte ovladače bezdrátového síťového adaptéru
1. Stiskněte klávesu Windows + R a zadejte „devmgmt.msc“ a stisknutím klávesy Enter otevřete Správce zařízení.

2. Rozbalte položku Síťové adaptéry a najděte název vašeho síťového adaptéru.
3. Ujistěte se, že vy poznamenejte si název adaptéru jen pro případ, že by se něco pokazilo.
4. Klepněte pravým tlačítkem myši na síťový adaptér a vyberte Odinstalovat.

5. Pokud požádáte o potvrzení vyberte Ano.
6. Restartujte počítač a zkuste se znovu připojit k síti.
7.Pokud se nemůžete připojit ke své síti, znamená to software ovladače není automaticky nainstalován.
8. Nyní musíte navštívit webovou stránku výrobce a stáhněte si ovladač odtamtud.

9. Nainstalujte ovladač a restartujte počítač.
Tato metoda může být schopna Oprava problému s bezdrátovým routerem, který se neustále odpojuje nebo vypadává, ale není to, pak se nebojte pokračujte další metodou.
Metoda 7: Nastavte Šířku kanálu na Auto
1. Stiskněte klávesu Windows + R a zadejte ncpa.cpl a stisknutím klávesy Enter otevřete Síťová připojení.

2. Nyní klikněte pravým tlačítkem na svůj aktuální WiFi připojení a vyberte Vlastnosti.
3. Klikněte na Tlačítko Konfigurovat v okně vlastností Wi-Fi.

4.Přepněte na Karta Upřesnit a vyberte Šířka kanálu 802.11.

5. Změňte hodnotu 802.11 Channel Width na Auto potom klepněte na OK.
6. Zavřete vše a restartujte počítač, aby se změny uložily.
7. Pokud to problém nevyřeší, zkuste nastavit hodnotu 802.11 Channel Width na 20 MHz potom klepněte na OK.

Metoda 8: Změňte režim bezdrátové sítě na výchozí
1. Stiskněte klávesu Windows + R a zadejte ncpa.cpl a stisknutím klávesy Enter otevřete Síťová připojení.

2. Nyní klikněte pravým tlačítkem na vaše aktuální WiFi připojení a vyberte Vlastnosti.

3. Klikněte Konfigurovat v okně vlastností Wi-Fi.

4.Přepněte na Karta Upřesnit a vyberte Bezdrátový mód.
5.Nyní změňte hodnotu na 802.11b nebo 802.11g a klepněte na OK.
Poznámka: Pokud se zdá, že výše uvedená hodnota problém nevyřeší, vyzkoušejte jiné hodnoty, abyste problém vyřešili.

6. Zavřete vše a restartujte počítač.
Metoda 9: Změňte nastavení řízení spotřeby
Změna nastavení řízení spotřeby, tj. nedovolte počítači vypnout směrovač, může pomoci vyřešit problém s bezdrátovým směrovačem, který se neustále odpojuje nebo vypadává.
1. Stiskněte klávesu Windows + R a zadejte devmgmt.msc a stiskněte Enter.

2.Rozbalte Síťové adaptéry poté klikněte pravým tlačítkem myši na nainstalovaný síťový adaptér a vyberte Vlastnosti.

3.Přepnout na Záložka Správa napájení a ujistěte se, že zrušte zaškrtnutí “Umožněte počítači vypnout toto zařízení, abyste šetřili energii.“

4. Klepněte na tlačítko OK a zavřete Správce zařízení.
5. Nyní stisknutím klávesy Windows + I otevřete Nastavení Klikněte na Systém > Napájení a spánek.

6.Na dně klepněte na Další nastavení napájení.
7. Nyní klikněte na „Změňte nastavení plánu“ vedle plánu napájení, který používáte.

8. V dolní části klikněte na „Změňte pokročilá nastavení napájení.“

9.Rozbalte Nastavení bezdrátového adaptéru, pak znovu rozbalte Úsporný režim.
10. Dále uvidíte dva režimy, ‚Na baterii‘ a ‚Plugged in.‘ Změňte oba na Maximální výkon.

11. Klepněte na tlačítko Použít a poté na tlačítko OK. Pro uložení změn restartujte počítač.
Doporučeno:
- Odstraňování problémů s připojením k internetu ve Windows 10
- 7-Zip vs WinZip vs WinRAR (nejlepší nástroj pro kompresi souborů)
- Zkontrolujte, zda je váš disk SSD nebo HDD ve Windows 10
- Jak otevřít soubory TAR (.tar.gz) ve Windows 10
Doufám, že tento článek byl užitečný a nyní můžete snadno Oprava bezdrátového směrovače se neustále odpojuje nebo vypadává problém, ale pokud máte stále nějaké dotazy týkající se tohoto tutoriálu, neváhejte se jich zeptat v sekci komentářů.



