Jak změnit ukazatel myši v systému Windows 10
Různé / / November 28, 2021
Ukazatel nebo kurzor myši je symbol nebo grafický obrázek na displeji počítače představující pohyb ukazovacího zařízení, jako je myš nebo touchpad. Ukazatel myši v zásadě umožňuje uživatelům snadno procházet Windows pomocí myši nebo touchpadu. Nyní je ukazatel nezbytný pro každého uživatele PC a má také některé možnosti přizpůsobení, jako je tvar, velikost nebo barva.

Se zavedením Windows 10 můžete snadno změnit schéma ukazatele pomocí Nastavení. Pokud nechcete používat předdefinované schéma ukazatele, můžete použít svůj vlastní preferovaný ukazatel. Aniž bychom ztráceli čas, podívejme se, jak změnit ukazatel myši ve Windows 10 s pomocí níže uvedeného průvodce odstraňováním problémů.
Obsah
- Jak změnit ukazatel myši v systému Windows 10
- Metoda 1: Změňte velikost a barvu ukazatele myši pomocí Nastavení Windows 10
- Metoda 2: Změňte ukazatele myši prostřednictvím vlastností myši
- Metoda 3: Nainstalujte ukazatele myši jiného výrobce
- Metoda 4: Změňte ukazatele myši prostřednictvím registru
Jak změnit ukazatel myši v systému Windows 10
Ujistěte se vytvořit bod obnovení jen pro případ, že by se něco pokazilo.
Metoda 1: Změňte velikost a barvu ukazatele myši pomocí Nastavení Windows 10
Poznámka: Aplikace Nastavení má pouze základní přizpůsobení pro ukazatel myši.
1. Stisknutím klávesy Windows + I otevřete Nastavení a poté klikněte na Snadnost přístupu.

2. V nabídce vlevo klikněte na Myš.
3. Nyní, na pravém bočním okně, vyberte vhodnou velikost ukazatele, který má tři atributy: standardní, velké a extra velké.
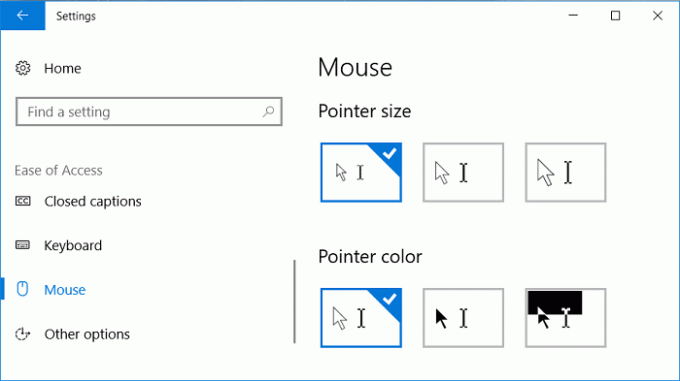
4. Dále pod položkou Velikost ukazatele uvidíte barvu ukazatele. Vyberte vhodnou barvu ukazatele, který má také tyto tři atributy: bílá, černá a vysoký kontrast.
5. Pro uložení změn restartujte počítač.
Metoda 2: Změňte ukazatele myši prostřednictvím vlastností myši
1. Stisknutím klávesy Windows + S otevřete vyhledávání, zadejte control a klikněte na Kontrolní panel.

2. Dále klikněte na Hardware a zvuk a poté klikněte Myš pod Zařízení a tiskárny.

3. V okně Vlastnosti myši přepněte na Karta Ukazatele.
4. Nyní v rozbalovací nabídce Schéma vyberte některý z nainstalovaných motivů kurzoru.
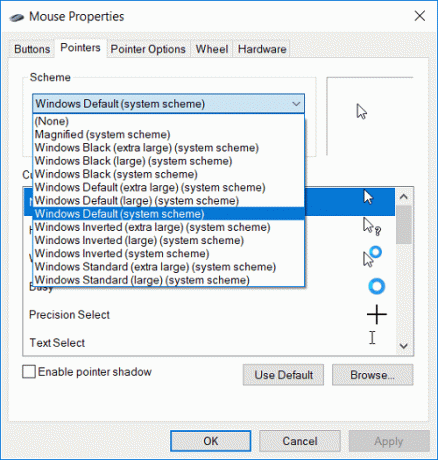
5. Na kartě Ukazatel najdete přizpůsobit, pomocí kterého si můžete přizpůsobit jednotlivé kurzory.
6. Vyberte tedy požadovaný kurzor ze seznamu, například „Normální Vyberte“ a poté klikněte Procházet.
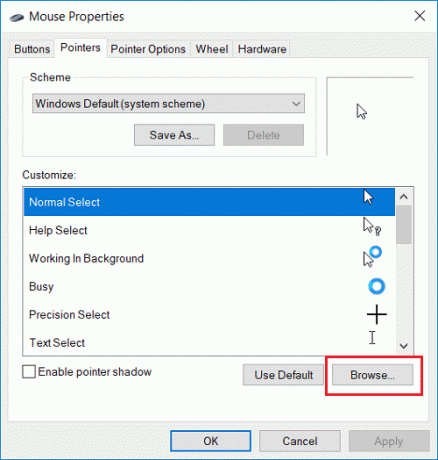
7. Vyberte kurzor podle svých preferencí ze seznamu a poté klikněte Otevřeno.
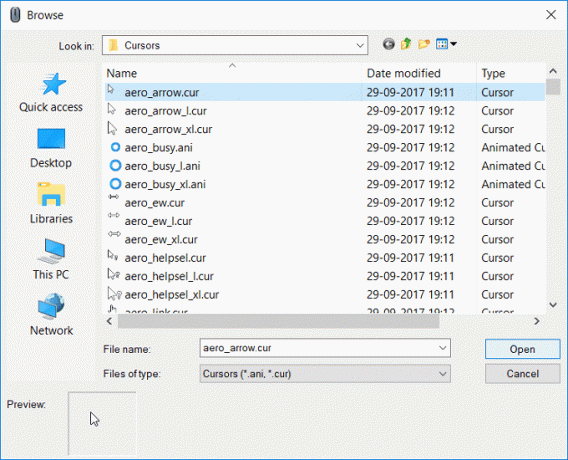
Poznámka: Můžete si vybrat animovaný kurzor (soubor *.ani) nebo statický obrázek kurzoru (soubor *.cur).
8. Až budete se změnami hotovi, můžete si toto schéma kurzoru uložit pro budoucí použití. Stačí kliknout na Uložit jako pod rozevíracím seznamem Schéma.
9. Pojmenujte schéma nějak jako custom_cursor (jen příklad, můžete schéma pojmenovat jakkoli) a klikněte na OK.
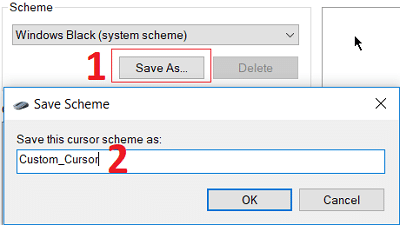
10. Klepněte na tlačítko Použít a poté na tlačítko OK.
11. Restartujte počítač, abyste uložili změny, a úspěšně jste se naučili Jak změnit ukazatel myši v systému Windows 10.
12. Pokud jej budete v budoucnu potřebovat obnovit na výchozí, otevřete Vlastnosti myši potom klikněte Použít výchozí pod přizpůsobením nastavení.
Metoda 3: Nainstalujte ukazatele myši jiného výrobce
1. Stáhněte si ukazatele myši z bezpečného a důvěryhodného zdroje, protože mohou být škodlivé.
2. Extrahujte stažené soubory ukazatelů do C:\Windows\Pointers nebo C:\Windows\Cursors.
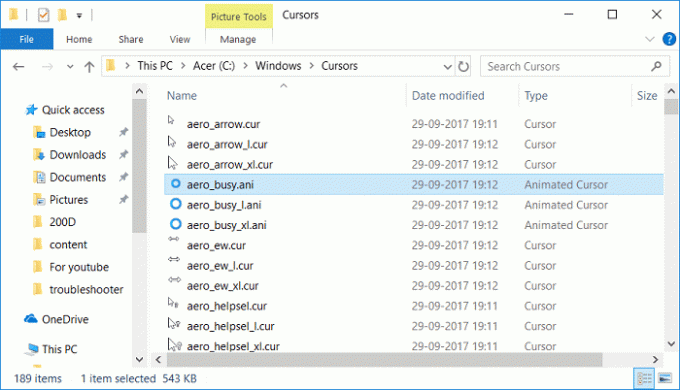
Poznámka: Soubor ukazatele bude buď soubor s animovaným kurzorem (soubor *.ani), nebo soubor s obrázkem statického kurzoru (soubor *.cur).
3. Z výše uvedené metody otevřete podle kroků 1 až 3 Vlastnosti myši.
4. Nyní na kartě Ukazatele vyberte Normální Vyberte v části Přizpůsobit a poté klepněte na Procházet.
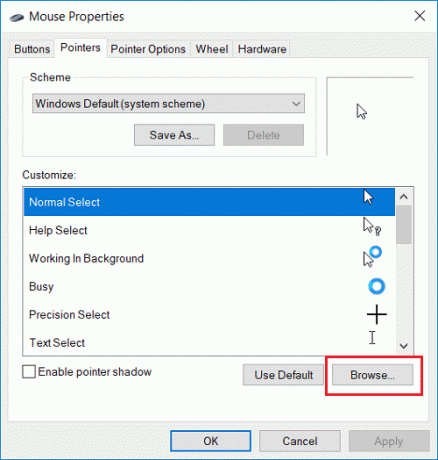
5. Vyberte svůj vlastní ukazatel ze seznamu a klikněte Otevřeno.
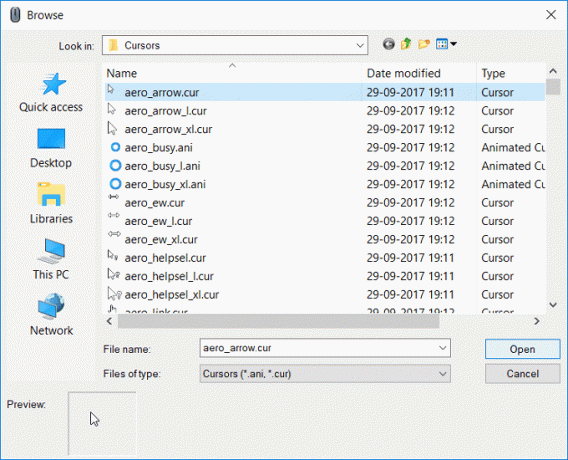
6. Klepněte na tlačítko Použít a poté na tlačítko OK.
7. Pro uložení změn restartujte počítač.
Metoda 4: Změňte ukazatele myši prostřednictvím registru
1. Stiskněte klávesu Windows + R a zadejte regedit a stisknutím klávesy Enter otevřete Editor registru.

2. Přejděte na následující klíč registru:
HKEY_CURRENT_USER\Ovládací panely\Kurzory
3. Chcete-li vybrat schéma ukazatele, ujistěte se, že jste vybrali Kurzory pak v pravém podokně dvakrát klikněte na (Výchozí) řetězec.

4. Nyní změňte hodnotu v poli Údaj hodnoty podle názvu schémat ukazatelů v níže uvedené tabulce:
ponechte prázdné pro Žádné. Zvětšený. Windows Black (extra velký) Windows Black (velký) Windows Černá. Výchozí Windows (extra velký) Výchozí Windows (velký) Výchozí Windows. Windows Inverted (extra velké) Windows Inverted (velký) Windows Inverted. Windows Standard (extra velký) Windows Standard (velký)
5. Zadejte libovolný název podle schématu ukazatele, který chcete nastavit, a klepněte na OK.

6. Chcete-li přizpůsobit jednotlivé ukazatele, upravte následující hodnoty řetězce:
Šipka - ukazatel pro normální výběr. Nápověda - ukazatel na nápovědu Vybrat. AppStarting - ukazatel pro práci na pozadí. Počkejte – ukazatel na zaneprázdněný. Zaměřovací kříž - ukazatel pro Precision Select. IBeam - ukazatel pro výběr textu. NWPen - ukazatel pro ruční psaní. Ne – ukazatel na nedostupný. SizeNS - ukazatel pro vertikální změnu velikosti. SizeWE - ukazatel pro horizontální změnu velikosti. SizeNWSE - ukazatel na Diagonal Resize 1. SizeNESW - ukazatel na Diagonal Resize 2. SizeAll - ukazatel pro Move. Šipka nahoru - ukazatel pro alternativní výběr. Ruka - ukazatel pro výběr odkazu
7. Poklepejte na kterýkoli z výše uvedených rozbalitelných řetězců, zadejte úplnou cestu k souboru .ani nebo .cur, který chcete použít jako ukazatel, a klepněte na tlačítko OK.

8. Zavřete Editor registru a restartujte počítač.
Doporučeno:
- Jak přepnout do režimu tabletu ve Windows 10
- Oprava vysokého využití procesoru Searchindexer.exe
- Jak zakázat protokolování dat v systému Windows 10
- Jak povolit režim AHCI ve Windows 10
To je to, co jste se úspěšně naučili Jak změnit ukazatel myši v systému Windows 10 ale pokud máte stále nějaké otázky týkající se tohoto příspěvku, neváhejte se jich zeptat v sekci komentářů.



