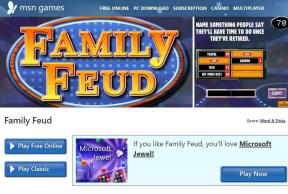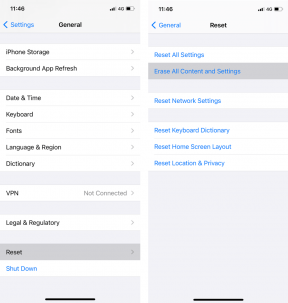Jak opravit chybu DHCP Lookup Failed Error v Chromebooku
Různé / / November 28, 2021
Zobrazuje se vám v Chromebooku při pokusu o připojení k síti chyba vyhledávání DHCP se nezdařilo? Není třeba se obávat! Prostřednictvím této příručky se dozvíte, jak opravit chybu DHCP Lookup Failed v Chromebooku.
Co je Chromebook? Co je chyba DHCP Lookup Failed v Chromebooku?
Chromebook je nová generace počítačů, které jsou navrženy tak, aby prováděly úkoly rychleji a snadněji než stávající počítače. Běží na Chrome Operační systém který zahrnuje nejlepší funkce Google spolu s cloudovým úložištěm a vylepšenou ochranou dat.
Dynamic Host Configuration Protocol, zkráceně jako DHCP, je mechanismus pro konfiguraci zařízení na internetu. Přiděluje IP adresy a umožňuje výchozí brány pro usnadnění rychlého a hladkého spojení mezi různými zařízeními v síti IP. Tato chyba se objeví při připojování k síti. V zásadě to znamená, že vaše zařízení, v tomto případě Chromebook, není schopno načíst žádné informace související s IP adresami ze serveru DHCP.

Obsah
- Jak opravit chybu DHCP Lookup Failed Error v Chromebooku
- Co způsobuje chybu DHCP Lookup Failed v Chromebooku?
- Metoda 1: Aktualizujte Chrome OS
- Metoda 2: Restartujte Chromebook a router
- Metoda 3: Použijte názvový server Google nebo automatický názvový server
- Metoda 4: Znovu se připojte k síti Wi-Fi
- Metoda 5: Změňte frekvenční pásmo sítě Wi-Fi
- Metoda 6: Zvětšete rozsah síťové adresy DHCP
- Metoda 7: Zakažte VPN, abyste opravili chybu DHCP Lookup Failed v Chromebooku.
- Metoda 8: Připojte se bez Wi-Fi Extender a/nebo opakovače
- Metoda 9: Použijte diagnostiku připojení Chromebooku.
- Metoda 10: Odeberte všechny upřednostňované sítě
- Metoda 11: Resetujte směrovač a opravte chybu DHCP Lookup Failed v Chromebooku.
- Metoda 12: Kontaktujte zákaznickou podporu Chromebooku
Jak opravit chybu DHCP Lookup Failed Error v Chromebooku
Co způsobuje selhání vyhledávání DHCP chyba v Chromebooku?
Není mnoho známých příčin tohoto problému. Některé z nich jsou však:
- VPN – VPN maskuje vaši IP adresu a může způsobit tento problém.
- Wi-Fi extendery – Obecně se s Chromebooky neslučují.
- Nastavení modemu/routeru – To také způsobí problémy s připojením a způsobí chybu DHCP Lookup failed.
- Zastaralý Chrome OS – Používání zastaralé verze jakéhokoli operačního systému nutně způsobí problémy na přidruženém zařízení.
Pojďme k opravě této chyby pomocí nejjednodušších a nejrychlejších metod vysvětlených níže.
Metoda 1: Aktualizujte Chrome OS
Čas od času Chromebook aktualizujete, což je skvělý způsob, jak opravit chyby související s OS Chrome. To by udrželo operační systém v souladu s nejnovějším softwarem a také by se zabránilo závadám a pádům. Problémy související se systémem Chrome OS můžete napravit aktualizací firmwaru takto:
1. Chcete-li otevřít Oznámení klikněte na Čas ikonu z pravého dolního rohu.
2. Nyní klikněte na Ozubené kolo ikonu pro přístup Nastavení Chromebooku.
3. Na levém panelu vyberte možnost s názvem O systému Chrome OS.
4. Klikněte na Kontrola aktualizací tlačítko, jak je zvýrazněno.

5. Restartujte PC a zjistěte, zda je problém s vyhledáváním DHCP vyřešen.
Metoda 2: Restartujte Chromebook a router
Restartování zařízení je efektivní způsob, jak opravit drobné chyby, protože dává vašemu zařízení čas, aby se samo resetovalo. Proto v této metodě restartujeme oba, router a Chromebook, aby mohl tento problém vyřešit. Postupujte podle těchto jednoduchých kroků:
1. Za prvé, vypnout Chromebook.
2.Vypnout modem/router a odpojit to z napájecího zdroje.
3. Počkejte pár sekund před vámi znovu připojit to ke zdroji energie.
4. Počkejte aby se kontrolky na modemu/routeru stabilizovaly.
5. Nyní, zapnout Chromebook a připojit do sítě Wi-Fi.
Ověřte, zda je chyba při vyhledávání DHCP v Chromebooku opravena. Pokud ne, zkuste další řešení.
Přečtěte si také:Oprava DHCP není povolen pro WiFi ve Windows 10
Metoda 3: Použijte názvový server Google nebo automatický názvový server
Zařízení zobrazí chybu vyhledávání DHCP, pokud není schopno komunikovat se serverem DHCP nebo IP adresami na a DNS server. K vyřešení tohoto problému tedy můžete použít názvový server Google nebo automatický názvový server. Podívejme se, jak to udělat:
Možnost 1: Použití názvového serveru Google
1. Navigovat do Nastavení sítě Chrome z Nabídka upozornění jak je vysvětleno v Metoda 1.
2. Pod Nastavení sítě, vybrat Wi-Fi volba.
3. Klikněte na šipka vpravo k dispozici vedle síť ke kterému se nemůžete připojit.
4. Přejděte dolů a vyhledejte a vyberte jmenný server volba.
5. Klikněte na rozevírací seznam krabici a vyberte si Jmenné servery Google z daného menu, jak je znázorněno.
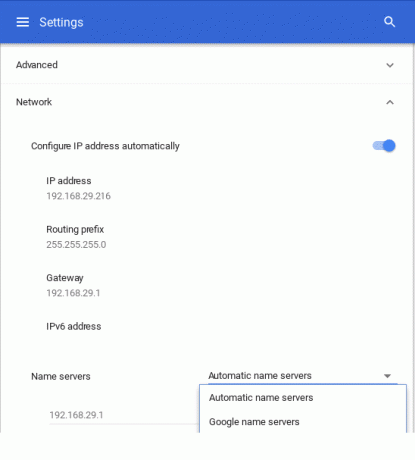
Zkontrolujte, zda byl problém odstraněn opětovným připojením k síti Wi-Fi.
Možnost 2: Použití automatického názvového serveru
1. Pokud chyba vyhledávání DHCP přetrvává i po použití serveru názvů Google, restartovat Chromebook.
2. Nyní pokračujte k Nastavení sítě stránku jako dříve.
3. Přejděte dolů na Jmenné servery označení. Tentokrát si vyberte Automatické jmenné servery z rozbalovací nabídky. Pro přehlednost viz obrázek výše.
4. Znovu se připojte k síti Wi-Fi a ověřte, zda byl problém s DHCP vyřešen.
Možnost 3: Použití ruční konfigurace
1. Pokud použití žádného serveru tento problém nevyřešilo, přejděte na stránku Nastavení sítě ještě jednou.
2. Zde vypněte Nakonfigurujte IP adresuautomaticky možnost, jak je znázorněno.
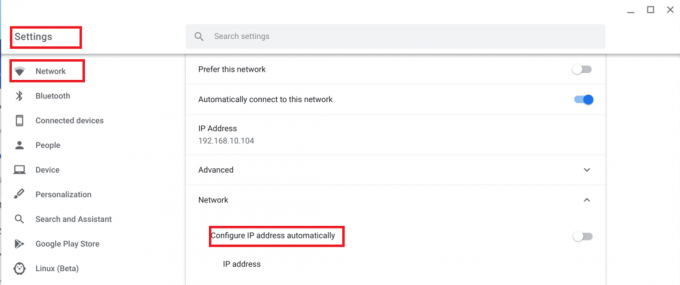
3. Nyní nastavte Adresa IP Chromebooku ručně.
4. Restartujte zařízení a znovu jej připojte.
Chyba při vyhledávání DHCP v chybě Chromebooku by měla být již opravena.
Metoda 4: Znovu se připojte k síti Wi-Fi
Další snadný způsob, jak opravit chybu při neúspěšném vyhledávání DHCP v Chromebooku, je odpojit jej od sítě Wi-Fi a poté jej znovu připojit.
Podívejme se, jak to můžete udělat:
1. Klikněte na Wi-Fi v pravém dolním rohu obrazovky Chromebooku.
2. Vyberte si svůj Wi-Fi jméno sítě. Klikněte na Nastavení.
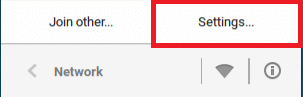
3. V okně Nastavení sítě Odpojit síť.
4. Restartujte váš Chromebook.
5. Konečně, připojit do stejné sítě a pokračujte v používání zařízení jako obvykle.
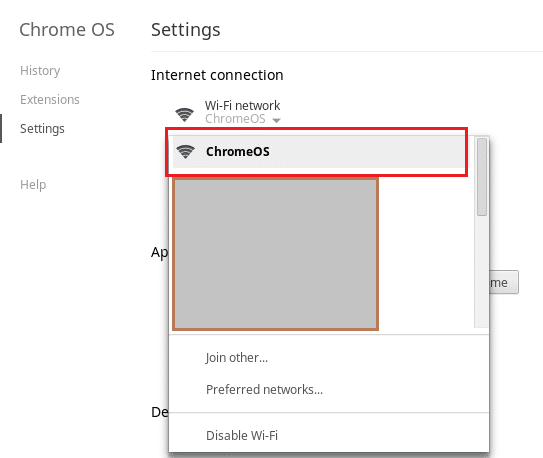
Přejděte k další metodě, pokud to nevyřeší chybu při neúspěšném vyhledávání DHCP v Chromebooku.
Přečtěte si také:Opravte omezený přístup nebo žádné připojení WiFi ve Windows 10
Metoda 5: Změňte frekvenční pásmo sítě Wi-Fi
Je možné, že váš počítač nepodporuje frekvenci Wi-Fi, kterou nabízí váš router. Pokud však poskytovatel služeb tuto změnu podporuje, můžete nastavení frekvence změnit ručně, aby vyhovovala normám frekvence sítě. Podívejme se, jak to udělat:
1. Zahájení Chrome a přejděte do web routeru. Přihlásit se na váš účet.
2. Přejděte na Bezdrátové nastavení kartu a vyberte Změnit pásmo volba.
3. Vybrat 5 GHz, pokud bylo výchozí nastavení 2,4 GHz, nebo naopak.
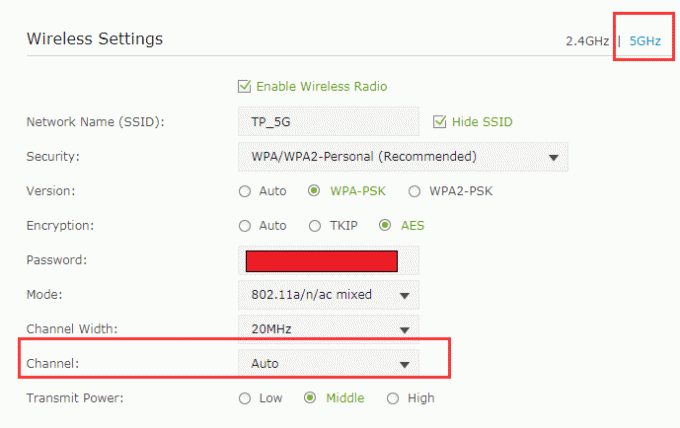
4. konečně Uložit všechny změny a ukončete.
5. Restartujte Chromebook a připojte se k síti.
Zkontrolujte, zda je problém s DHCP již vyřešen.
Metoda 6: Zvětšete rozsah síťové adresy DHCP
Zjistili jsme, že odstranění určitých zařízení z wi-fi sítě nebo ruční zvýšení limitu počtu zařízení pomohlo tento problém napravit. Jak na to:
1. V jakékoli webový prohlížeč, přejděte do svého web routeru a přihlásit se s vašimi pověřeními.
2. Pokračujte k nastavení DHCP tab.
3. Rozbalte Rozsah IP adres DHCP.
Například pokud je vyšší rozsah 192.168.1.250, rozbalte jej na 192.168.1.254, jak je znázorněno.
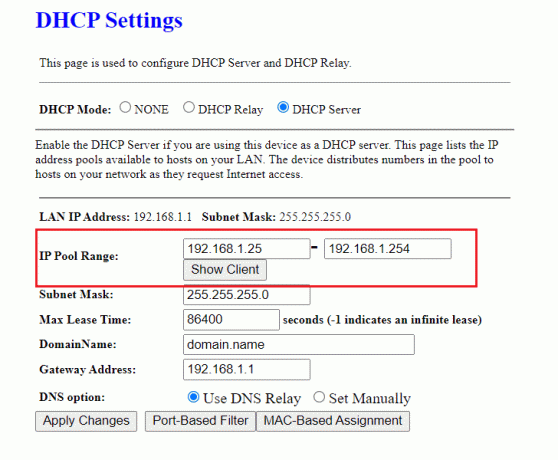
4. Uložit změny a výstup webovou stránku.
Pokud se stále zobrazuje chyba vyhledávání DHCP se nezdařilo, můžete zkusit kteroukoli z následujících metod.
Metoda 7: Zakažte VPN, abyste opravili chybu DHCP Lookup Failed v Chromebooku
Pokud používáte proxy nebo a VPN pro připojení k internetu, může to způsobit konflikt s bezdrátovou sítí. Je známo, že proxy a VPN způsobují v Chromebooku při mnoha příležitostech chybu při vyhledávání DHCP. Chcete-li to opravit, můžete jej dočasně vypnout.
1. Klepněte pravým tlačítkem myši na VPN klient.
2. Přepnout vypnuto VPN, jak je zvýrazněno.

3. Případně můžete odinstalovat to, pokud již není potřeba.
Přečtěte si také:Opravený web není dostupný, IP adresa serveru nebyla nalezena
Metoda 8: Připojte se bez Wi-Fi Extender a/nebo opakovače
Wi-Fi extendery nebo opakovače jsou skvělé, pokud jde o rozšíření dosahu Wi-Fi připojení. Je však také známo, že tato zařízení způsobují určité chyby, jako je chyba vyhledávání DHCP. Proto se ujistěte, že se k Wi-Fi připojujete přímo z routeru.
Metoda 9: Použijte diagnostiku připojení Chromebooku
Pokud se stále můžete připojit k serveru DHCP a stále se zobrazuje stejná chybová zpráva, přichází Chromebook s vestavěným nástrojem pro diagnostiku připojení, který vám pomůže při diagnostice a řešení konektivity problémy. Můžete jej použít takto:
1. Vyhledejte diagnostiku v nabídce Start.
2. Ve výsledcích vyhledávání klikněte na Diagnostiku připojení Chromebooku.
3. Klikněte na Spustit odkaz Diagnostika pro spuštění testů.
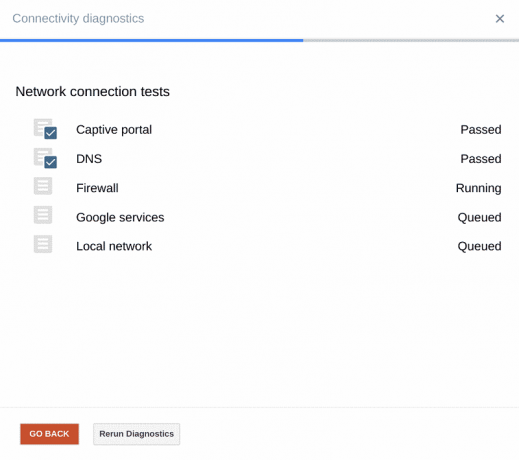
4. Aplikace provádí následující testy jeden po druhém:
- Captive portál
- DNS
- Firewall
- služby Google
- Lokální síť
5. Umožněte nástroji diagnostikovat problém. Nástroj pro diagnostiku připojení provede řadu testů a napravit problémy jestli nějaký.
Metoda 10: Odeberte všechny upřednostňované sítě
Chromebook OS, stejně jako jakýkoli jiný operační systém, uchovává přihlašovací údaje k síti, abyste se mohli připojit ke stejné síti, aniž byste museli pokaždé zadávat heslo. Jak se připojujeme k více sítím Wi-Fi, Chromebook stále ukládá další a další hesla. Vytvoří také seznam preferovaných sítí v závislosti na minulých připojeních a využití dat. To způsobuje síťová náplň. Proto je vhodné tyto uložené preferované sítě odebrat a zkontrolovat, zda problém přetrvává. Postupujte podle níže uvedených kroků a proveďte totéž:
1. Přejít na Stavová oblast na obrazovce a klikněte na Síť Ikona a poté vyberte Nastavení.
2. V rámci Připojení k internetu možnost, najdete a Wi-Fi síť. Klikněte na to.
3. Poté vyberte Preferované sítě. Zde se zobrazí úplný seznam všech uložených sítí.
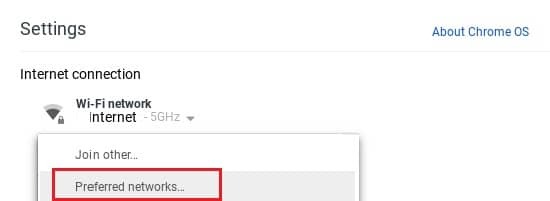
4. Když najedete na názvy sítě, zobrazí se ikona X označit. Klikněte na něj odstranit preferovanou síť.
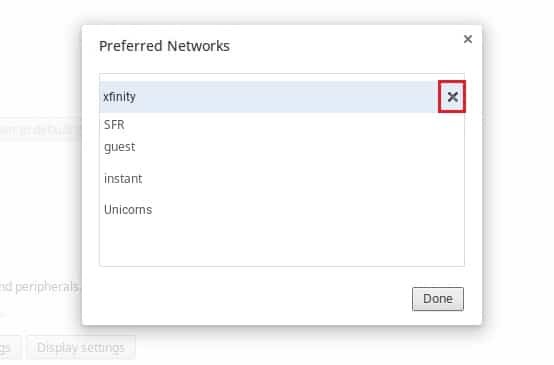
6. Opakujte tento postup na vymazat každá preferovaná síť jednotlivě.
7. Jakmile je seznam vymazán, připojte se k požadované síti Wi-Fi ověřením hesla.
To by mělo vyřešit problém se selháním vyhledávání DHCP. Pokud ne, přejděte k dalšímu řešení.
Metoda 11: Resetujte směrovač a opravte chybu DHCP Lookup Failed v Chromebooku
Problém DHCP může být způsoben poškozeným firmwarem vašeho routeru/modemu. V takových případech můžete vždy router resetovat stisknutím tlačítka reset na routeru. Tím se obnoví výchozí nastavení routeru a může to vyřešit selhání vyhledávání DHCP v Chromebooku. Podívejme se, jak na to:
1. Zapnout váš router/modem
2. Vyhledejte Resetlačítko t. Je to malé tlačítko umístěné na zadní nebo pravé straně routeru a vypadá takto:

3. Nyní stiskněte tlačítko resetovat tlačítko s papírovým špendlíkem/zavíracím špendlíkem.
4. Počkejte, až se router úplně resetuje přibližně 30 sekund.
5. Konečně, zapnout router a znovu připojte Chromebook.
Nyní zkontrolujte, zda jste schopni opravit chybu neúspěšného vyhledávání DHCP v Chromebooku.
Metoda 12: Kontaktujte zákaznickou podporu Chromebooku
Pokud jste vyzkoušeli všechny výše uvedené metody a stále nejste schopni problém s vyhledáváním vyřešit, měli byste kontaktovat oficiální zákaznickou podporu. Další informace můžete také získat od Centrum nápovědy Chromebooku.
Doporučeno:
- 7 nejlepších služeb zpětného vyhledávání telefonu
- Opravte kód chyby 105 v prohlížeči Google Chrome
- Jak zobrazit skryté hry ve službě Steam
- Jak převést MP4 na MP3
Doufáme, že jste to dokázali opravit chybu při neúspěšném vyhledávání DHCP na Chromebooku. Dejte nám vědět, která metoda se vám osvědčila nejlépe. Máte nějaké dotazy/návrhy? Vložte je do sekce komentářů níže.