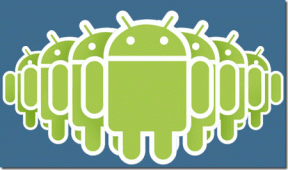4 způsoby, jak poslouchat stejnou knihovnu iTunes na více počítačích
Různé / / December 02, 2021

Pokud máte více počítačů s nainstalovaným iTunes, je pravděpodobné, že hudba na nich není synchronizovaná a na každém z nich máte samostatné skladby. Udržování samostatných hudebních sbírek nedává smysl, pokud často posloucháte hudbu na těchto různých počítačích. Proč nekombinovat knihovny iTunes nebo je možná synchronizovat/sdílet jinými metodami? Šetří čas a námahu, ne?
Uvedli jsme čtyři způsoby, které můžete použít k získání knihovny iTunes na více než jednom počítači. Není potřeba mít duplikáty rozmístěné po vašich počítačích, takže si vyberte jednu z níže uvedených metod a získejte všechny své oblíbené melodie z jednoho místa.
1. Přesunout soubory iTunes ručně
Popsali jsme, jak přenést knihovnu iTunes do nového počítače pomocí CopyTrans TuneSwift, tady.
Postup v zásadě zahrnuje zálohování potřebných složek a následné obnovení zálohy na jiném počítači.

Možná to je to, po čem toužíte, ale nešťastným výsledkem použití této metody je, že si ji musíte nechat zálohování knihovny pro každou novou změnu a následné obnovení těchto změn do ostatních počítačů a hudba je vždy aktualizována.
2. Synchronizujte dvě složky iTunes pomocí synchronizace BitTorrent

Namísto zálohování a obnovy knihovny, které vyžaduje neustálou reprodukci procedur, aby byly knihovny aktuální, můžete použít BitTorrent Sync aby ty dva zůstaly knihovny synchronizovány, účinně odrážející každou změnu navzájem.
Začněte stažením BitTorrent Sync tady.

Po otevření klikněte na tlačítko s názvem Přidejte synchronizační složku a pak si vyberte Procházet ve výsledném vyskakovacím okně. Vyhledejte složku iTunes, ve které se nachází vaše hudba. Nyní klikněte na generovat tlačítko pro vytvoření nového tajného klíče. To je zcela unikátní a bude použito na druhém počítači k synchronizaci hudby. Tento klíč můžete zkopírovat nyní nebo později – na tom nezáleží.

Nyní na druhém počítači vyhledejte složku iTunes jako výše, ale tentokrát vložte klíč, který jste vytvořili, do horní textové oblasti. Negenerujte zde nový klíč, pouze sem vložte již vygenerovaný tajný klíč.
Oba počítače by měly vypadat podobně jako na tomto snímku obrazovky níže. Cesta ke složce by měla být stejná pro většinu nastavení iTunes.

Nyní, když oba systémy používají stejnou složku pro hudbu, jakákoliv změna provedená v jednom se projeví na druhém. Pokud například přejmenujete skladbu na svém notebooku, změna se na okamžik provede ve stejné knihovně na vašem počítači. Rychlost změny mezi synchronizovanými počítači závisí na rychlost sítě a doba odezvy aplikace.
Zkontrolovat Převody a Dějiny kartu v BitTorrent Sync, pokud se zdá, že změny nefungují. Tyto části mohou pomoci identifikovat pomalou síť (pokud přenos visí) nebo chybějící přenos (pokud historie neodráží změny).
3. Zapněte Domácí sdílení v iTunes
jestli ty nemají místo na disku na obou strojích, které předchozí metoda vyžaduje, můžete zapněte Domácí sdílení v iTunes. Udělejte to z Soubor > Domácí sdílení > Zapnout domácí sdílení možnost nabídky.

Výsledkem je, že jiný počítač ve stejné síti může prohlížet média, která se rozhodnete sdílet, ať už pomocí hesla nebo ne.
Skvělý tip: Na zařízení se systémem iOS můžete dokonce používat Home Sharing. Postupujte podle tohoto návodu naučit se jak.

4. Streamujte pomocí Subsonic

Pokud máte omezený prostor na disku nebo byste chtěli rozšířit metodu domácího sdílení tak, aby vyhovovala připojením mimo síť, možná Podzvukový je pro tebe. Stačí nainstalovat program, vybrat složky iTunes, nastavit přesměrování portů pro přístup mimo síť a budete moci stahovat hudbu z jakéhokoli počítače.
Krok 1: Začněte stažením programu tady.
Po instalaci se nic nevyzve ani neukáže, že se server spustil, ale pokud program otevřete z oznamovací oblasti, můžete najít nastavení, která hledáme.

Krok 2: The Postavení ovládá aktivní stav serveru – ať už je zapnutý nebo vypnutý. Vyber Nastavení tab a poznamenejte si hodnotu čísla portu: 4040. Tuto hodnotu můžete změnit na libovolnou, ale ponecháme ji tak, jak je pro tento příklad.

Krok 3: Poznamenejte si svou místní IP adresu zadáním Ipconfig v příkazovém řádku, jako je tento:

Krok 4: Za použití Výchozí brána adresu z výše uvedeného kroku zadejte adresu do prohlížeče.

hledáme Přesměrování portů, který je v našem routeru Linksys pod Aplikace a hry.

Nyní vstoupíme do přístavu z Krok 2, spolu s IP od Krok 3, jako tak:

Krok 5: Otevřete prohlížeč a nasměrujte URL na toto: localhost: 4040
Budete požádáni o přihlašovací údaje, abyste se mohli přihlásit. Výchozí kombinace uživatelského jména a hesla je admin/admin.

Než budete pokračovat, změňte toto heslo z Nastavení > Uživatelé > Správce strana.

Krok 6: Klikněte na Nastavení v horní nabídce a poté vyberte Složky médií. Zadejte složku, kterou chcete použít pro streamování z Subsonic. Vybrali jsme výchozí hudební složku:

Než budete pokračovat, nezapomeňte uložit v dolní části stránky.
Krok 7: Pro přístup k této knihovně z jiného počítače jednoduše zadejte externí IP (kterou najdete tady), za kterým následuje číslo portu 4040. Výsledek by měl být IP: Port, takhle:

Veškerá hudba, ze které složka pochází Krok 6 obsah se zobrazí a bude k dispozici pro okamžité streamování.

Závěr
Pokud chcete poslouchat hudbu z iTunes na jiném počítači, použijte jednu z výše uvedených metod. Měli byste najít jeden z těchto průvodců, který se přizpůsobí vaší situaci – ať už chcete soubory streamovat nebo skutečně synchronizovat.