Oprava aplikace Internet Explorer 11 neodpovídá
Různé / / November 28, 2021
Oprava aplikace Internet Explorer 11 neodpovídá: Pokud se potýkáte s chybou „Internet Explorer přestal fungovat“, pak je s Internet Explorerem něco špatně a my najdeme příčiny během několika minut. Jakmile spustíte Internet Explorer, může se vám zobrazit chybová zpráva, že Internet Explorer nefunguje nebo že došlo k problému a je třeba jej ukončit. Ve většině případů budete moci obnovit svou normální relaci prohlížení, když znovu spustíte Internet Explorer, ale pokud se vám to nepodaří otevřete jej, problém může být způsoben poškozenými systémovými soubory, nedostatkem paměti, mezipamětí, antivirem nebo narušením brány firewall atd.
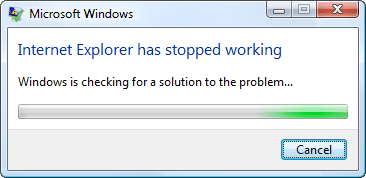
Nyní, jak vidíte, neexistuje žádná jediná příčina, proč se vyskytuje chyba Internet Explorer Not Responding, ale závisí to na konfiguraci systému uživatele. Protože například pokud uživatel neměl aktualizovaný systém Windows, může se mu také zobrazit tato chyba nebo pokud má jiný uživatel nedostatek paměti, bude také čelit této chybě při přístupu k aplikaci Internet Explorer. Jak tedy vidíte, opravdu záleží na konfiguraci uživatelského systému a každý uživatel má jinou, proto je řešení této chyby velmi nutné. Ale nebojte se, nástroj pro odstraňování problémů je zde, aby tento problém vyřešil pomocí níže uvedených metod.
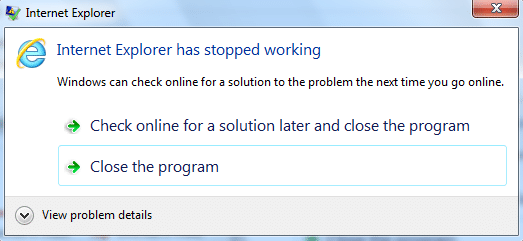
Důležité upozornění: Než vyzkoušíte níže uvedená řešení, zkuste nejprve spustit Internet Explorer s právy správce a zjistěte, zda funguje. Důvodem je to, že některé aplikace mohou vyžadovat přístup správce, aby správně fungovaly, a to může způsobovat celý problém.
Obsah
- Oprava aplikace Internet Explorer 11 neodpovídá
- Metoda 1: Spusťte Poradce při potížích s aplikací Internet Explorer
- Metoda 2: Ujistěte se, že je systém Windows aktuální
- Metoda 3: Vymažte dočasné soubory aplikace Internet Explorer
- Metoda 4: Obnovte výchozí nastavení všech zón
- Metoda 5: Vypněte hardwarovou akceleraci
- Metoda 6: Zakažte doplňky IE
- Metoda 7: Resetujte aplikaci Internet Explorer
- Metoda 9: Spusťte CCleaner a Malwarebytes
- Metoda 9: Kumulativní aktualizace zabezpečení pro Internet Explorer 11
- Metoda 10: Spusťte nástroj Kontrola systémových souborů (SFC) a Kontrola disku (CHKDSK)
Oprava aplikace Internet Explorer 11 neodpovídá
Ujistěte se vytvořit bod obnovení jen pro případ, že by se něco pokazilo.
Metoda 1: Spusťte Poradce při potížích s aplikací Internet Explorer
1. Do vyhledávací lišty Windows zadejte „odstraňování problémů“ a klikněte na Odstraňování problémů.

2. Dále z levého podokna vyberte Zobrazit vše.
3. Poté ze seznamu Odstraňování problémů s počítačem vyberte Výkon Internet Exploreru.

4. Postupujte podle pokynů na obrazovce a spusťte Poradce při potížích s výkonem aplikace Internet Explorer.
5. Restartujte počítač a znovu zkuste použít Internet Explorer 11.
Metoda 2: Ujistěte se, že je systém Windows aktuální
1. Stiskněte klávesu Windows + I a poté vyberte Aktualizace a zabezpečení.

2. Klikněte na tlačítko Další Kontrola aktualizací a nezapomeňte nainstalovat všechny čekající aktualizace.

3. Po instalaci aktualizací restartujte počítač Oprava aplikace Internet Explorer 11 neodpovídá.
Metoda 3: Vymažte dočasné soubory aplikace Internet Explorer
1. Stiskněte klávesu Windows + R a zadejte „inetcpl.cpl“ (bez uvozovek) a stisknutím klávesy Enter otevřete Vlastnosti Internetu.

2. Nyní pod Historie procházení na kartě Obecné, klikněte na Vymazat.

3. Dále se ujistěte, že jsou zaškrtnuty následující položky:
- Dočasné internetové soubory a soubory webových stránek
- Soubory cookie a data webových stránek
- Dějiny
- Stáhnout historii
- Data formuláře
- Hesla
- Ochrana před sledováním, filtrování ActiveX a Do NotTrack

4. Poté klikněte Vymazat a počkejte, až IE smaže dočasné soubory.
5. Znovu spusťte aplikaci Internet Explorer a zjistěte, zda je to možné Oprava aplikace Internet Explorer 11 neodpovídá.
Metoda 4: Obnovte výchozí nastavení všech zón
1. Stiskněte klávesu Windows + R a zadejte inetcpl.cpl a stisknutím klávesy Enter otevřete Vlastnosti Internetu.

2. Přejděte na Karta Zabezpečení a klikněte Resetovat všechny zóny na výchozí úroveň.
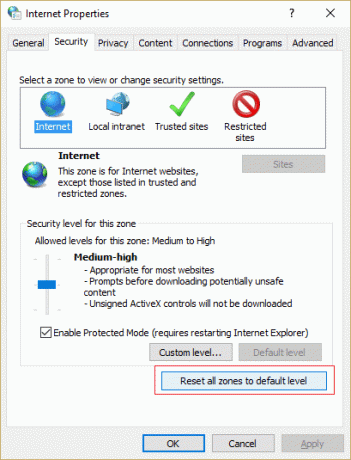
3. Klepněte na tlačítko Použít a poté na tlačítko OK a restartujte počítač.
Metoda 5: Vypněte hardwarovou akceleraci
1. Stiskněte klávesu Windows + R a zadejte inetcpl.cpl a stisknutím klávesy Enter otevřete vlastnosti Internetu.
2.Nyní přepněte na Karta Upřesnit a zaškrtněte možnost „Místo vykreslování GPU použijte softwarové vykreslování.“

3. Klepněte na tlačítko Použít a poté na tlačítko OK zakázat hardwarovou akceleraci.
4. Znovu spusťte IE a zjistěte, zda to dokážete Oprava aplikace Internet Explorer 11 neodpovídá.
Metoda 6: Zakažte doplňky IE
1. Stiskněte klávesu Windows + X a vyberte Příkazový řádek (Admin).

2. Zadejte následující příkaz a stiskněte Enter:
"%ProgramFiles%\Internet Explorer\iexplore.exe" -extoff

3. Pokud se ve spodní části zobrazí výzva ke správě doplňků, klikněte na ni, pokud ne, pokračujte.

4. Stisknutím klávesy Alt vyvolejte nabídku IE a vyberte Nástroje > Spravovat doplňky.

5. Klikněte na Všechny doplňky pod zobrazením v levém rohu.
6. Vyberte každý doplněk stisknutím Ctrl + A potom klikněte Vypnout vše.

7. Restartujte Internet Explorer a zjistěte, zda byl problém vyřešen či nikoli.
8. Pokud je problém vyřešen, pak tento problém způsobil jeden z doplňků, abyste zjistili, který z nich potřebujete, jeden po druhém znovu povolit doplňky, dokud se nedostanete ke zdroji problému.
9. Znovu povolte všechny své doplňky kromě toho, který způsobuje problém, a bylo by lepší, kdybyste tento doplněk odstranili.
Metoda 7: Resetujte aplikaci Internet Explorer
1. Stiskněte klávesu Windows + R a zadejte inetcpl.cpl a stisknutím klávesy Enter otevřete vlastnosti Internetu.
2. Přejděte na Pokročilý potom klikněte Tlačítko reset ve spodní části Obnovte nastavení aplikace Internet Explorer.

3. V dalším okně, které se objeví, nezapomeňte vybrat možnost „Možnost smazat osobní nastavení.“

4. Poté klikněte na Resetovat a počkejte na dokončení procesu.
5. Restartujte počítač pro uložení změn a zkuste to znovu přístup k Internet Exploreru.
Metoda 9: Spusťte CCleaner a Malwarebytes
Proveďte úplnou antivirovou kontrolu, abyste se ujistili, že je váš počítač bezpečný. Kromě toho spusťte CCleaner a Malwarebytes Anti-malware.
1.Stáhněte a nainstalujte CCleaner & Malwarebytes.
2.Spusťte Malwarebytes a nechte jej prohledat váš systém, zda neobsahuje škodlivé soubory.
3.Pokud je nalezen malware, automaticky je odstraní.
4. Nyní běžte CCleaner a v části „Čistič“ na kartě Windows doporučujeme zaškrtnout následující položky, které chcete vyčistit:

5. Jakmile se ujistíte, že jsou zaškrtnuty správné body, jednoduše klikněte Run Cleaner, a nechte CCleaner běžet.
6. Chcete-li vyčistit systém dále, vyberte kartu Registr a ujistěte se, že jsou zaškrtnuty následující položky:

7. Vyberte Scan for Issue a povolte CCleaner skenovat, poté klikněte Opravit vybrané problémy.
8. Když se CCleaner zeptá “Chcete zálohovat změny v registru?” vyberte Ano.
9. Po dokončení zálohování vyberte možnost Opravit všechny vybrané problémy.
10. Pro uložení změn restartujte počítač. Tohle by bylo Oprava aplikace Internet Explorer 11 neodpovídá ale pokud ne, pokračujte další metodou.
Metoda 9: Kumulativní aktualizace zabezpečení pro Internet Explorer 11
Pokud jste nedávno nainstalovali aktualizaci zabezpečení pro aplikaci Internet Explorer, může to být příčinou tohoto problému. Abyste se ujistili, že se nejedná o problém, musíte tuto aktualizaci odinstalovat a zkontrolovat, zda je problém vyřešen nebo ne.
1. Stiskněte klávesu Windows + X a vyberte Kontrolní panel.

2. Pak klikněte Programy > Zobrazit nainstalované aktualizace.

3. Přejděte dolů, dokud nenajdete kumulativní aktualizace zabezpečení pro Internet Explorer 11 a odinstalujte jej.
4. Restartujte počítač a zjistěte, zda můžete Oprava aplikace Internet Explorer 11 neodpovídá.
Metoda 10: Spusťte nástroj Kontrola systémových souborů (SFC) a Kontrola disku (CHKDSK)
1. Stiskněte klávesu Windows + X a poté klikněte na Příkazový řádek (Admin).

2. Nyní do cmd zadejte následující a stiskněte Enter:
Sfc /scannow. sfc /scannow /offbootdir=c:\ /offwindir=c:\windows

3. Počkejte na dokončení výše uvedeného procesu a po dokončení restartujte počítač.
4. Dále odtud spusťte CHKDSK Opravte chyby systému souborů pomocí nástroje Check Disk Utility (CHKDSK).
5. Nechte dokončit výše uvedený proces a znovu restartujte počítač, aby se změny uložily.
Doporučeno pro tebe:
- Opravte odkazy na programy a ikony otevřete dokument Word
- Jak opravit, že Windows 10 nepoužívá plnou RAM
- Oprava problému Nelze se připojit k této síti ve Windows 10
- Oprava Windows Live Mail se nespustí
To je to, co máte úspěšně za sebou Oprava aplikace Internet Explorer 11 neodpovídá ale pokud máte stále nějaké dotazy týkající se tohoto příspěvku, neváhejte se jich zeptat v sekci komentářů.



