Nakonfigurujte systém Windows 10 tak, aby vytvářel soubory výpisu na modré obrazovce smrti
Různé / / November 28, 2021
Chyba modrá obrazovka smrti (BSOD) se objeví, když váš systém selže, což způsobí, že se váš počítač neočekávaně vypne nebo restartuje. Obrazovka BSOD je viditelná pouze na zlomek sekund, což znemožňuje poznamenat si kód chyby nebo pochopit povahu chyby. Zde přichází na scénu výpis souborů, kdykoli dojde k chybě BSOD, systém Windows 10 vytvoří soubor výpisu stavu. Tento soubor výpisu zhroucení obsahuje kopii paměti počítače v době havárie. Stručně řečeno, soubory výpisu z havárie obsahují ladicí informace o chybě BSOD.
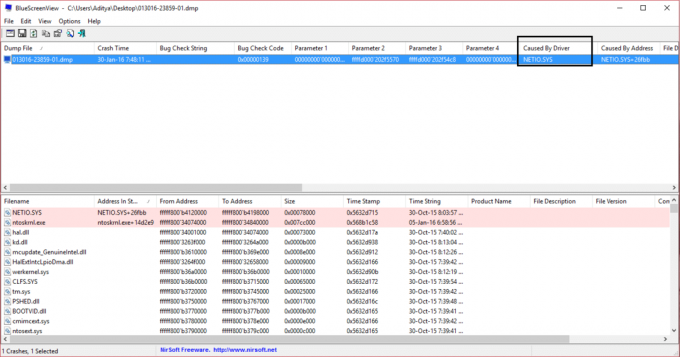
Soubor s výpisem zhroucení je uložen na konkrétním místě, které může snadno získat přístup ke správci daného počítače, aby mohl začít s dalším odstraňováním problémů. Windows 10 podporuje různé typy souborů výpisu, jako je úplný výpis paměti, výpis paměti jádra, malý výpis paměti (256 kb), automatický výpis paměti a výpisy aktivní paměti. Ve výchozím nastavení Windows 10 vytváří soubory automatického výpisu paměti. Každopádně, aniž bychom ztráceli čas, podívejme se, jak nakonfigurovat Windows 10 pro vytváření souborů výpisu na modré obrazovce smrti pomocí níže uvedeného tutoriálu.
Malý výpis paměti: Small Memory Dump je mnohem menší než ostatní dva druhy souborů s výpisem stavu jádra v režimu jádra. Má přesně 64 KB a vyžaduje pouze 64 KB místa pro stránkovací soubor na spouštěcí jednotce. Tento typ souboru výpisu může být užitečný, když je místo minimální. Kvůli omezenému množství obsažených informací však nemusí být při analýze tohoto souboru odhaleny chyby, které nebyly přímo způsobeny spuštěným vláknem v době selhání.
Výpis paměti jádra: Výpis paměti jádra obsahuje veškerou paměť používanou jádrem v době havárie. Tento druh souboru výpisu je výrazně menší než úplný výpis paměti. Soubor výpisu bude mít obvykle přibližně jednu třetinu velikosti fyzické paměti v systému. Toto množství se bude značně lišit v závislosti na vašich okolnostech. Tento soubor výpisu nebude obsahovat nepřidělenou paměť ani žádnou paměť přidělenou aplikacím v uživatelském režimu. Zahrnuje pouze paměť přidělenou jádru Windows a úroveň abstrakce hardwaru (HAL) a paměť přidělenou ovladačům v režimu jádra a dalším programům v režimu jádra.
Kompletní výpis paměti: Úplný výpis paměti je největší soubor výpisu paměti v režimu jádra. Tento soubor obsahuje veškerou fyzickou paměť používanou systémem Windows. Úplný výpis paměti ve výchozím nastavení nezahrnuje fyzickou paměť, kterou používá firmware platformy. Tento soubor výpisu vyžaduje stránkovací soubor na spouštěcí jednotce, který je alespoň tak velký jako vaše hlavní systémová paměť; měl by být schopen pojmout soubor, jehož velikost se rovná celé vaší paměti RAM plus jeden megabajt.
Automatický výpis paměti: Automatický výpis paměti obsahuje stejné informace jako výpis paměti jádra. Rozdíl mezi nimi není v samotném souboru výpisu, ale v tom, jak Windows nastavuje velikost systémového stránkovacího souboru. Pokud je velikost stránkovacího souboru systému nastavena na velikost spravovanou systémem a výpis při selhání v režimu jádra je nastaven na automatický výpis paměti, může systém Windows nastavit velikost stránkovacího souboru na méně než velikost paměti RAM. V tomto případě systém Windows nastaví velikost stránkovacího souboru natolik, aby zajistil, že výpis paměti jádra bude možné zachytit většinu času.
Výpis aktivní paměti: Výpis aktivní paměti je podobný úplnému výpisu paměti, ale filtruje stránky, které pravděpodobně nebudou relevantní pro řešení problémů na hostitelském počítači. Kvůli tomuto filtrování je obvykle výrazně menší než úplný výpis paměti. Tento soubor výpisu nezahrnuje veškerou paměť přidělenou aplikacím v uživatelském režimu. Zahrnuje také paměť přidělenou jádru Windows a úroveň abstrakce hardwaru (HAL) a paměť přidělenou ovladačům v režimu jádra a dalším programům v režimu jádra. Výpis obsahuje aktivní stránky namapované do jádra nebo uživatelského prostoru, které jsou užitečné pro ladění a vybrané Přechodové, pohotovostní a upravené stránky se stránkovacím souborem, jako je paměť přidělená pomocí VirtualAlloc nebo stránkovací soubor zálohované sekce. Aktivní výpisy nezahrnují stránky na volných a vynulovaných seznamech, mezipaměť souborů, stránky hostovaných virtuálních počítačů a různé další typy paměti, které pravděpodobně nejsou užitečné během ladění.
Zdroj: Variety of Kernel-Mode Dump Files
Obsah
- Nakonfigurujte systém Windows 10 tak, aby vytvářel soubory výpisu na modré obrazovce smrti
- Metoda 1: Nakonfigurujte nastavení souboru výpisu v Startup and Recovery
- Metoda 2: Konfigurace nastavení souboru výpisu pomocí příkazového řádku
Nakonfigurujte systém Windows 10 tak, aby vytvářel soubory výpisu na modré obrazovce smrti
Ujistěte se vytvořit bod obnovení jen pro případ, že by se něco pokazilo.
Metoda 1: Nakonfigurujte nastavení souboru výpisu v Startup and Recovery
1. Typ řízení ve Windows Search a poté klikněte na Kontrolní panel z výsledku vyhledávání.

2. Klikněte na Systém a zabezpečení pak klikněte na Systém.

3. Nyní v nabídce na levé straně klikněte na „Pokročilé systémové nastavení“.

4. Klikněte na "Nastavení“pod Spuštění a obnovení v okně Vlastnosti systému.

5. Pod Selhání systému, z „Napište informace o ladění” vyberte z rozevírací nabídky:
Žádný (systém Windows nevytvořil žádný soubor výpisu) Malý výpis paměti (Windows vytvoří soubor Minidump na BSOD) Výpis paměti jádra (Windows vytvoří soubor výpisu paměti jádra na BSOD) Complete Memory Dump (Windows vytvoří soubor Complete Memory Dump na BSOD) Automatický výpis paměti (Windows vytvoří soubor automatického výpisu paměti na BSOD) Active Memory Dump (Windows vytvoří soubor Active Memory Dump na BSOD)
Poznámka: Úplný výpis paměti bude vyžadovat stránkovací soubor nastavený alespoň na velikost instalované fyzické paměti plus 1 MB (pro záhlaví).
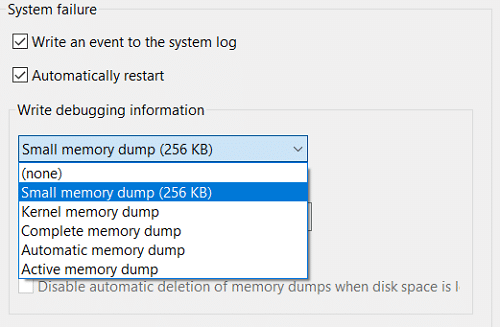
6. Klikněte na OK, potom na Použít a poté na OK.
Takhle vy Nakonfigurujte systém Windows 10 tak, aby vytvářel soubory výpisu na modré obrazovce smrti ale pokud stále čelíte nějakému problému, pokračujte další metodou.
Metoda 2: Konfigurace nastavení souboru výpisu pomocí příkazového řádku
1. Otevřete příkazový řádek. Uživatel může tento krok provést vyhledáním "cmd" a poté stiskněte Enter.

2. Zadejte následující příkaz do cmd a stiskněte Enter:
Žádný soubor výpisu: wmic RECOVEROS nastavil DebugInfoType = 0. Malý výpis paměti: wmic RECOVEROS sada DebugInfoType = 3 Výpis paměti jádra: wmic RECOVEROS sada DebugInfoType = 2. Kompletní výpis paměti: wmic RECOVEROS nastaví DebugInfoType = 1. Automatický výpis paměti: wmic RECOVEROS nastaví DebugInfoType = 7. Výpis aktivní paměti: wmic RECOVEROS nastavil DebugInfoType = 1
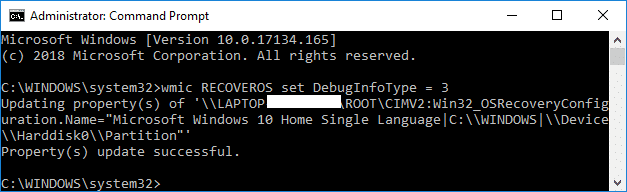
Poznámka: Úplný výpis paměti bude vyžadovat stránkovací soubor nastavený alespoň na velikost instalované fyzické paměti plus 1 MB (pro záhlaví).
3. Po dokončení zavřete příkazový řádek a restartujte počítač.
4. Chcete-li zobrazit aktuální nastavení výpisu paměti, zadejte následující příkaz do cmd a stiskněte Enter:
wmic RECOVEROS získat DebugInfoType

5. Po dokončení zavřete příkazový řádek.
Doporučeno:
- 5 způsobů, jak upravit jas obrazovky ve Windows 10
- Jak změnit výchozí operační systém ve Windows 10
- Zakažte automatický restart při selhání systému ve Windows 10
- Jak získat přístup k pokročilým možnostem spuštění v systému Windows 10
To je vše, úspěšně jste se naučili Jak nakonfigurovat Windows 10 pro vytváření souborů výpisu na modré obrazovce smrti ale pokud máte stále nějaké dotazy týkající se tohoto tutoriálu, neváhejte se jich zeptat v sekci komentářů.



![[Rychlý tip] Pomalý notebook? Nejprve zkontrolujte možnosti napájení](/f/e9de828922a700bd900a4e9c352ed559.png?1593878666?width=288&height=384)