Jak provést čistou instalaci systému Windows 10
Různé / / November 28, 2021
Pokud se potýkáte s problémy s aktuální instalací systému Windows 10 a vyzkoušeli jste všechny možné opravy k vyřešení problému, ale stále uvízli, musíte provést čistou instalaci systému Windows 10. Čistá instalace Windows 10 je proces, který vymaže váš pevný disk a nainstaluje novou kopii Windows 10.
Někdy se poškodí okna PC nebo váš počítač napadne nějaký virus nebo malware, kvůli čemuž přestal správně fungovat a začal vytvářet problémy. Někdy se situace zhoršila a je třeba přeinstalovat okno, nebo pokud chcete okno upgradovat pak před přeinstalací okna nebo upgradem okna se doporučuje provést čistou instalaci systému Windows 10.

Obsah
- Jak snadno provést čistou instalaci Windows 10
- 1. Připravte své zařízení na čistou instalaci
- A. Zálohování důležitých dat
- b. Stahování ovladačů zařízení
- C. Znalost systémových požadavků Windows 10
- d. Kontrola aktivace Windows 10
- E. Nákup Product Key
- F. Odpojování nepodstatných připojených zařízení
- 2. Vytvořte spouštěcí médium USB
- 3. Jak provést čistou instalaci systému Windows 10
- 4. Dokončení Out-Of-Box-Experience
- 5. Po úlohách instalace
Jak snadno provést čistou instalaci Windows 10
Čistá instalace Windows 10 znamená vymazat vše z počítače a nainstalovat novou kopii. Někdy se také označuje jako vlastní instalace. Je to nejlepší možnost odstranit vše z počítače a pevného disku a začít vše od nuly. Po čisté instalaci systému Windows bude počítač fungovat jako nový počítač.
Čistá instalace systému Windows vám pomůže zbavit se níže uvedených problémů:
- Vyřešit problém výkon počítače a další problémy
- Rychle vyřešit spuštění a vypnout problémy
- Řeší využití paměti a problémy s aplikacemi
- Pomáhá k zbavit se jakéhokoli viru nebo malwaru
- Zbavte se poškozených souborů
- Opravte poškození systému
- Zlepšuje životnost baterie
- Odstraňte všechna nechtěná nastavení, soubory a aplikace
Při upgradu systému Windows se vždy doporučuje provést čistou instalaci, řekněme z předchozí verze na novou verze, protože bude chránit váš počítač před přenášením nežádoucích souborů a aplikací, které by později mohly poškodit nebo poškodit váš počítač Okna.
Čistá instalace není pro Windows 10 složitá, ale měli byste ji provést podle správných kroků, protože jakýkoli nesprávný krok může vážně poškodit váš počítač a Windows.
Níže je uveden správný postup krok za krokem pro správnou přípravu a provedení čisté instalace v systému Windows 10 z jakéhokoli důvodu, z kterého to chcete udělat.
1. Připravte své zařízení na čistou instalaci
Nejdůležitější věcí, kterou je třeba mít na paměti před provedením čisté instalace, je po dokončení čisté instalace veškerá práce, kterou jste kdy provedli pomocí operační systém bude pryč a už to nikdy nedostaneš zpět. Všechny aplikace, které jste nainstalovali, všechny soubory, které máte data, všechna drahocenná data, která jste uložili, všechno bude pryč. Takže je důležité zálohujte si důležitá data před zahájením čisté instalace Windows 10.
Příprava zařízení nezahrnuje pouze zálohování důležitých dat, ale pro bezproblémovou a správnou instalaci je třeba provést několik dalších kroků. Níže jsou uvedeny tyto kroky:
A. Zálohování důležitých dat
Jak víte, instalační proces odstraní vše z vašeho počítače, takže je lepší vytvořit zálohu všech důležitých dokumentů, souborů, obrázků, videí atd.
Můžete vytvořit zálohu nahráním všech důležitých dat na OneDrive nebo v cloudu nebo v jakémkoli externím úložišti, které můžete mít v bezpečí.
Chcete-li nahrát soubory na OneDrive, postupujte takto:
- Klikněte na Start a vyhledejte OneDrive pomocí vyhledávacího pole a stiskněte tlačítko Enter na klávesnici. Pokud OneDrive nenajdete, stáhněte si jej od Microsoftu.
- Zadejte své e-mailové ID a heslo společnosti Microsoft a klikněte na další. Vaše složka OneDrive bude vytvořena.
- Nyní otevřete FileExplorer a vyhledejte složku OneDrive na levé straně a otevřete ji.
Zkopírujte a vložte tam důležitá data a klient se na pozadí automaticky synchronizuje s cloudem OneDrive.

Chcete-li uložit soubory na externí úložiště, postupujte podle níže uvedených kroků:
- Připojte an externí odnímatelné zařízení do vašeho PC.
- Otevřete FileExplorer a zkopírujte všechny soubory, které chcete vytvořit zálohu.
- Najděte pozici vyměnitelného zařízení, otevřete je a vložte tam veškerý zkopírovaný obsah.
- Poté vyjímatelné zařízení vyjměte a uschovejte.

Poznamenejte si také kód Product Key pro všechny aplikace, které jste nainstalovali, abyste je mohli později znovu nainstalovat.
Přečtěte si také:6 bezplatných nástrojů pro zálohování dat ve Windows 10
b. Stahování ovladačů zařízení
I když samotný proces nastavení může zjistit, stáhněte a nainstalujte všechny ovladače zařízení ale může se stát, že některé ovladače nebudou detekovány, proto se doporučuje stáhnout a nainstalovat všechny nejnovější ovladače, abyste se později problému vyhnuli.
Chcete-li stáhnout nejnovější ovladače, postupujte podle následujících kroků:
- Otevřete start a vyhledejte Správce zařízení pomocí vyhledávací lišty a stiskněte tlačítko Enter na klávesnici.
- Otevře se váš Správce zařízení, který obsahuje informace o veškerém softwaru a hardwaru.
- Rozbalte kategorii, pro kterou chcete upgradovat ovladač.
- Pod ním klikněte pravým tlačítkem na zařízení a klikněte na Aktualizujte ovladač.
- Klikněte na Automaticky vyhledat aktualizovaný software ovladače.
- Pokud bude k dispozici nějaká novější verze ovladače, nainstaluje se a stáhne se automaticky.
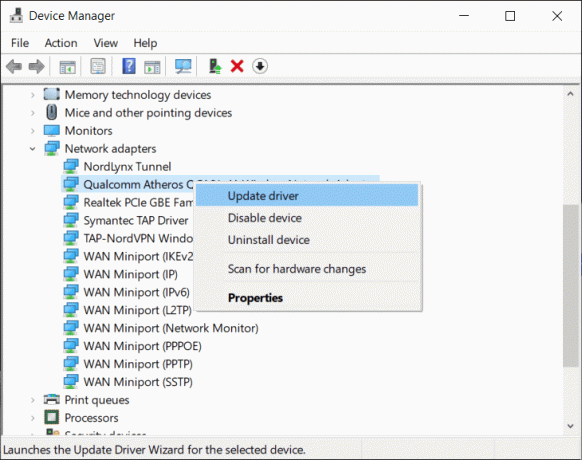
C. Znalost systémových požadavků Windows 10
Pokud provádíte čistou instalaci, abyste mohli upgradovat Windows 10, je nejpravděpodobnější, že nová verze bude kompatibilní se současným hardwarem. Ale co když upgradujete Windows 10 z Windows 8.1 nebo Windows 7 nebo jiné verze, pak je možné, že váš současný hardware to nemusí podporovat. Než tak učiníte, je důležité se podívat na požadavky systému Windows 10 na hardware pro jeho upgrade.
Pro instalaci Windows 10 na jakýkoli hardware by měly být splněny následující požadavky:
- Měl by mít paměť 1GB pro 32bit a 2GB pro 64bit.
- Měl by se skládat z 1GHZ procesoru.
- Měl by přijít s minimálně 16GB úložištěm pro 32bitové a 20GB pro 64bitové verze.
d. Kontrola aktivace Windows 10
Upgrade systému Windows z jedné verze na druhou vyžaduje zadání kódu Product Key během instalace. Pokud však provádíte čistou instalaci pro upgrade Windows 10 z Windows 10 nebo chcete přeinstalovat Windows 10, nemusíte zadávat Product Key znovu během nastavení, protože se po dokončení automaticky znovu aktivuje, jakmile bude připojen k internetu instalace.
Váš klíč však bude aktivován pouze v případě, že byl dříve správně aktivován. Před čistou instalací je tedy lepší zkontrolovat, zda je váš produktový klíč správně aktivován.
Chcete-li tak učinit, postupujte podle následujících kroků:
- Otevřete nastavení a klikněte na Aktualizace a zabezpečení.
- Klikněte na možnost aktivace na levé straně.
- Pod okny hledejte Aktivační zpráva.
- Pokud je váš kód Product Key nebo licenční klíč aktivován, zobrazí se zpráva „Windows je aktivován s digitální licencí propojenou s vaším účtem Microsoft“.

E. Nákup Product Key
Pokud provádíte čistou instalaci pro upgrade systému Windows ze starší verze, tj. z Windows 7 nebo z Windows 8.1 až Windows 10 pak budete potřebovat kód Product Key, který bude požádán o zadání v době nastavení nahoru.
Chcete-li získat kód Product Key, musíte jej zakoupit v Microsoft Store pomocí níže uvedených odkazů:
- Koupit licenci Windows 10 Pro
- Windows 10 domácí licence
F. Odpojování nepodstatných připojených zařízení
Některá vyměnitelná zařízení, jako jsou tiskárny, skenery, zařízení USB, Bluetooth, SD karty atd. jsou připojeny k vašim počítačům, které nejsou vyžadovány pro čistou instalaci, a mohou způsobit konflikt v instalaci. Takže před zahájením procesu čisté instalace byste měli odpojit nebo odebrat všechna nepotřebná zařízení.
2. Vytvořte spouštěcí médium USB
Po přípravě zařízení na čistou instalaci je další věcí, kterou musíte udělat, abyste provedli čistou instalaci vytvořit spouštěcí médium USB. Spouštěcí médium USB, které lze vytvořit pomocí nástroje Media Creation Tool nebo pomocí nástroje třetí strany, jako je Rufus.

Po dokončení výše uvedených kroků můžete vyjmout připojenou jednotku USB flash a použít ji k provedení čisté instalace libovolného systému Windows 10, jehož hardware splňuje požadované požadavky.
Pokud nejste schopni vytvořit spouštěcí médium USB pomocí nástroje pro vytváření médií, můžete je vytvořit pomocí aplikace třetí strany RUFUS.
Chcete-li vytvořit spouštěcí médium USB pomocí nástrojů třetích stran Rufus, postupujte podle následujících kroků:
- Otevřete oficiální webovou stránku Rufus pomocí vašeho webového prohlížeče.
- Pod stahováním klikněte na odkaz nástroje nejnovější verze a vaše stahování začne.
- Po dokončení stahování kliknutím na složku spusťte nástroj.
- V části Zařízení vyberte jednotku USB, která má alespoň 4 GB místa.
- V části Výběr spouštění klikněte na Vyberte dostupné vpravo.
- Přejděte do složky, která obsahuje Soubor ISO systému Windows 10 vašeho zařízení.
- Vyberte obrázek a klikněte na něj Otevřeno tlačítko pro jeho otevření.
- V části Obrázek vyberte možnost Standardní instalace Windows.
- V části Schéma oddílu a typ cílového schématu vyberte GPT.
- V systému Cíl vyberte UEFI volba.
- Upod štítkem Volume zadejte název jednotky.
- Klikněte na tlačítko Zobrazit pokročilé možnosti formátu a vyberte Rychlý formát a Vytvořit rozšířené soubory štítků a ikon, pokud nejsou vybrány.
- Klepněte na tlačítko Start.

Po dokončení výše uvedených kroků bude pomocí Rufus vytvořeno spouštěcí médium USB.
3. Jak provést čistou instalaci systému Windows 10
Nyní, po provedení dvou výše uvedených kroků přípravy zařízení a vytvoření zaváděcího média USB, zbývá posledním krokem čistá instalace systému Windows 10.
Chcete-li zahájit proces čisté instalace, připojte jednotku USB, ve které jste vytvořili spouštěcí médium USB, k zařízení, ve kterém se chystáte provést čistou instalaci systému Windows 10.
Chcete-li provést čistou instalaci systému Windows 10, postupujte takto:
1. Spusťte své zařízení pomocí spouštěcího média USB, které získáte ze zařízení USB, které jste právě připojili k zařízení.
2. Jakmile se otevře nastavení systému Windows, pokračujte v čištění Dále pokračujte.

3. Klikněte na Nainstalovat nyní tlačítko, které se objeví po výše uvedeném kroku.
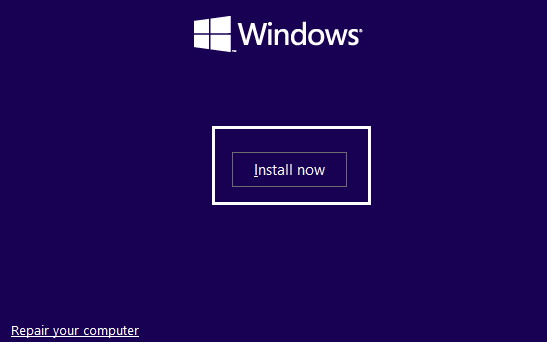
4. Nyní vás o to požádá Aktivujte okna zadáním kódu Product Key. Pokud tedy instalujete Windows 10 poprvé nebo upgradujete Windows 10 ze starších verzí, jako je Windows 7 nebo Windows 8.1, musíte poskytnout produktový klíč které jste zakoupili pomocí výše uvedených odkazů.
5. Pokud však z jakéhokoli důvodu přeinstalujete Windows 10, nemusíte poskytovat žádný kód Product Key, jak jste viděli dříve, že bude automaticky aktivován během nastavení. K dokončení tohoto kroku tedy stačí kliknout na „Nemám produktový klíč”.
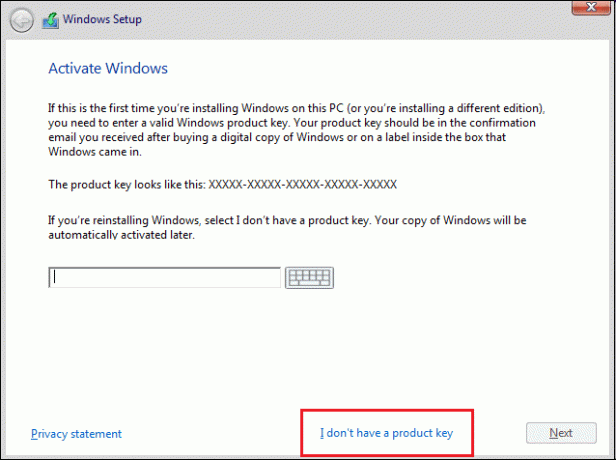
6. Vyberte edici Windows 10 který by měl odpovídat kódu Product Key, který se aktivuje.
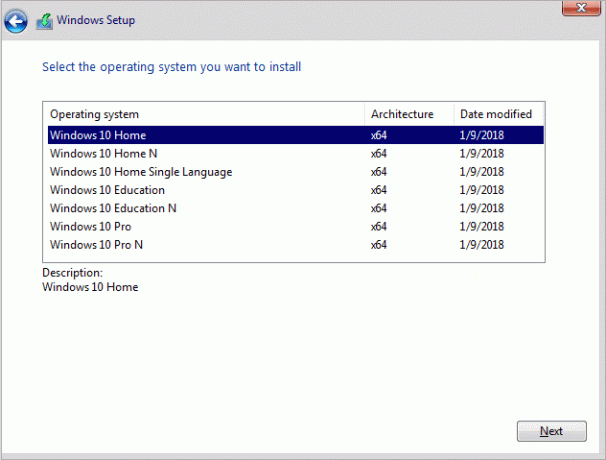
Poznámka: Tento krok výběru nelze použít pro každé zařízení.
7. Klikněte na Tlačítko Další.
8. zaškrtnutí “Souhlasím s licenčními podmínkami“ a poté klikněte Další.
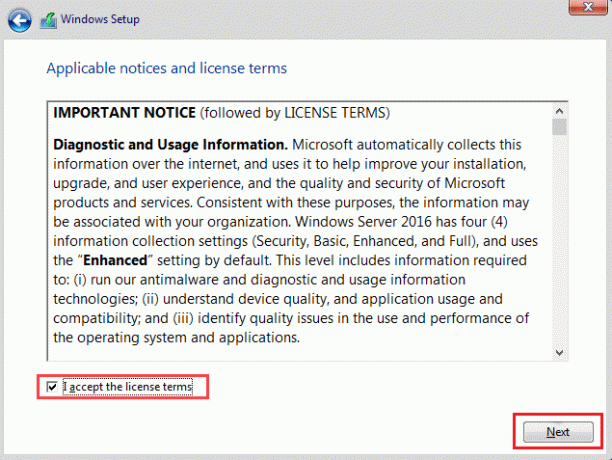
9. Klikněte na Vlastní: Instalace pouze systému Windows (pokročilé) volba.

10. Zobrazí se různé oddíly. Vyberte oddíl, ve kterém je nainstalováno aktuální okno (obvykle je to jednotka 0).
11. Níže bude uvedeno několik možností. Klikněte na Vymazat jej smazat z pevného disku.
Poznámka: Pokud je k dispozici více oddílů, musíte všechny oddíly odstranit, abyste mohli dokončit čistou instalaci systému Windows 10. O tyto oddíly se nemusíte starat. Budou automaticky vytvořeny systémem Windows 10 během instalace.
12. Požádá o potvrzení odstranění vybraného oddílu. Potvrďte kliknutím na Ano.
13. Nyní uvidíte, že všechny vaše oddíly budou odstraněny a veškerý prostor je nepřidělen a je k dispozici k použití.
14. Vyberte nepřidělenou nebo prázdnou jednotku a poté klikněte Další.
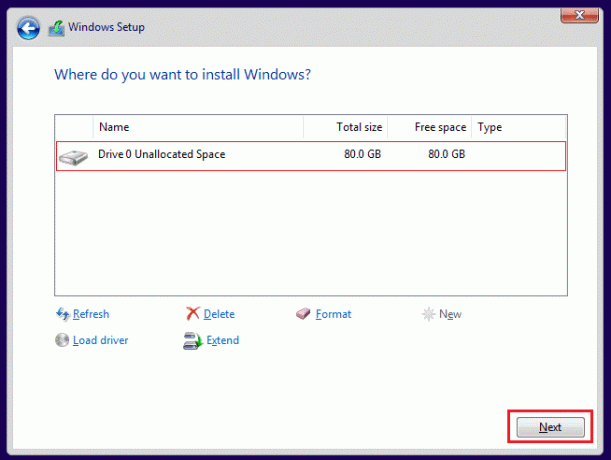
15. Po dokončení výše uvedených kroků bude vaše zařízení vyčištěno a nyní bude instalace pokračovat v instalaci systému Windows 10 do vašeho zařízení.
Jakmile bude vaše instalace dokončena, získáte novou kopii Windows 10 bez jakékoli stopy toho, že by byl dříve používán.
4. Dokončení Out-Of-Box-Experience
Po úplné instalaci nové kopie systému Windows 10 musíte kompletní zážitek z krabice (OOBE) vytvořit nový účet a nastavit všechny proměnné prostředí.
Použité OOBE závisí na tom, které verze Windows 10 instalujete. Vyberte tedy OOBE podle vaší verze Windows10.
Chcete-li dokončit připravenou zkušenost, postupujte podle následujících kroků:
- Nejprve vás o to požádá vyberte svůj region. Nejprve tedy vyberte svůj region.
- Po výběru regionu klikněte na tlačítko Ano.
- Poté se zeptá na rozložení klávesnice jestli je to správné nebo ne. Vyberte rozložení klávesnice a klikněte na Ano.
- Pokud rozložení klávesnice neodpovídá žádnému z výše uvedených, klikněte na Přidat rozvržení a přidejte rozložení klávesnice a poté klikněte na Ano. Pokud jste mezi výše uvedenými možnostmi našli rozložení klávesnice, jednoduše klikněte na přeskočit.
- Klikněte na Možnost nastavení pro osobní použití a klikněte na Další.
- Zobrazí se výzva k zadání vašeho Podrobnosti o účtu Microsoft, jako je e-mailová adresa a heslo. Pokud máte účet Microsoft, zadejte tyto údaje. Pokud však nemáte účet Microsoft, klikněte na vytvořit účet a vytvořte jej. Pokud také nechcete používat účet Microsoft, klikněte na Offline účet dostupný v levém dolním rohu. Umožní vám vytvořit místní účet.
- Klikněte na další knoflík.
- Požádá vás o to vytvořte pin, který bude použit k odemknutí zařízení. Klikněte na Vytvořte PIN.
- Vytvořte svůj čtyřmístný PIN a poté klikněte na OK.
- Vložte své telefonní číslo pomocí kterého chcete propojit své zařízení s telefonem a poté klikněte na tlačítko odeslat. Tento krok je však volitelný. Pokud nechcete propojit své zařízení s telefonním číslem, přeskočte to a můžete to provést později. Pokud nechcete zadávat telefonní číslo, klikněte na možnost Udělat to později v levém dolním rohu.
- Klikněte na další knoflík.
- Pokud chcete nastavit OneDrive, klikněte na Další a chcete uložit všechna svá data na Disk. Pokud ne, klikněte na možnost Pouze ukládat soubory do tohoto počítače v levém dolním rohu.
- Pro použití klikněte na Přijmout Cortana jinak klikněte na Odmítnout.
- Pokud chcete mít přístup k historii aktivit napříč zařízeními, povolte časovou osu kliknutím na Ano, jinak klikněte na Ne.
- Nastavte všechna nastavení ochrany osobních údajů podle svého výběru pro Windows 10.
- Klikněte na Tlačítko Přijmout.
Po dokončení výše uvedených kroků budou všechna nastavení a instalace dokončena a dostanete se přímo na plochu.

5. Po úlohách instalace
Před použitím zařízení zbývá několik kroků, které musíte nejprve provést.
a) Zkontrolujte aktivovanou kopii Windows 10
1. Přejděte do nastavení a klikněte na Aktualizace a zabezpečení.
2. Klikněte na Aktivace k dispozici na levé straně.

3. Potvrďte, že je systém Windows 10 aktivován nebo ne.
b) Nainstalujte všechny aktualizace
1. Otevřete nastavení a klikněte na Aktualizace a zabezpečení.
2. Klikněte na Kontrola aktualizací.

3. Pokud budou k dispozici nějaké aktualizace, stáhnou se a nainstalují se automaticky.

Nyní můžete začít a můžete bez problémů používat nově upgradovaný Windows 10.
Další zdroje Windows 10:
- Opravte systém Windows 10 zaseknutý ve smyčce restartu
- Oprava Windows 10 nestahuje ani neinstaluje aktualizace
- Opravte problémy s bránou Windows Firewall ve Windows 10
Toto je konec tutoriálu a doufám, že nyní budete schopni proveďte čistou instalaci systému Windows 10 pomocí výše uvedených kroků. Ale pokud máte ještě nějaké dotazy nebo byste chtěli něco dodat, neváhejte se obrátit pomocí sekce komentářů.



