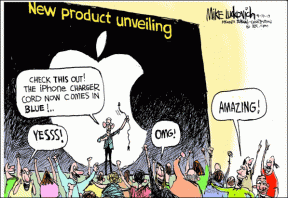7 způsobů, jak opravit pomalé vypínání systému Windows 10
Různé / / November 28, 2021
7 způsobů, jak opravit pomalé vypínání systému Windows 10: Uživatelé hlásí nový problém se systémem Windows 10, kdy úplné vypnutí trvá dlouho. Přestože se obrazovka okamžitě vypne, jejich hardware stále běží, protože LED na tlačítku napájení zůstane svítit ještě několik minut, než se vypne. Pokud to trvá jen několik sekund, je to normální, ale uživatelé čelí tomuto problému, kdy úplné vypnutí trvá 10–15 minut. Zdá se, že hlavní příčinou této chyby jsou poškozené soubory nebo ovladače systému Windows, které neumožňují úplné vypnutí systému Windows.
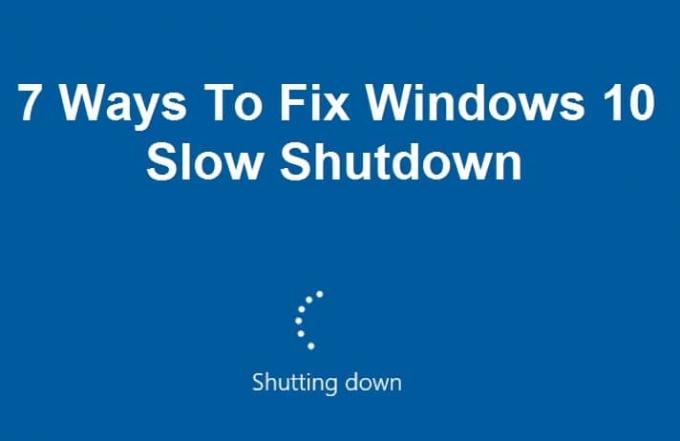
Jen málo uživatelů je tak naštvaných, že ručně vypínají svůj počítač, což se nedoporučuje, protože to může poškodit hardware počítače. Chápu, že je docela otravné čekat 15 minut na vypnutí počítače a upřímně řečeno, bude to frustrovat každého. Naštěstí však existuje několik metod, kterými lze tento problém vyřešit v žádném okamžiku, takže bez ztráty času se podívejme, jak opravit problém s pomalým vypínáním systému Windows 10.
Obsah
- 7 způsobů, jak opravit pomalé vypínání systému Windows 10
- Metoda 1: Spusťte nástroj Kontrola systémových souborů (SFC) a Kontrola disku (CHKDSK)
- Metoda 2: Spusťte DISM (obsluha a správa obrazu nasazení)
- Metoda 3: Spusťte CCleaner a Malwarebytes
- Metoda 4: Spusťte údržbu systému
- Metoda 5: Proveďte čisté spuštění
- Metoda 6: Spusťte Poradce při potížích s napájením
- Metoda 7: Oprava registru
7 způsobů, jak opravit pomalé vypínání systému Windows 10
Ujistěte se vytvořit bod obnovení jen pro případ, že by se něco pokazilo.
Metoda 1: Spusťte nástroj Kontrola systémových souborů (SFC) a Kontrola disku (CHKDSK)
1. Stiskněte klávesu Windows + X a poté klikněte na Příkazový řádek (Admin).

2. Nyní do cmd zadejte následující a stiskněte Enter:
Sfc /scannow. sfc /scannow /offbootdir=c:\ /offwindir=c:\windows

3. Počkejte na dokončení výše uvedeného procesu a po dokončení restartujte počítač.
4. Dále odtud spusťte CHKDSK Opravte chyby systému souborů pomocí nástroje Check Disk Utility (CHKDSK).
5. Nechte dokončit výše uvedený proces a znovu restartujte počítač, aby se změny uložily.
Metoda 2: Spusťte DISM (obsluha a správa obrazu nasazení)
1. Stiskněte klávesu Windows + X a poté vyberte Příkazový řádek (Admin).

2. Zadejte následující příkaz do cmd a stiskněte Enter:
Důležité: Při DISM musíte mít připravené instalační médium Windows.
DISM.exe /Online /Cleanup-Image /RestoreHealth /Zdroj: C:\RepairSource\Windows /LimitAccess
Poznámka: Nahraďte C:\RepairSource\Windows umístěním zdroje opravy

2. Stisknutím klávesy enter spusťte výše uvedený příkaz a počkejte na dokončení procesu, obvykle to trvá 15–20 minut.
POZNÁMKA: Pokud výše uvedený příkaz nefunguje, zkuste níže: Dism /Image: C:\offline /Cleanup-Image /RestoreHealth /Source: c:\test\mount\windows. Dism /Online /Cleanup-Image /RestoreHealth /Zdroj: c:\test\mount\windows /LimitAccess
3. Po dokončení procesu DISM zadejte do cmd následující a stiskněte Enter: sfc /scannow
4. Nechte spuštěnou kontrolu systémových souborů a jakmile bude dokončena, restartujte počítač. Zkontrolujte, zda Pomalé vypínání systému Windows 10 problém je vyřešen nebo ne.
Metoda 3: Spusťte CCleaner a Malwarebytes
Proveďte úplnou antivirovou kontrolu, abyste se ujistili, že je váš počítač bezpečný. Kromě toho spusťte CCleaner a Malwarebytes Anti-malware.
1.Stáhněte a nainstalujte CCleaner & Malwarebytes.
2.Spusťte Malwarebytes a nechte jej prohledat váš systém, zda neobsahuje škodlivé soubory.
3.Pokud je nalezen malware, automaticky je odstraní.
4. Nyní běžte CCleaner a v části „Čistič“ na kartě Windows doporučujeme zaškrtnout následující položky, které chcete vyčistit:

5. Jakmile se ujistíte, že jsou zaškrtnuty správné body, jednoduše klikněte Run Cleaner, a nechte CCleaner běžet.
6. Chcete-li vyčistit systém dále, vyberte kartu Registr a ujistěte se, že jsou zaškrtnuty následující položky:

7. Vyberte Scan for Issue a povolte CCleaner skenovat, poté klikněte Opravit vybrané problémy.
8. Když se CCleaner zeptá “Chcete zálohovat změny v registru?” vyberte Ano.
9. Po dokončení zálohování vyberte možnost Opravit všechny vybrané problémy.
10. Pro uložení změn restartujte počítač. Tohle by bylo Oprava pomalého vypínání systému Windows 10 ale pokud ne, pokračujte další metodou.
Metoda 4: Spusťte údržbu systému
1. Napište Údržba do vyhledávací lišty Windows a klikněte na „Zabezpečení a údržba.“

2.Rozbalte Sekce údržby a klikněte na Spusťte údržbu.

3. Nechte běžet System Maintenance a po dokončení procesu restartujte.

Metoda 5: Proveďte čisté spuštění
Někdy může být software třetích stran v konfliktu s Windows Store, a proto byste neměli mít možnost instalovat žádné aplikace z Windows App Store. V následujících situacích Oprava pomalého vypínání systému Windows 10, musíš provést čisté spuštění v počítači a diagnostikujte problém krok za krokem.

Metoda 6: Spusťte Poradce při potížích s napájením
1. Do vyhledávací lišty Windows zadejte „odstraňování problémů“ a klikněte na Odstraňování problémů.

2. Dále z levého podokna vyberte Zobrazit vše.
3. Poté ze seznamu Odstraňování problémů s počítačem vyberte Napájení.

4. Postupujte podle pokynů na obrazovce a nechte běžet Poradce při potížích s napájením.
5. Po dokončení procesu restartujte počítač a zkontrolujte, zda Windows 10 Problém pomalého vypínání je pevná nebo ne.
Metoda 7: Oprava registru
1. Stiskněte klávesu Windows + R a zadejte „regedit“ (bez uvozovek) a stiskněte Enter.

2. Přejděte na následující klíč registru:
Počítač\HKEY_LOCAL_MACHINE\SYSTEM\CurrentControlSet\Control
3. Ujistěte se, že jste zvýraznili Řízení v levém podokně pak vyhledejte WaitToKillServiceTimeout v pravém podokně.
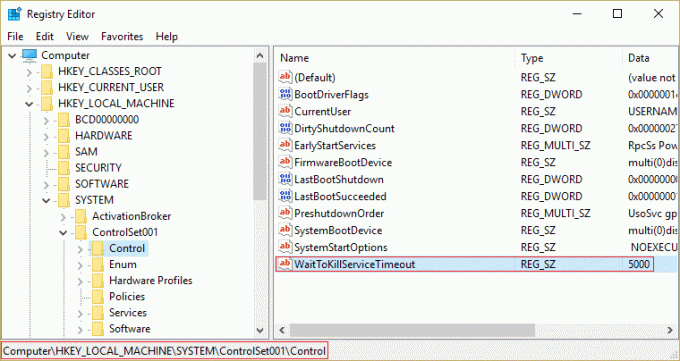
4. Pokud jste hodnotu nenašli, klikněte pravým tlačítkem do prázdné oblasti na pravé straně okna registru a klikněte na Nový > Řetězcová hodnota.
5. Pojmenujte tento řetězec jako WaitToKillServiceTimeout a poté na něj dvakrát klikněte.
6.Pokud jste vytvořili nebo již máte WaitToKillServiceTimeout řetězec, stačí na něj dvakrát kliknout a změnit jeho hodnotu mezi 1000 až 20000 což odpovídá hodnotě mezi 1 až 20 sekund postupně.
Poznámka: Neukládejte tuto hodnotu příliš nízko, což by vedlo k ukončení programů bez uložení změn.

7. Klepněte na tlačítko OK a vše zavřete. Restartujte počítač, uložte změny a poté znovu zkontrolujte, zda je problém vyřešen nebo ne.
Doporučeno pro tebe:
- Opravte chyby REGISTRY_ERROR s modrou obrazovkou
- Jak opravit, že Windows 10 nepoužívá plnou RAM
- Oprava Internet Explorer přestal fungovat kvůli iertutil.dll
- Opravit chybu poškození databáze Windows Update
To je to, co máte úspěšně za sebou Opravte problém s pomalým vypínáním systému Windows 10 ale pokud máte stále nějaké dotazy týkající se tohoto příspěvku, neváhejte se jich zeptat v sekci komentářů.