Opravte únik paměti Chrome a snižte vysoké využití paměti RAM
Různé / / November 28, 2021
Oprava úniku paměti Chrome: Kdo by neznal Google Chrome, jeden z nejpoužívanějších prohlížečů mezi uživateli internetu? Proč milujeme prohlížeč Chrome? Primárně je super rychlý na rozdíl od jakéhokoli jiného prohlížeče, jako je - Firefox, IE, Microsoft Edge, Firefox nový prohlížeč Quantum. Každý z nich má své klady a zápory – Firefox je nabitý několika doplňky, díky nimž je o něco pomalejší, IE je zjevně pomalý, Microsoft Edge je poměrně rychlejší. Pokud však jde o Chrome, je super rychlý a je nabitý dalšími službami Google, a proto tolik uživatelů zůstává u Chrome.
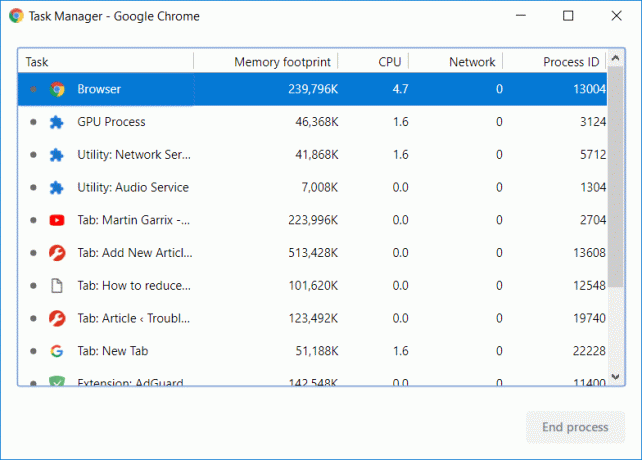
Někteří uživatelé však hlásili, že se Chrome po několika měsících intenzivního používání zpomaluje, což může souviset s problémem úniku paměti Chrome. Všimli jste si někdy, že se karty prohlížeče Chrome načítají trochu pomalu a zůstanou několik minut prázdné? To je výsledek, když v prohlížeči otevřete více karet, což zase využívá více paměti RAM. Může proto na několik minut zamrznout nebo viset vaše zařízení. Každopádně, aniž bychom ztráceli čas, pojďme se podívat, jak opravit únik paměti Chrome a snížit vysoké využití paměti RAM pomocí níže uvedeného návodu.
Obsah
- Opravte únik paměti Chrome a snižte vysoké využití paměti RAM
- Správce úloh Google Chrome
- Metoda 1 – Blokujte Flash v Google Chrome
- Metoda 2 – Aktualizujte Google Chrome
- Metoda 3 – Zakažte nepotřebná nebo nechtěná rozšíření
- Metoda 4 – Rozšíření Chrome „One Tab“.
- Metoda 5 – Zakažte hardwarovou akceleraci
- Metoda 6 – Vymažte dočasné soubory
- Metoda 7 – Použijte nástroj Chrome Cleanup Tool
- Metoda 8 – Obnovte nastavení Chrome
Opravte únik paměti Chrome a snižte vysoké využití paměti RAM
Ujistěte se vytvořit bod obnovení jen pro případ, že by se něco pokazilo.
Správce úloh Google Chrome
Začněme Správcem úloh, abychom zjistili, jak tvrdě systém pracuje, aby nám poskytl hladký průběh a kde nese zátěž. Pro přístup do Správce úloh zařízení musíte použít klávesové zkratky “Ctrl + Alt + Delete”.
Tady to vidíte celkem 21 procesů Google Chrome běhají a berou kolem sebe 1 GB paměti RAM používání. Nicméně jsem otevřel pouze 5 karet v mém prohlížeči. Jak je to s celkem 21 procesy? není to matoucí? Ano, je to proto, musíme se ponořit hlouběji.
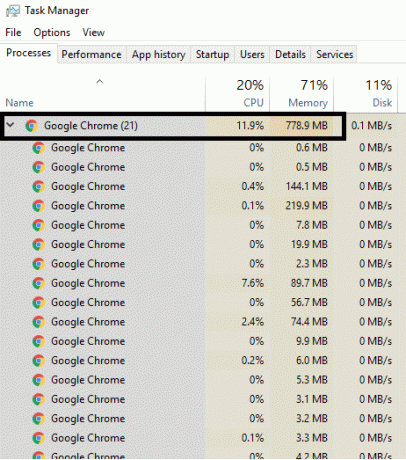
Dokážeme zjistit, která karta nebo úloha využívá kolik paměti RAM? Ano, vestavěný správce úloh v prohlížeči Chrome vám pomůže zjistit využití paměti RAM. Jak se dostanete do správce úloh? buď ty klikněte pravým tlačítkem myši v sekci záhlaví prohlížeče a vyberte Správce úloh možnost odtud nebo jednoduše použijte klávesové zkratky “Shift + Esc” pro přímé otevření Správce úloh. Zde vidíme každý proces nebo úlohu spuštěnou v prohlížeči Google Chrome.
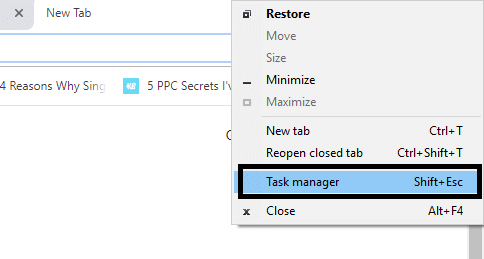
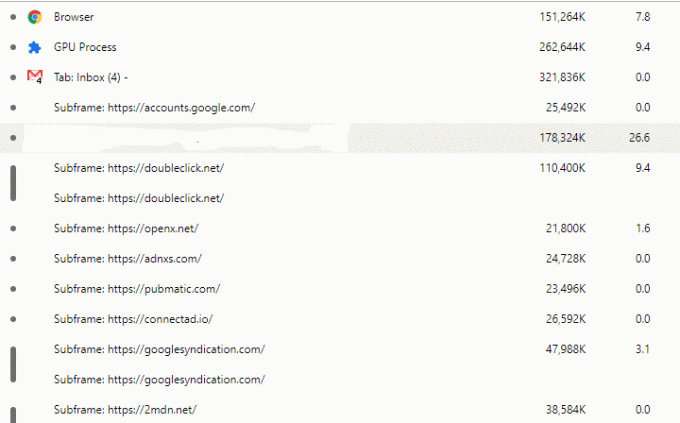
Samotný prohlížeč je jeden proces, každá karta má svůj vlastní proces. Google odděluje vše do různých procesů, takže jeden proces neovlivňuje jiní dělají prohlížeč stabilnější, předpokládejme, že pokud dojde k zhroucení zásuvného modulu flash, nezabere všechny vaše karty dolů. Zdá se, že je to dobrá funkce pro prohlížeč. Možná jste si všimli, že někdy došlo k selhání jedné z více karet, takže tuto kartu jednoduše zavřete a budete bez problémů pokračovat v používání dalších otevřených karet. Jak je vidět na obrázku, existují servisní procesy nazvané „pomocný rám: https://accounts.google.com”. Toto nesouvisí s účtem Gmail, ale jsou s ním spojeny některé další procesy. Existuje nějaký způsob, jak snížit velikost paměti RAM, kterou Chrome používá? Co takhle blokování flash souborů pro všechny webové stránky, které otevřete? A co deaktivace všech rozšíření? Ano, může to fungovat.
Metoda 1 – Blokování blesku zapnuto Google Chrome
1. Otevřete Google Chrome a v adresním řádku přejděte na následující adresu URL:
chrome://settings/content/flash
2. Chcete-li v prohlížeči Chrome zakázat Adobe Flash Player, jednoduše vypněte přepínač pro "Povolit webům spouštět Flash“.

3. Chcete-li zkontrolovat, zda máte nainstalovanou nejnovější verzi přehrávače flash, přejděte na chrome://komponenty v adresním řádku v prohlížeči Chrome.
5. Přejděte dolů na „Adobe Flash Player“ a uvidíte nejnovější verzi Adobe Flash Player, kterou jste nainstalovali.

Metoda 2 - Aktualizace Google Chrome
1. Chcete-li aktualizovat Google Chrome, klikněte v prohlížeči Chrome na Tři tečky v pravém horním rohu a vyberte Pomoc a poté klikněte na O Google Chrome.

2.Nyní se ujistěte, že je Google Chrome aktualizován, pokud ne, uvidíte tlačítko Aktualizovat, klikněte na něj.

Tím aktualizujete Google Chrome na nejnovější verzi, která vám může pomoci Opravte únik paměti Chrome a snižte vysoké využití paměti RAM.
Metoda 3 – Zakažte nepotřebná nebo nechtěná rozšíření
Další metodou může být deaktivace doplňky/rozšíření které jste si nainstalovali do prohlížeče Chrome. Rozšíření jsou velmi užitečnou funkcí v prohlížeči Chrome pro rozšíření jeho funkčnosti, ale měli byste vědět, že tato rozšíření zabírají systémové prostředky, když běží na pozadí. Stručně řečeno, i když se konkrétní rozšíření nepoužívá, bude stále používat vaše systémové prostředky. Je tedy dobré odstranit všechna nechtěná/nevyžádaná rozšíření Chrome, která jste si možná dříve nainstalovali. A funguje to, pokud prostě zakážete rozšíření Chrome, které nepoužíváte, bude to fungovat ušetřit obrovskou paměť RAM, což povede ke zvýšení rychlosti prohlížeče Chrome.
1. Otevřete Google Chrome a zadejte chrome://extensions v adrese a stiskněte Enter.
2.Nyní nejprve deaktivujte všechna nechtěná rozšíření a poté je smažte kliknutím na ikonu odstranění.

3. Restartujte Chrome a zjistěte, zda je to možné Opravte únik paměti Chrome a snižte vysoké využití paměti RAM.
Metoda 4 – Rozšíření Chrome „One Tab“.
Co toto rozšíření dělá? Umožňuje vám převést všechny vaše otevřené karty na seznam, takže kdykoli je budete chtít mít zpět, můžete je obnovit všechny nebo jednotlivé karty podle vašich preferencí. Toto rozšíření vám může pomoci ušetříte 95 % paměti RAM paměti pouhým kliknutím.
1. Nejprve musíte přidat „Jedna karta” Chrome ve vašem prohlížeči.

2. Zvýrazní se ikona v pravém horním rohu. Kdykoli v prohlížeči otevřete příliš mnoho karet, stačí jednou klikněte na tuto ikonu, budou všechny karty převedeny na seznam. Nyní, kdykoli budete chtít obnovit jakoukoli stránku nebo všechny stránky, můžete to snadno provést.

3. Nyní můžete otevřít Správce úloh Google Chrome a zjistit, zda je to možné Opravte problém s únikem paměti Chrome nebo ne.
Metoda 5 – Zakázat hardwarovou akceleraci
1. Otevřete Google Chrome, klikněte na tři tečky v pravém horním rohu a vyberte Nastavení.

2.Nyní přejděte dolů, dokud nenajdete Pokročilý (který by se pravděpodobně nacházel ve spodní části) a poté na něj klikněte.

3.Nyní přejděte dolů, dokud nenajdete Nastavení systému a ujistěte se, že ano deaktivujte přepínač nebo jej vypněte možnost "Použijte hardwarovou akceleraci, je-li k dispozici.“

4. Restartujte Chrome a to by vám mělo pomoci Opravte problém s únikem paměti Chrome.
Metoda 6 – Vymazat dočasné soubory
1. Stiskněte klávesu Windows + R a zadejte %temp% a stiskněte Enter.

2. Stiskněte Ctrl + A pro výběr všech a poté trvale odstraňte všechny soubory.

3. Restartujte prohlížeč, abyste zjistili, zda je problém vyřešen či nikoli.
PROFESIONÁLNÍ TIP: Pokud stále čelíte problému, přečtěte si našeho průvodce Jak zrychlit Google Chrome.
Metoda 7 – Použijte nástroj Chrome Cleanup Tool
Oficiální Nástroj Google Chrome Cleanup Tool pomáhá při skenování a odstraňování softwaru, který může způsobit problémy s chromem, jako jsou selhání, neobvyklé úvodní stránky nebo panely nástrojů, neočekávané reklamy, kterých se nemůžete zbavit, nebo jiné změny procházení Zkušenosti.

Metoda 8 – Obnovit nastavení Chrome
1. Otevřete Google Chrome, klikněte na tři tečky v pravém horním rohu a klikněte na Nastavení.

2.Nyní v okně nastavení přejděte dolů a klikněte na Upřesnit ve spodní části.

3. Znovu přejděte dolů a klikněte na Resetovat sloupec.

4. Tím se znovu otevře vyskakovací okno s dotazem, zda chcete provést reset, tak klikněte na Chcete-li pokračovat, resetujte.

Doporučeno:
- Jak zkontrolovat chyby na disku pomocí chkdsk
- Co dělat, když váš notebook najednou nemá zvuk?
- Jak změnit motiv, uzamknout obrazovku a tapetu ve Windows 10
- Blokované nebo omezené webové stránky? Zde je návod, jak k nim přistupovat zdarma
Doufám, že tento článek byl užitečný a nyní můžete snadno Opravte únik paměti Chrome a snižte vysoké využití paměti RAM, ale pokud máte stále nějaké dotazy týkající se tohoto tutoriálu, neváhejte se jich zeptat v sekci komentářů.



