Vyčistěte disk pomocí příkazu Diskpart Clean ve Windows 10
Různé / / November 28, 2021
Vyčistěte disk pomocí příkazu Diskpart Clean ve Windows 10: Téměř každý z nás zažil nefunkčnost SD karty nebo externího paměťového zařízení při připojení k PC z důvodu poškození dat nebo jakéhokoli jiného problému a dokonce ani formátování zařízení nezdá, že by to vyřešilo problém. Pokud se potýkáte s podobným problémem, můžete k formátování zařízení vždy použít nástroj DiskPart a může začít znovu fungovat. Aby to fungovalo, nemělo by dojít k žádnému fyzickému nebo hardwarovému poškození zařízení a také zařízení musí být rozpoznáno v příkazovém řádku, i když jej systém Windows nerozpozná.
DiskPart je nástroj příkazového řádku, který je součástí systému Windows a umožňuje vám spravovat úložná zařízení, oddíly a svazky pomocí přímého vstupu z příkazového řádku. Existuje mnoho funkcí programu DiskPart, jako je Diskpart, který lze použít k převodu základního disku na dynamický disk, převodu dynamického disku na základní disk, čištění nebo odstranění jakýchkoli oddílů, vytváření oddílů atd. Ale v tomto tutoriálu nás zajímá pouze příkaz DiskPart „Clean“, který vymaže disk a ponechá jej nepřidělený a neinicializovaný, takže se podívejme
Jak vyčistit disk pomocí příkazu Diskpart Clean ve Windows 10.
Při použití příkazu „Vyčistit“ na oddílu MBR (hlavní spouštěcí záznam) přepíše pouze rozdělení MBR a skryté sektorové informace a na druhou stranu při použití příkaz „Vyčistit“ na oddílu GPT (tabulka oddílů GUID), pak přepíše rozdělení GPT včetně ochranného MBR a neexistují žádné skryté informace o sektoru spojené. Jedinou nevýhodou příkazu Clean je to, že pouze označí data na disku smazat, ale nevymaže disk bezpečně. Chcete-li bezpečně vymazat veškerý obsah z disku, měli byste použít příkaz „Vyčistit vše“.
Nyní příkaz „Vyčistit vše“ dělá to samé jako příkaz „Vyčistit“, ale zajistí vymazání každého sektoru disku, čímž se úplně odstraní všechna data na disku. Pamatujte, že když použijete příkaz „Vyčistit vše“, data na disku nelze obnovit. Aniž bychom ztráceli čas, podívejme se, jak vyčistit disk pomocí příkazu Diskpart Clean ve Windows 10 s pomocí níže uvedeného tutoriálu.
Vyčistěte disk pomocí příkazu Diskpart Clean ve Windows 10
Ujistěte se vytvořit bod obnovení jen pro případ, že by se něco pokazilo.
1. Stiskněte klávesu Windows + X a vyberte Příkazový řádek (Admin).

2.Připojte disk nebo externí zařízení, které chcete vyčistit.
3. Zadejte následující příkaz do cmd a stiskněte Enter:
diskpart

4.Nyní potřebujeme získat a seznam všech dostupných jednotek a za tímto účelem zadejte následující příkaz a stiskněte Enter:
disk seznamu

Poznámka: Pečlivě určete číslo disku, který chcete vyčistit. Například musíte vidět velikost jednotky a poté se rozhodnout, kterou jednotku chcete vyčistit. Pokud jste omylem vybrali jakýkoli jiný disk, všechna data budou vymazána, takže buďte opatrní.
Dalším způsobem, jak zjistit správné číslo disku, který chcete vyčistit, je použít Správa disků, stačí stisknout klávesu Windows + R a poté zadat diskmgmt.msc a stiskněte Enter. Nyní si poznamenejte číslo disku, který chcete vyčistit.

5. Dále musíte vybrat disk v diskpart:
vyberte disk #
Poznámka: Nahraďte # skutečným číslem disku, které jste identifikovali v kroku 4.
6. Zadejte následující příkaz k vyčištění disku a stiskněte klávesu Enter:
čistý
NEBO
vyčistit všechny

Poznámka: Příkaz Clean rychle dokončí formátování disku, zatímco příkazu „Vyčistit vše“ bude trvat přibližně hodinu na každých 320 GB, než bude spuštěn, protože provede bezpečné vymazání.
7.Nyní musíme vytvořit oddíl, ale předtím se ujistěte, že je disk stále vybrán pomocí následujícího příkazu:
disk seznamu

Poznámka: Pokud je jednotka stále vybraná, všimnete si hvězdičky (*) vedle disku.
8. Chcete-li vytvořit primární oddíl, musíte použít následující příkaz:
vytvořit primární oddíl
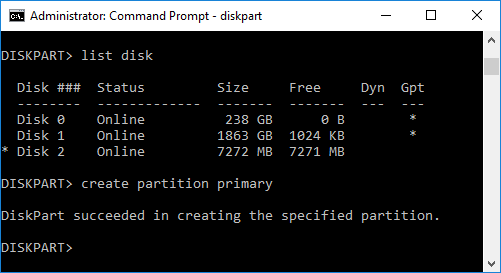
9. Zadejte následující příkaz do cmd a stiskněte Enter:
vybrat oddíl 1

10. Musíte nastavit oddíl jako aktivní:
aktivní
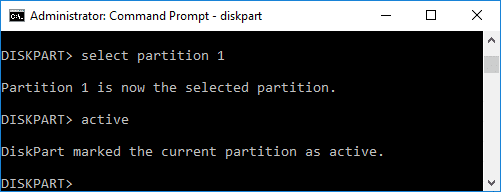
11.Nyní musíte naformátovat oddíl jako NTFS a nastavit štítek:
formát FS=štítek NTFS=jakýkoli_název rychle

Poznámka: Nahraďte any_name čímkoli, co chcete pojmenovat svůj disk.
12. Zadejte následující příkaz pro přiřazení písmene jednotky a stiskněte Enter:
přiřadit písmeno=G

Poznámka: Ujistěte se, že písmeno G nebo jakékoli jiné písmeno, které zvolíte, nepoužívá žádná jiná jednotka.
13. Nakonec zadejte příkaz exit a zavřete DiskPart a příkazový řádek.
Doporučeno:
- Přečtěte si Protokol prohlížeče událostí pro Chkdsk ve Windows 10
- Jak zrušit naplánovaný Chkdsk ve Windows 10
- 4 způsoby, jak spustit kontrolu chyb disku ve Windows 10
- Zálohujte a obnovte své záložky v prohlížeči Google Chrome
To je to, co jste se úspěšně naučili Jak vyčistit disk pomocí příkazu Diskpart Clean ve Windows 10 ale pokud máte stále nějaké dotazy týkající se tohoto tutoriálu, neváhejte se jich zeptat v sekci komentářů.



