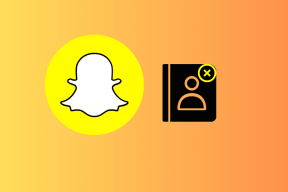Jak si nechat podepsat elektronickou knihu digitálního iPadu jejím autorem
Různé / / December 02, 2021

V dnešní době však možná ještě není snadný způsob, jak se autor podepsat přímo na legální kopii vaší elektronické knihy, ale zde je jednoduchý a snadný přístup, díky kterému je to téměř zbytečné. Ve skutečnosti ti z vás, kteří čtete na iPadu a máte své oblíbené knihy buď na iBooks nebo v aplikaci Kindle mohou je také nechat podepsat jejich autory.
Nejlepší na tom: Většinu toho, co k tomu potřebujete, už máte, a jediný další nástroj, který potřebujete, je zdarma.
Zde je to, co budete potřebovat:
- iPad s nainstalovanou aplikací Kindle nebo iBooks (pro tento příklad použiji iBooks).
- Kniha autora načtená do aplikace, i když funguje také pouze s ukázkou knihy. Ale pokud chcete získat podpis autora, budu předpokládat, že se vám jejich práce líbí alespoň natolik, abyste si ji koupili.
- An aplikace pro úpravu obrázků jako Skitch (zdarma v App Store) nainstalovaný na vašem iPadu. Nicméně, prostě jakýkoli nástroj pro úpravu obrázků, kde můžete dělat poznámky rukou by měl být schopen dělat práci
- Samozřejmě by měl být přítomen autor knihy.
Nyní k podpisu vaší digitální knihy pro iPad od jejího autora:
Krok 1: Otevřete si knihu v iBooks a přejděte na jeho obálku nebo na stránku, kterou chcete podepsat.

Krok 2: Udělejte snímek obrazovky stránky nebo obálky knihy stisknutím obou Domov a Spát tlačítka na vašem iPadu. Pokud to uděláte správně, obrazovka zabliká a obrázek přebalu vaší knihy se uloží do vašeho fotoaparátu.

Krok 3: Otevřete Skitch a přeskočte proces registrace Evernote. Zobrazí se řada možností. Klepněte na „Vybrat fotografii“ a vyberte obálku knihy z alba fotoaparátu.


Krok 4: Zobrazí se obálka vaší knihy spolu s několika možnostmi a tlačítky. Vyber Popisovač na spodním středovém panelu a poté klepnutím vedle něj vyberte barvu, která bude použita k podpisu, a upravte tloušťku značky.

Spropitné: Pro tento příklad jsem nastavil tloušťku značky na minimum a zároveň zvolil černou barvu. Tato kombinace se nejvíce podobá běžnému peru.
Krok 5: Nechte si podepsat obálku knihy!

Krok 6: Klepnutím na tlačítko sdílení v pravém horním rohu obrazovky si pošlete e-mail s vysoce kvalitní verzí své podepsané obálky.

Poznámka: Pokud si chcete uložit svůj nový autogram do Skitch, můžete to udělat, ale aplikace vás požádá, abyste se přihlásili do Evernote.
Krok 7: Stáhněte si svůj nový podepsaný obal do počítače a máte hotovo.
Tady to máš. Bavte se sbíráním autogramů oblíbeného autora na digitálním zařízení e-kniha na vašem iPadu.