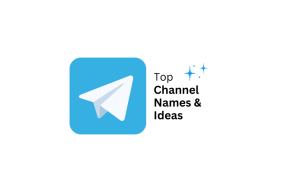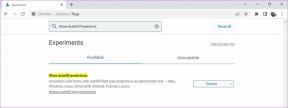Obnovte výchozí nastavení zobrazení složky ve Windows 10
Různé / / December 03, 2021
Obnovte výchozí nastavení zobrazení složky ve Windows 10: Jednou z nejlepších funkcí systému Windows 10 je nastavení vzhledu a přizpůsobení, ale někdy může takové přizpůsobení vést k nepříjemným změnám. Jedním takovým případem je situace, kdy se vaše nastavení zobrazení složky automaticky změní, i když s tím nemáte nic společného. Nastavení zobrazení složky obvykle nastavujeme podle našich vlastních preferencí, ale pokud se změní automaticky, musíme je upravit ručně.
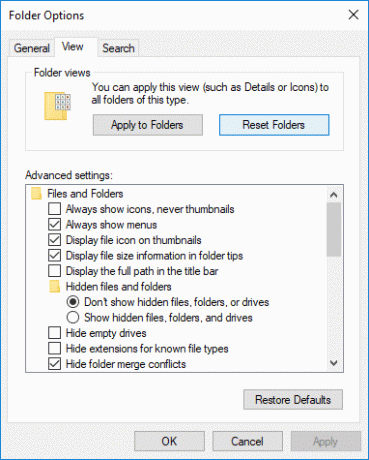
Pokud po každém restartu potřebujete upravit nastavení zobrazení složky, může se to stát docela nepříjemným problémem, a proto musíme tento problém vyřešit trvalejším způsobem. Windows 10 obecně zapomene vaše nastavení zobrazení složky, a proto je třeba obnovit nastavení zobrazení složky, abyste tento problém vyřešili. Aniž bychom ztráceli čas, podívejme se, jak obnovit výchozí nastavení zobrazení složky ve Windows 10 pomocí níže uvedeného návodu.
Obsah
- Obnovte výchozí nastavení zobrazení složky ve Windows 10
- Metoda 1: Obnovte výchozí nastavení zobrazení složky v možnostech Průzkumníka souborů
- Metoda 2: Obnovte výchozí nastavení zobrazení složky v systému Windows 10 pomocí registru
- Metoda 3: Obnovte nastavení zobrazení složek u všech složek v systému Windows 10
Obnovte výchozí nastavení zobrazení složky ve Windows 10
Ujistěte se vytvořit bod obnovení jen pro případ, že by se něco pokazilo.
Metoda 1: Obnovte výchozí nastavení zobrazení složky v možnostech Průzkumníka souborů
1. Otevřete Možnosti složky nebo Možnosti Průzkumníka souborů z kteroukoli ze zde uvedených metod.
2. Nyní se přepněte na kartu Zobrazit a klikněte na „Obnovit složky" knoflík.
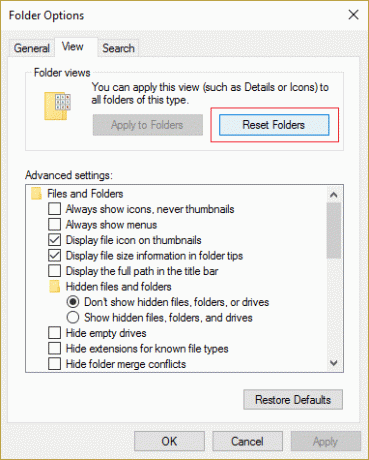
3. Klikněte Ano pro potvrzení vaší akce a pokračování.
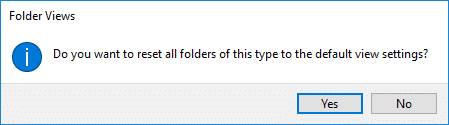
4. Klepnutím na tlačítko Použít a poté na tlačítko OK uložte změny.
Metoda 2: Obnovte výchozí nastavení zobrazení složky v systému Windows 10 pomocí registru
1. Stiskněte klávesu Windows + R a zadejte regedit a stisknutím klávesy Enter otevřete Editor registru.

2. Přejděte na následující klíč registru:
HKEY_CURRENT_USER\Software\Classes\Local Settings\Software\Microsoft\Windows\Shell
3.Klepněte pravým tlačítkem myši na klávesy Bags a BagMRU pak vyberte Vymazat.

4. Po dokončení zavřete Registr a restartujte počítač.
Metoda 3: Obnovte nastavení zobrazení složek u všech složek v systému Windows 10
1. Otevřete Poznámkový blok a zkopírujte a vložte následující:
@echo off:: Obnovení nastavení zobrazení složek všech složek. Reg Smazat "HKCU\SOFTWARE\Microsoft\Windows\Shell\BagMRU" /F. Reg Delete "HKCU\SOFTWARE\Microsoft\Windows\Shell\Bags" /F Reg Delete "HKCU\SOFTWARE\Microsoft\Windows\ShellNoRoam\Bags" /F. Reg Smazat "HKCU\SOFTWARE\Microsoft\Windows\ShellNoRoam\BagMRU" /F Reg Delete "HKCU\SOFTWARE\Classes\Local Settings\Software\Microsoft\Windows\Shell\BagMRU" /F. Reg Smazat "HKCU\SOFTWARE\Classes\Local Settings\Software\Microsoft\Windows\Shell\Bags" /F Reg Delete "HKCU\SOFTWARE\Classes\Wow6432Node\Local Settings\Software\Microsoft\Windows\Shell\Bags" /F. Reg Smazat "HKCU\SOFTWARE\Classes\Wow6432Node\Local Settings\Software\Microsoft\Windows\Shell\BagMRU" /F:: Chcete-li obnovit zobrazení "Použít na složky" na výchozí. REG Odstranit "HKCU\Software\Microsoft\Windows\CurrentVersion\Explorer\Streams\Defaults" /F:: Chcete-li obnovit velikost podrobností, navigace, podoken náhledu na výchozí. Reg Delete "HKCU\SOFTWARE\Microsoft\Windows\CurrentVersion\Explorer\Modules\GlobalSettings\Sizer" /F:: Ukončení a restartování průzkumníka. taskkill /f /im explorer.exe. spusťte explorer.exe
2. Nyní od Nabídka poznámkového bloku klikněte na Soubor potom klikněte Uložit jako.
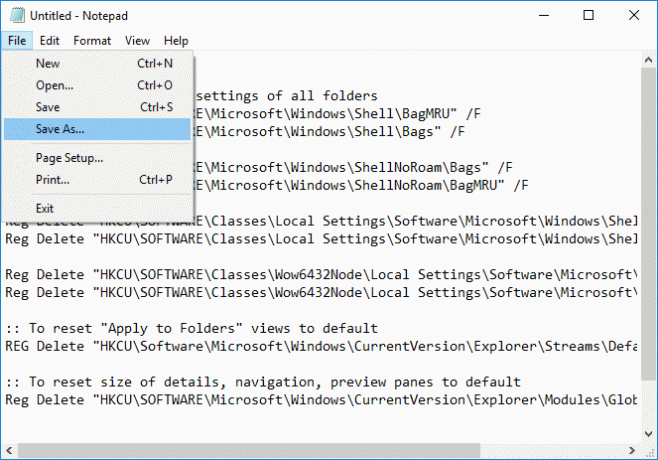
3. Z rozbalovací nabídky Uložit jako typ vyberte „Všechny soubory“ a poté v části Typ názvu souboru Reset_Folders.bat (přípona .bat je velmi důležitá).

4. Ujistěte se, že přejděte na plochu a klikněte na Uložit.
5.Dvakrát klikněte na Reset_Folders.bat spustit a jednou hotovo Průzkumník souborů by se automaticky restartoval, aby se změny uložily.
Doporučeno:
- Jak nainstalovat Exodus Kodi 2018
- Opravte zaseknutí počítače při přípravě systému Windows, nevypínejte počítač
- Jak zakázat optimalizace na celou obrazovku v systému Windows 10
- Oprava Možnost zapnutí nebo vypnutí Bluetooth ve Windows 10 chybí
To je vše, úspěšně jste se naučili Jak obnovit nastavení zobrazení složky na výchozí v systému Windows 10 ale pokud máte stále nějaké dotazy týkající se tohoto tutoriálu, neváhejte se jich zeptat v sekci komentářů.