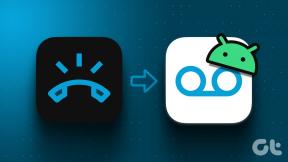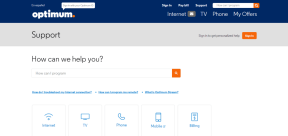Kalendář Google nefunguje? 9 způsobů, jak to opravit
Různé / / November 28, 2021
Popularita aplikací Kalendář rychle roste díky pokročilým funkcím, díky kterým je velmi pohodlné sledovat události a spravovat náš plán. Pryč jsou doby, kdy jste museli ručně zapisovat události do tištěného kalendáře nebo používat plánovač k plánování schůzek. Tyto pokročilé aplikace se automaticky synchronizují s vaším e-mailem a přidávají události do kalendáře. Poskytují také včasné připomenutí, abyste zajistili, že nezmeškáte žádnou důležitou schůzku nebo aktivitu. Nyní z těchto aplikací září nejjasněji a nejoblíbenější je Kalendář Google. Možná je pravda, že ne všechno, co Google vyrábí, je zlato, ale tato aplikace ano. Zejména pro lidi, kteří používají Gmail, se tato aplikace dokonale hodí.
Kalendář Google je velmi užitečná aplikace od společnosti Google. Jeho jednoduché rozhraní a řada užitečných funkcí z něj činí jednu z nejpoužívanějších kalendářových aplikací. Kalendář Google je k dispozici pro Android i Windows. Díky tomu můžete synchronizovat svůj notebook nebo počítač s mobilem a spravovat události kalendáře kdykoli a kdekoli. Je snadno přístupný a vytváření nových záznamů nebo úpravy je hračka. Stejně jako každá jiná aplikace však může Kalendář Google občas selhat. Ať už je to kvůli chybné aktualizaci nebo nějakému problému v nastavení zařízení; Kalendář Google občas přestane fungovat. To je pro koncového uživatele velmi nepohodlné. V tomto článku vás proto naučíme, jak opravit Kalendář Google, pokud někdy zjistíte, že nefunguje.
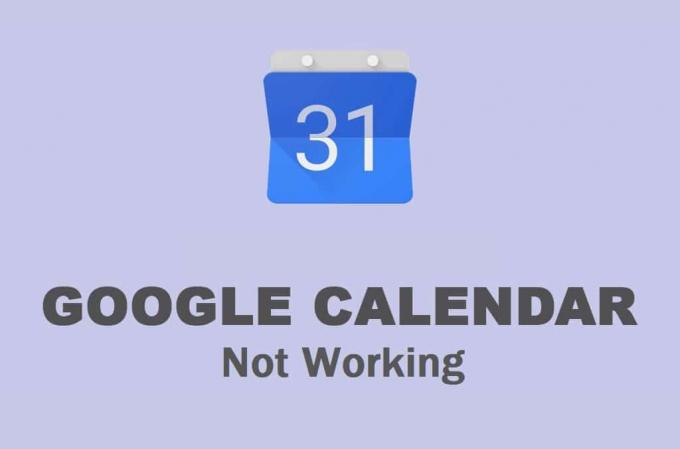
Obsah
- Jak opravit, že Kalendář Google nefunguje na Androidu
- Řešení 1: Restartujte zařízení
- Řešení 2: Ujistěte se, že váš internet funguje správně
- Řešení 3: Vymažte mezipaměť a data pro Kalendář Google
- Řešení 4: Aktualizujte aplikaci
- Řešení 5: Aktualizujte operační systém Android
- Řešení 6: Zkontrolujte nastavení data a času
- Řešení 7: Znovu nainstalujte Kalendář Google
- Řešení 8: Stáhněte a nainstalujte starší soubor APK pro Kalendář Google
- Řešení 9: Otevřete Kalendář Google z webového prohlížeče
- Jak opravit problém s nefunkčním Kalendářem Google na počítači
- Metoda 1: Aktualizujte webový prohlížeč
- Metoda 2: Ujistěte se, že váš internet funguje správně
- Metoda 3: Zakažte/odstraňte škodlivá rozšíření
- Metoda 4: Vymažte mezipaměť a soubory cookie pro váš prohlížeč
Jak opravit, že Kalendář Google nefunguje na Androidu
Řešení 1: Restartujte zařízení
Kdykoli na svém mobilu narazíte na jakýkoli problém, ať už se týká konkrétní aplikace nebo jiného problému, jako je nefunkční fotoaparát nebo nefunkční reproduktory atd. zkuste restartovat zařízení. Stará dobrá léčba vypnutím a opětovným zapnutím může vyřešit řadu různých problémů. Z tohoto důvodu je to první položka na našem seznamu řešení. Někdy vše, co vaše zařízení potřebuje, je jednoduchý restart. Stiskněte a podržte tlačítko napájení, dokud se na obrazovce neobjeví nabídka napájení, a poté klepněte na tlačítko restartování.

Řešení 2: Ujistěte se, že váš internet funguje správně
Hlavní funkce Kalendáře Google je synchronizována s vaším Gmailem a automaticky přidávat události do kalendáře na základě pozvánek přijatých e-mailem. Kalendář Google k tomu vyžaduje stabilní připojení k internetu. Pokud nejste připojeni k Wi-Fi nebo mobilní síti nebo internet nefunguje, aplikace nebude fungovat. Přetažením dolů z oznamovacího panelu otevřete nabídku Rychlá nastavení a zkontrolujte, zda je či není povolena Wi-Fi.
Pokud jste připojeni k síti a ta ukazuje správnou sílu signálu, pak je čas otestovat, zda má či nemá připojení k internetu. Nejjednodušší způsob, jak toho dosáhnout, je otevřít YouTube a pokusit se přehrát jakékoli video. Pokud to hraje bez vyrovnávací paměti, pak internet funguje dobře a problém je v něčem jiném. Pokud ne, zkuste se znovu připojit k Wi-Fi nebo přepnout na mobilní data. Poté zkontrolujte, zda Kalendář Google funguje nebo ne.

Řešení 3: Vymažte mezipaměť a data pro Kalendář Google
Každá aplikace ukládá nějaká data ve formě souborů mezipaměti. Problém začíná, když se tyto soubory mezipaměti poškodí. Ztráta dat v Kalendáři Google může být způsobena poškozenými zbytkovými soubory mezipaměti, které narušují proces synchronizace dat. V důsledku toho se nové změny neprojeví v kalendáři. Chcete-li vyřešit problém s tím, že Kalendář Google nefunguje v systému Android, vždy můžete zkusit vymazat mezipaměť a data aplikace. Chcete-li vymazat mezipaměť a datové soubory pro Kalendář Google, postupujte takto.
1. Přejít na Nastavení vašeho telefonu.
2. Klepněte na Aplikace volba.
3. Nyní vyberte Kalendář Google ze seznamu aplikací.

4. Nyní klikněte na Úložný prostor volba.

5. Nyní uvidíte možnosti vymazat data a vymazat mezipaměť. Klepněte na příslušná tlačítka a uvedené soubory budou smazány.

6. Nyní ukončete nastavení a zkuste znovu použít Kalendář Google a zjistěte, zda problém přetrvává.
Řešení 4: Aktualizujte aplikaci
Další věc, kterou můžete udělat, je aktualizovat aplikaci. Bez ohledu na jakýkoli druh problému, kterému čelíte, jej může vyřešit aktualizace z Obchodu Play. Problém často vyřeší jednoduchá aktualizace aplikace, protože aktualizace může obsahovat opravy chyb vyřešit problém s nefunkčním Kalendářem Google.
1. Přejít na Obchod Play.

2. Na levé straně nahoře najdete tři vodorovné čáry. Klikněte na ně.

3. Nyní klikněte na „Moje aplikace a hry“ volba.

4. Hledat Kalendář Google a zkontrolujte, zda neexistují nějaké nevyřízené aktualizace.

5. Pokud ano, klikněte na Aktualizace knoflík.
6. Jakmile bude aplikace aktualizována, zkuste ji znovu použít a zkontrolujte, zda je to možné opravit problém, že Kalendář Google nefunguje na Androidu.
Přečtěte si také:Obnovte chybějící události kalendáře Google v systému Android
Řešení 5: Aktualizujte operační systém Android
Je možné, že chyba není v aplikaci Kalendář Google, ale v samotném operačním systému Android. Někdy, když čeká na aktualizaci operačního systému, může být předchozí verze trochu chybná. Nevyřízená aktualizace může být důvodem, proč Kalendář Google nefunguje správně. Vždy je dobré udržovat váš software aktuální. Je to proto, že s každou novou aktualizací společnost vydává různé záplaty a opravy chyb, které existují, aby se zabránilo podobným problémům. Proto důrazně doporučujeme aktualizovat operační systém na nejnovější verzi.
1. Přejít na Nastavení vašeho telefonu.
2. Klepněte na Systém volba.

3. Nyní klikněte na Aktualizace softwaru.

4. Najdete možnost Zkontrolujte aktualizace softwaru. Klikněte na to.

5. Nyní, pokud zjistíte, že je k dispozici aktualizace softwaru, klepněte na možnost aktualizace.
6. Počkejte nějakou dobu, než se aktualizace stáhne a nainstaluje.
7. Poté otevřete Kalendář Google a zjistěte, zda funguje správně nebo ne.
Řešení 6: Zkontrolujte nastavení data a času
Běžně ignorovaným faktorem, který může být zodpovědný za to, že Kalendář Google nefunguje, je nesprávné datum a čas na vašem zařízení. Věřte tomu nebo ne, ale nastavení data a času má důležitý vliv na schopnost synchronizace Kalendáře Google. Proto je vždy rozumné dbát na správné nastavení data a času. Nejlepší je nastavit aktivaci automatického nastavení data a času. Vaše zařízení nyní bude přijímat data a časové údaje od vašeho operátora, a to bude přesné. Postupujte podle níže uvedených kroků a zjistěte, jak na to.
1. Otevřeno Nastavení na vašem zařízení.
2. Nyní klepněte na Systém volba.
3. Poté klepněte na Datum a čas volba.

4. Zde přepněte přepínač vedle Nastavit automaticky volba.
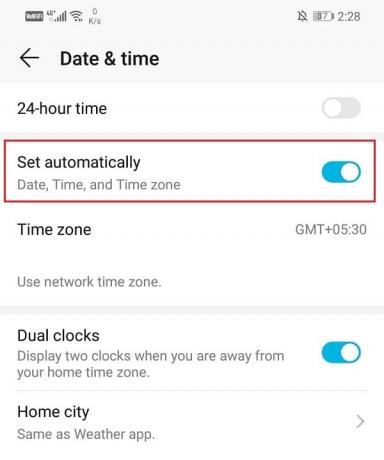
5. Poté restartujte zařízení a poté zkontrolujte, zda Kalendář Google funguje správně.
Řešení 7: Znovu nainstalujte Kalendář Google
Pokud žádná z výše uvedených metod nefunguje, pak je pravděpodobně čas na nový začátek. Pokračujte a odinstalujte aplikaci a poté ji znovu nainstalujte. Mohlo by to vyřešit jakoukoli technickou závadu, kterou aktualizace nevyřešila. Také se ujistí, že porucha aplikace není způsobena konfliktními nastaveními nebo oprávněními. V některých zařízeních Android je Kalendář Google předinstalovaná aplikace a nelze ji zcela odebrat. Stále však můžete odinstalovat aktualizace aplikace. Níže je uveden podrobný průvodce pro oba scénáře.
1. Nejprve otevřete Nastavení na vašem zařízení.
2. Nyní klepněte na Aplikace volba.

3. Poté procházejte seznam nainstalovaných aplikací, které chcete vyhledat Kalendář Google a poté klepnutím na něj otevřete nastavení aplikace.

4. Zde klepněte na Tlačítko odinstalovat.
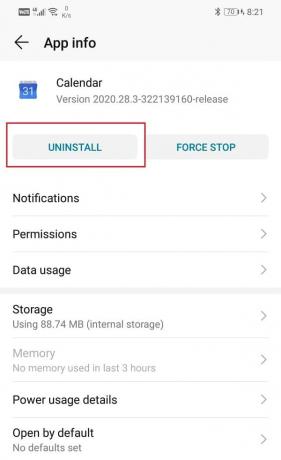
5. Pokud však byl ve vašem zařízení předinstalován Kalendář Google, nenajdete Tlačítko odinstalovat. V tomto případě klepněte na možnost nabídky (tři svislé tečky) v pravé horní části obrazovky a vyberte Odinstalujte aktualizace volba.
6. Po odinstalaci aplikace restartujte zařízení.
7. Nyní otevřete Obchod Play, vyhledejte Google Calendar a nainstalujte jej.
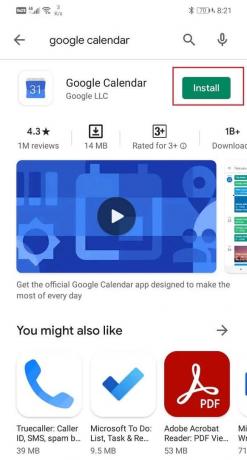
8. Když aplikaci otevřete poprvé, ujistěte se, že udělujete všechny žádosti o povolení.
9. Jakmile je vše nastaveno, zkontrolujte, zda Kalendář Google funguje správně nebo ne.
Řešení 8: Stáhněte a nainstalujte starší soubor APK pro Kalendář Google
Pokud žádná z výše uvedených metod nefunguje, pak je na vině zcela jistě chyba, která se dostala do nejnovější aktualizace. Google může chvíli trvat, než si toho všimne a pak to napraví. Do té doby bude aplikace nadále nefunkční. Jediné, co můžete udělat, je počkat na novou aktualizaci s opravami chyb. Do té doby existuje alternativa, kterou je stažení a instalace starší stabilní verze Kalendáře Google pomocí souboru APK. Stabilní a důvěryhodné soubory APK najdete na APKMirror. Nyní, protože budete stahovat soubor APK pomocí prohlížeče, jako je Chrome, musíte pro Chrome povolit instalaci z nastavení Neznámé zdroje. Postupujte podle níže uvedených kroků a zjistěte, jak na to.
1. Otevřeno Nastavení na vašem telefonu.
2. Nyní klepněte na Aplikace volba.
3. Procházejte seznam aplikací a otevřete Google Chrome.

4. Nyní pod Pokročilé nastavení, najdete Neznámé zdroje volba. Klikněte na to.
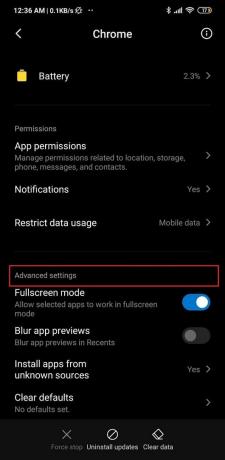
5. Tady, zapněte přepínač, abyste povolili instalaci aplikací stažených pomocí prohlížeče Chrome.
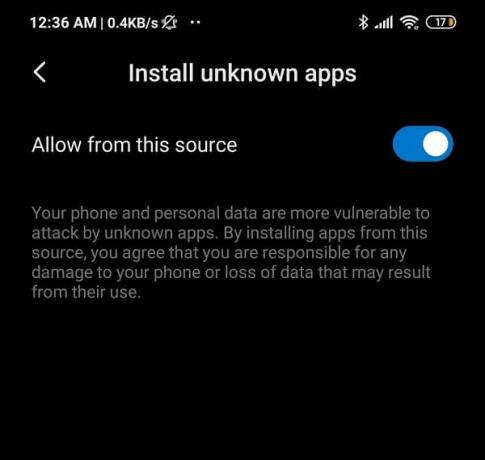
Poté je dalším krokem stažení souboru APK soubor pro Kalendář Google z APKMirror. Níže jsou uvedeny kroky, které vám v tomto procesu pomohou.
1. Nejprve přejděte na web APKMirror pomocí webového prohlížeče, jako je Chrome. Můžete to udělat přímým kliknutím tady.

2. Nyní hledejte Kalendář Google.
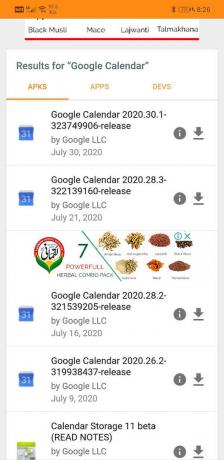
3. Najdete mnoho verzí uspořádaných podle data vydání, přičemž nejnovější je nahoře.
4. Přejděte trochu dolů a vyhledejte verzi, která je stará alespoň pár měsíců a klepněte na něj. Berte na vědomí, že beta verze jsou k dispozici také na APKMirror a doporučujeme vám se jim vyhnout, protože beta verze nejsou obvykle stabilní.
5. Nyní klikněte na “Zobrazit dostupné APKS a balíčky” volba.
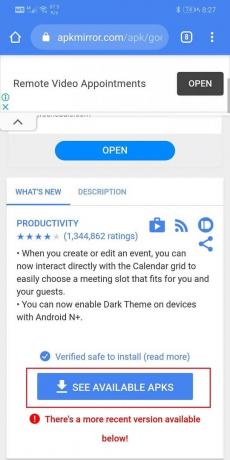
6. Soubor APK má více variant, vyberte si tu, která je pro vás vhodná.
7. Nyní postupujte podle pokynů na obrazovce a souhlasíte se stažením souboru.

8. Obdržíte varování, že soubor APK může být škodlivý. Ignorujte to a souhlasíte s uložením souboru do vašeho zařízení.
9. Nyní přejděte na Stahování a klepněte na APK soubor které jste si právě stáhli.

10. Tím se aplikace nainstaluje do vašeho zařízení.
11. Nyní otevřete nově nainstalovanou aplikaci a zjistěte, zda funguje správně nebo ne. Pokud se stále potýkáte s problémy, pak můžete zkusit stáhnout ještě starší verzi.
12. Aplikace vám může doporučit aktualizaci na nejnovější verzi, ale mějte na paměti, že to nedělejte. Pokračujte v používání starší aplikace, jak dlouho chcete, nebo dokud nepřijde nová aktualizace s opravami chyb.
13. Také by bylo moudré zakázat nastavení Neznámé zdroje pro Chrome poté, protože chrání vaše zařízení před škodlivými a škodlivými aplikacemi.
Přečtěte si také:Sdílejte svůj Kalendář Google s někým jiným
Řešení 9: Otevřete Kalendář Google z webového prohlížeče
Pokud žádná z výše uvedených metod nefunguje, znamená to, že v aplikaci došlo k nějaké vážné chybě. Naštěstí je však Kalendář Google jen aplikace. Lze k němu pohodlně přistupovat z webového prohlížeče. Doporučujeme, abyste to udělali, dokud se problém s aplikací nevyřeší. Chcete-li používat webového klienta pro Kalendář Google, postupujte podle níže uvedených kroků.
1. Otevřeno Google Chrome na vašem mobilu.
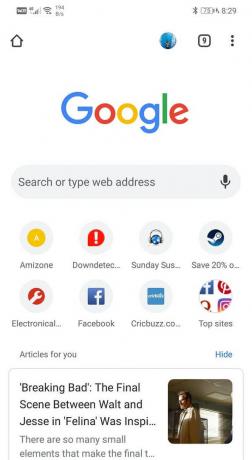
2. Nyní klepněte na tlačítko nabídky (tři svislé tečky) v pravé horní části obrazovky a z rozbalovací nabídky vyberte Desktopová stránka.
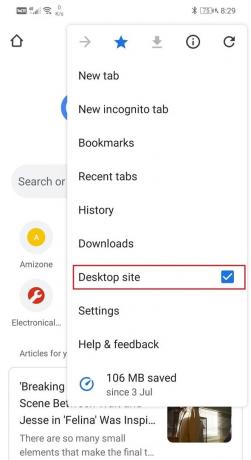
3. Poté vyhledejte Kalendář Google a otevřete jeho webové stránky.

4. Nyní budete moci používat všechny funkce a služby Kalendáře Google, stejně jako za starých časů.

Jak opravit problém s nefunkčním Kalendářem Google na počítači
Jak již bylo zmíněno dříve, Google Chrome není omezen pouze na smartphony Android a můžete jej používat také na počítači prostřednictvím webového prohlížeče, jako je Chrome. Pokud se při používání prohlížeče Google Chrome v počítači potýkáte s problémem, existuje několik jednoduchých řešení. V této části poskytneme podrobného průvodce, jak vyřešit problém s nefunkčním Kalendářem Google.
Metoda 1: Aktualizujte webový prohlížeč
Pokud Kalendář Google na vašem počítači nefunguje, je to pravděpodobně způsobeno zastaralým webovým prohlížečem. Aktualizací na nejnovější verzi pomůžete vyřešit problém a umožní vám využívat všechny funkce Kalendáře Google. Postupujte podle níže uvedených kroků, abyste viděli, jak:
1. Pro snazší pochopení uvedeme jako příklad Google Chrome.

2. Otevřete v počítači Google Chrome a klepněte na možnost nabídky (tři svislé tečky) v pravé horní části obrazovky.
3. V rozevírací nabídce klikněte na Pomoc a vyberte O Google Chrome volba.

4. Automaticky vyhledá aktualizace. Klikněte na tlačítko nainstalovat pokud najdete nějaké čekající aktualizace.
5. Zkuste znovu použít Kalendář Google a zjistěte, zda problém přetrvává nebo ne.
Metoda 2: Ujistěte se, že váš internet funguje správně
Stejně jako aplikace pro Android budete ke správnému používání Kalendáře Google potřebovat stabilní připojení k internetu. Chcete-li se ujistit, otevřete YouTube a zkuste na něm přehrát video. Kromě toho můžete také hledat cokoli online a zjistit, zda můžete otevřít další náhodné webové stránky. Pokud se ukáže, že příčinou všech potíží je špatné nebo žádné připojení k internetu, zkuste se znovu připojit k síti Wi-Fi. Pokud to nefunguje, musíte resetovat router. Poslední možností by bylo zavolat poskytovateli síťových služeb a požádat ho o opravu.
Metoda 3: Zakažte/odstraňte škodlivá rozšíření
Je možné, že důvodem nefunkčnosti Kalendáře Google je škodlivé rozšíření. Rozšíření jsou důležitou součástí Kalendáře Google, ale někdy si stáhnete určitá rozšíření, která s vaším počítačem nemají nejlepší úmysly. Nejjednodušší způsob, jak se ujistit, je přepnout na anonymní prohlížení a otevřít Kalendář Google. Když jste v anonymním režimu, rozšíření nebudou aktivní. Pokud Kalendář Google funguje správně, znamená to, že na vině je rozšíření. Chcete-li odstranit rozšíření z Chromu, postupujte podle níže uvedených kroků.
1. Otevřeno Google Chrome na tvém počítači.
2. Nyní klepněte na tlačítko nabídky a vyberte Více nástrojů z rozbalovací nabídky.
3. Poté klikněte na Rozšíření volba.

4. Nyní zakázat/smazat nedávno přidaná rozšíření, zejména ta, která jste přidali v době, kdy se tento problém začal vyskytovat.

5. Po odstranění rozšíření zkontrolujte, zda Kalendář Google funguje správně nebo ne.
Metoda 4: Vymažte mezipaměť a soubory cookie pro váš prohlížeč
Pokud žádná z výše uvedených metod nefunguje, je čas vymazat soubory mezipaměti a soubory cookie pro váš prohlížeč. Protože Kalendář Google funguje v režimu inkognito, ale ne v normálním režimu, další možnou příčinou problému jsou soubory cookie a soubory mezipaměti. Odeberte je z počítače podle níže uvedených kroků.
1. Nejprve otevřete Google Chrome na tvém počítači.
2. Nyní klepněte na tlačítko nabídky a vyberte Více nástrojů z rozbalovací nabídky.
3. Poté klikněte na Smazat údaje o prohlížení volba.

4. Pod časovým rozsahem vyberte Pořád možnost a klepněte na Tlačítko Vymazat data.
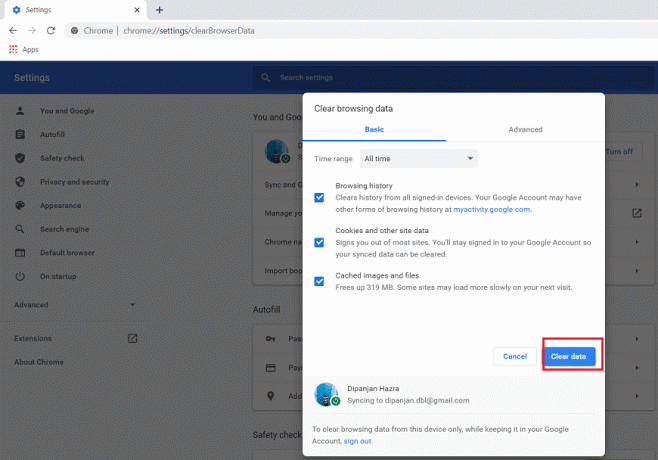
5. Nyní zkontrolujte, zda Kalendář Google funguje správně nebo ne.
Doporučeno:
- 7 způsobů, jak opravit nenačítání obrázků na Facebooku
- Opravte, že se Outlook nesynchronizuje na Androidu
- Jak opravit nefunkčnost automatického otáčení v systému Android
Tím se dostáváme na konec tohoto článku. Doufáme, že vám tyto informace pomohou. Pokud stále nemůžete vyřešit problém s nefunkčním Kalendářem Google, je to pravděpodobně způsobeno problémem souvisejícím se serverem na konci společnosti Google. Jediné, co můžete udělat, je napsat do centra podpory Google a nahlásit tento problém. Doufejme, že formálně přiznají problém a dodají rychlou opravu.