Kde se ve Windows 10 nachází soubor protokolu BSOD?
Různé / / November 28, 2021
Setkali jste se nedávno s chybou Modrá obrazovka smrti? Ale nepochopili jste, proč k chybě dochází? Nebojte se, systém Windows uloží soubor protokolu BSOD do konkrétního umístění. V této příručce najdete, kde je soubor protokolu BSOD umístěn ve Windows 10 a jak získat přístup k souboru protokolu a jak jej číst.
Modrá obrazovka smrti (BSOD) je úvodní obrazovka, která na krátkou chvíli zobrazuje informace o zhroucení systému a pokračuje restartováním počítače. V tomto procesu uloží soubory protokolu selhání do systému před provedením restartu. K BSOD dochází v důsledku různých faktorů, včetně nekompatibilního softwaru narušujícího procesy operačního systému, přetečení paměti, přehřívání hardwaru a neúspěšných úprav systému.
BSOD zachycuje základní informace týkající se havárie a ukládá je do vašeho počítače, aby je bylo možné získat a odeslat zpět společnosti Microsoft k analýze příčiny havárie. Obsahuje podrobné kódy a informace, které uživateli umožňují diagnostikovat problémy se svým počítačem. Tyto soubory nelze načíst v a
člověkem čitelný formát, ale lze jej číst pomocí specifického softwaru, který je součástí systému.Většina z nich si nemusí být vědoma souborů protokolu BSOD, protože nemusíte mít dostatek času na přečtení textu, který se objeví během havárie. Tento problém můžeme vyřešit nalezením umístění protokolů BSOD a jejich zobrazením, abychom našli problémy a čas, kdy k nim došlo.
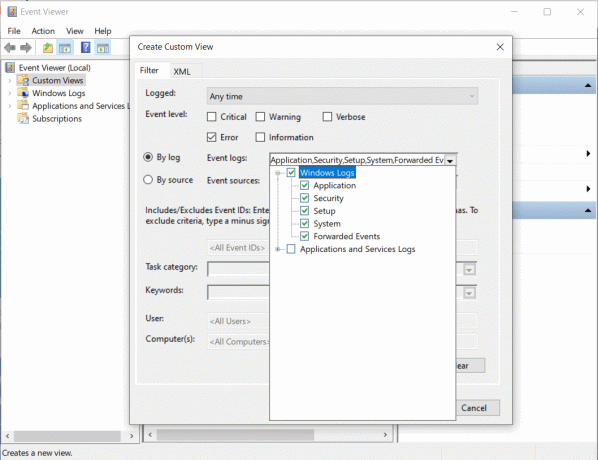
Obsah
- Kde se ve Windows 10 nachází soubor protokolu BSOD?
- Získejte přístup k souborům protokolu BSOD pomocí protokolu Prohlížeče událostí
- Použijte Windows 10 Reliability Monitor
- Zakažte nebo povolte protokoly výpisu paměti v systému Windows 10
Kde se ve Windows 10 nachází soubor protokolu BSOD?
Chcete-li najít umístění modré obrazovky smrti, souboru protokolu chyb BSOD v systému Windows 10, postupujte takto:
Získejte přístup k souborům protokolu BSOD pomocí protokolu Prohlížeče událostí
Protokol prohlížeče událostí slouží k prohlížení obsahu protokolů událostí – souborů, které ukládají informace o spuštění a zastavení služeb. Lze jej použít k diagnostice problémů souvisejících se systémem a funkcemi, stejně jako protokol BSOD. K vyhledávání a čtení souborů protokolu BSOD můžeme použít protokol prohlížeče událostí. Přistupuje k výpisům paměti a shromažďuje všechny protokoly uložené ve vašem počítači.
Protokol prohlížeče událostí také poskytuje důležité informace týkající se odstraňování problémů, ke kterým dojde, když systém narazí na a Modrá obrazovka smrti. Podívejme se, jak získat přístup k souborům protokolu BSOD pomocí protokolu Prohlížeče událostí:
1. Typ Prohlížeč událostí a kliknutím na něj ve výsledcích vyhledávání jej otevřete.
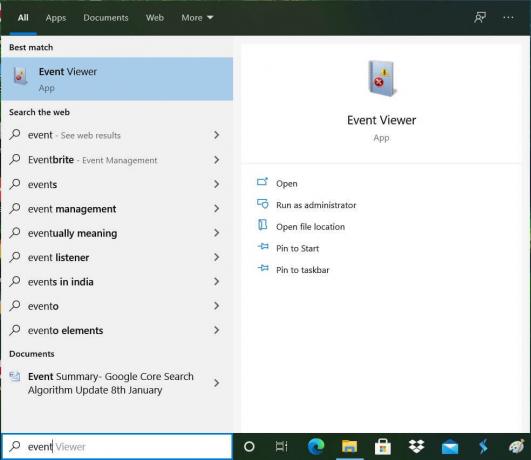
2. Nyní klikněte na Akce tab. Vyberte „Vytvořit vlastní zobrazení“ z rozbalovací nabídky.
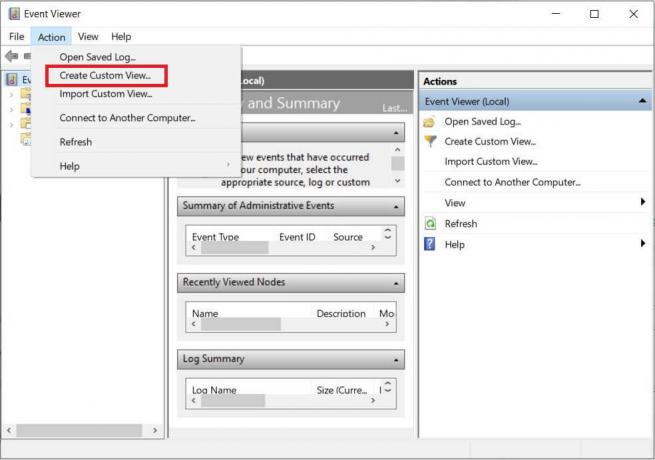
3. Nyní se vám zobrazí obrazovka filtrovat protokoly událostí podle různých atributů.
4. V poli Přihlášeno vyberte časový rozsah ze kterého musíte získat protokoly. Vyberte úroveň události jako Chyba.

5. Vybrat Protokoly systému Windows z rozevíracího seznamu Typ protokolu událostí a klepněte na OK.
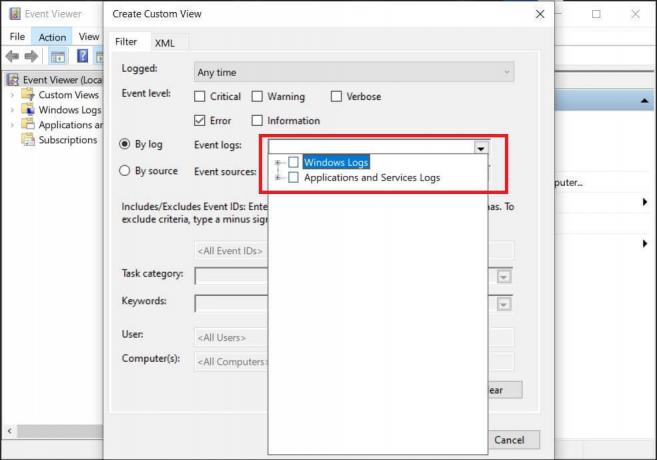
6. Přejmenovat váš pohled na cokoli se vám líbí a klepněte na OK.

7. Nyní můžete vidět chybové události uvedené v Prohlížeči událostí.
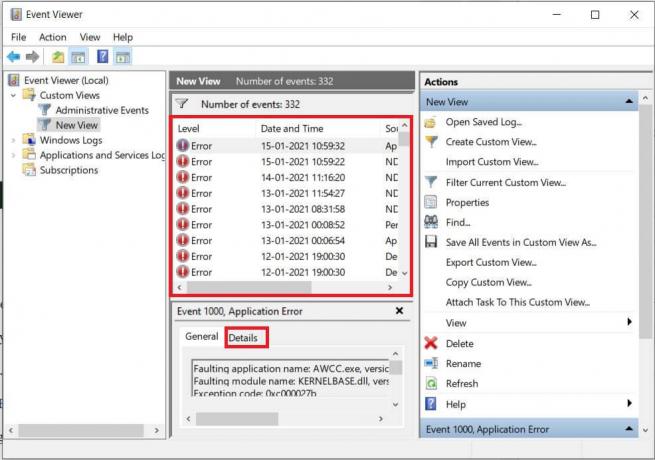
8. Chcete-li zobrazit podrobnosti protokolu BSOD, vyberte nejnovější událost. Po výběru přejděte na Podrobnosti získáte další informace týkající se protokolů chyb BSOD.
Použijte Windows 10 Reliability Monitor
Windows 10 Reliability Monitor je nástroj, který uživatelům umožňuje znát stabilitu jejich počítače. Analyzuje pád aplikace nebo nereagující problémy a vytváří graf stability systému. Monitor spolehlivosti hodnotí stabilitu od 1 do 10 a čím vyšší číslo, tím lepší stabilita. Podívejme se, jak získat přístup k tomuto nástroji z ovládacího panelu:
1. lis Klávesa Windows + S otevřete vyhledávací lištu Windows. Do vyhledávacího pole zadejte Ovládací panel a otevřete jej.
2. Nyní klikněte na Systém a zabezpečení poté klikněte na Zabezpečení a údržba volba.

3. Rozbalte údržba sekce a klikněte na možnost „Zobrazit historii spolehlivosti.”
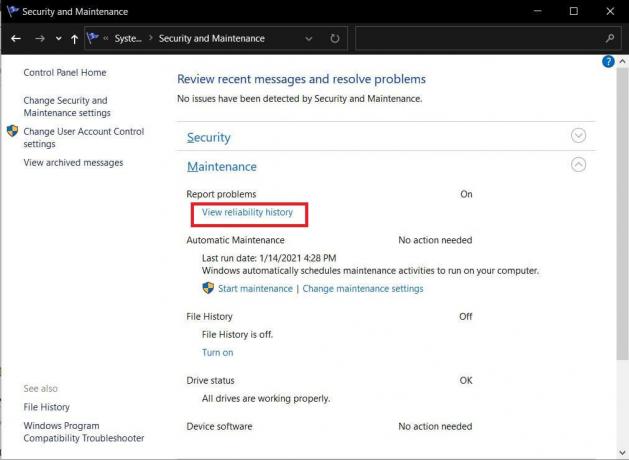
4. Můžete vidět, že informace o spolehlivosti jsou zobrazeny jako graf s nestabilitami a chybami označenými v grafu jako body. The červený kruh představuje an chyba, a „i“ představuje varování nebo významnou událost, která se v systému vyskytla.
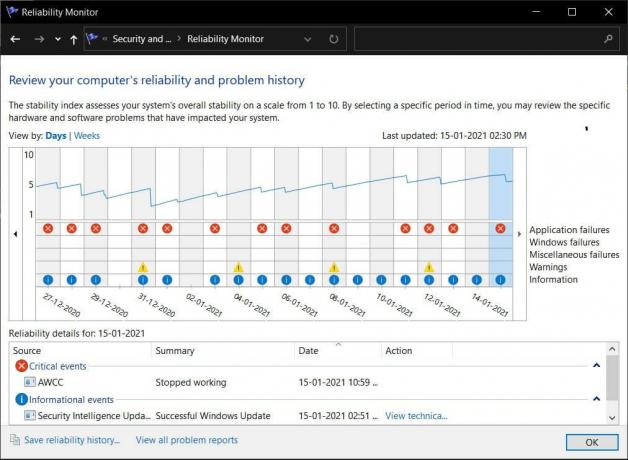
5. Kliknutím na symbol chyby nebo varování zobrazíte podrobné informace o problému spolu se shrnutím a přesným časem, kdy k chybě došlo. Podrobnosti můžete rozšířit, abyste získali další podrobnosti o havárii BSOD.
Zakažte nebo povolte protokoly výpisu paměti v systému Windows 10
Ve Windows můžete zakázat nebo povolit výpis paměti a protokoly výpisu jádra. Je možné změnit úložný prostor přidělený těmto výpisům pro ukládání protokolů čtení zhroucení systému. Ve výchozím nastavení je výpis paměti umístěn na „C:\Windows\memory.dmp”. Můžete snadno změnit výchozí umístění souborů výpisu paměti a povolit nebo zakázat protokoly výpisu paměti:
1. lis Windows + R vychovat Běh okno. Zadejte "sysdm.cpl“ v okně a stiskněte Vstupte.

2. Přejít na Pokročilý a klikněte na Nastavení pod Startup and Recovery.

3. Nyní v Zapište informace o ladění, vyberte příslušnou možnost z Kompletní výpis paměti, výpis paměti jádra, Automatický výpis paměti.
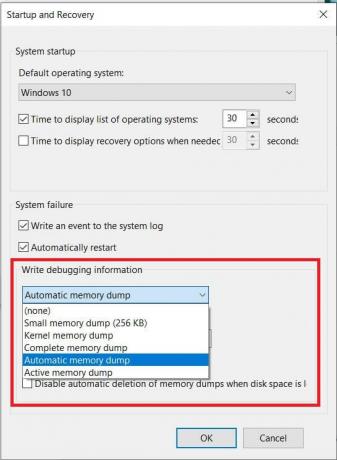
4. Výpis můžete také zakázat výběrem Žádný z rozbalovací nabídky. Všimněte si, že nebudete moci hlásit chyby, protože protokoly nebudou během havárie systému uloženy.
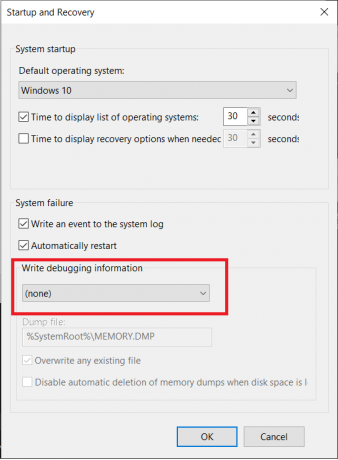
5. Je možné změnit umístění souborů výpisu. Nejprve vyberte příslušný výpis paměti a poté pod „Dump soubor” a poté zadejte nové umístění.
6. Klikněte OK a pak Restartujte váš počítač pro uložení změn.
Výpisy paměti a soubory protokolu BSOD pomáhají uživateli opravit různé problémy na počítači se systémem Windows. Chybu můžete také zkontrolovat pomocí QR kódu zobrazeného při havárii BSOD na počítači se systémem Windows 10. Microsoft má stránku kontroly chyb který uvádí tyto chybové kódy a jejich možný význam. Vyzkoušejte tyto metody a zkontrolujte, zda můžete najít řešení nestability systému.
Doporučeno:
- Opravit chybu modré obrazovky Ntoskrnl.exe BSOD
- Použití Driver Verifier k opravě chyb modré obrazovky smrti (BSOD).
- Opravte černé pozadí plochy ve Windows 10
Doufáme, že tento článek byl užitečný a že jste byli schopni vyhledejte umístění souboru protokolu BSOD ve Windows 10. Pokud máte stále nějaké dotazy nebo nejasnosti týkající se tohoto tématu, neváhejte se jich zeptat v sekci komentářů níže.



