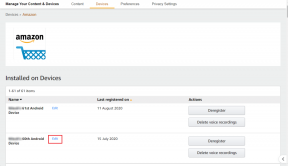Jak vytvořit místní účet v systému Windows 11
Různé / / December 08, 2021
Když instalujete Windows 11 poprvé, musíte si vytvořit uživatelský účet pro přístup k počítači a jeho používání. Zde máte dvě možnosti: připojit se ke svému účtu Microsoft a používat jej jako uživatelský účet, nebo vytvořit místní účet, který je uložen pouze ve vašem počítači. Společnost Microsoft doporučuje použití Účet Microsoft pro jeho vlastnosti a zabezpečení. Dokonce bylo odstraněno poskytování přihlášení prostřednictvím místního účtu během nastavení Windows 11. Místní účet, na druhou stranu může být prospěšné a nezbytné, pokud sdílíte svůj počítač s dalšími lidmi. V takovém případě pro ně můžete vytvořit místní účet s jejich vlastním přihlašovacím heslem pro snadný přístup. Navíc nebudou mít přístup k vašim údajům. Existuje několik způsobů, jak vytvořit místní uživatelský účet v systému Windows 11, jak je popsáno v této příručce. Dále si přečtěte až do konce a zjistěte, jak odstranit uživatelský účet v systému Windows 11, pokud jej potřebujete.

Obsah
- Jak vytvořit místní uživatelský účet v systému Windows 11
- Účet Microsoft vs místní účet.
- Metoda 1: Prostřednictvím nastavení účtu Windows
- Metoda 2: Prostřednictvím příkazového řádku
- Metoda 3: Prostřednictvím okna uživatelských účtů.
- Jak převést stávající účet Microsoft na místní účet
- Jak odebrat uživatelský účet v systému Windows 11
- Tip pro profesionály: Jak udělit přístup správce k místnímu účtu
Jak vytvořit místní uživatelský účet v systému Windows 11
Místní uživatelský účet ve Windows 11 můžete vytvořit prostřednictvím nabídky Nastavení, Nastavení uživatelských účtů nebo dokonce příkazového řádku. Než však probereme tyto metody, naučte se rozdíl mezi účtem Microsoft a účtem a Místní účet na Windows 11.
Účet Microsoft vs místní účet
Používat Účet Microsoft poskytuje mnoho výhod.
- Ihned po nastavení získáte možnost přenést vaše přizpůsobení a předvolby z jednoho zařízení se systémem Windows do druhého.
- Budete moci přistupovat a stahovat programy z Microsoft Store.
- Budete mít také přístup ke službám jako OneDrive a Xbox Game Pass aniž byste se museli jednotlivě přihlašovat.
Tyto výhody však přicházejí za dané náklady:
- budete muset sdílet svá data se společností Microsoft.
- Budete vyžadovat a neustálé připojení k internetu udržovat synchronizaci se servery společnosti Microsoft.
Přečtěte si našeho průvodce Jak obnovit heslo účtu Microsoft zde.
Místní účty, na druhou stranu,
- Tyto nevyžadují přístup k internetu.
- To lokálně ukládá data související s účtem na vašem pevném disku.
- Místní účty jsou bezpečnější protože pokud někdo získá vaše přihlašovací heslo, nebude mít přístup k žádným dalším účtům, pokud pro všechny nepoužijete stejné heslo.
- Místní účty jsou ideální pro sekundární uživatele nebo ti, kteří si cení soukromí nade vše ostatní.
Místní účty se tedy většinou používají ve školách nebo podnicích, kde účet Microsoft není nezbytnou nebo životaschopnou možností.
Metoda 1: Prostřednictvím nastavení účtu Windows
Chcete-li vytvořit místní účet ve Windows 11 pomocí Nastavení účtu Windows, postupujte podle následujících kroků:
1. lis Klávesy Windows + I současně otevřít Nastavení aplikace.
2. Klikněte na Účty v levém panelu.
3. Poté klikněte na Rodina a další uživatelé, jak je znázorněno.

4. Zde klikněte na Přidat účet pro Přidat dalšího uživatele možnost, jak je znázorněno.

5. Klikněte na Nemám přihlašovací údaje dané osoby možnost v Microsoft Jak se tato osoba přihlásí? okno.

6. Klikněte na Přidejte uživatele bez účtu Microsoft volba Vytvořit účet obrazovka, zobrazená zvýrazněně.

7. Vstupte Uživatelské jméno, Heslo a Znovu zadejte heslo do příslušných textových polí a klikněte na další, jak je znázorněno níže.
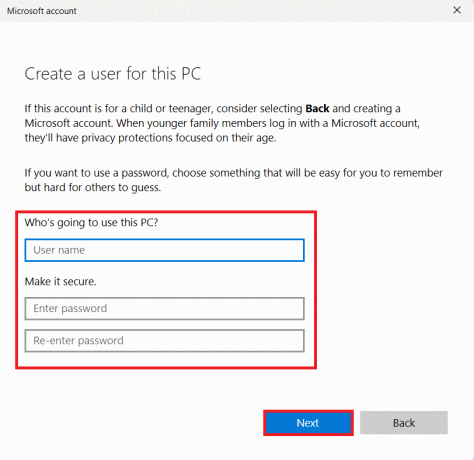
8. Po zadání hesla přidejte Tři bezpečnostní otázky k získání přihlašovacího hesla, pokud jej zapomenete. Poté klikněte další k dokončení procesu vytvoření účtu.
Poznámka: Doporučujeme, abyste si poznamenali bezpečnostní otázky a jejich odpovědi.
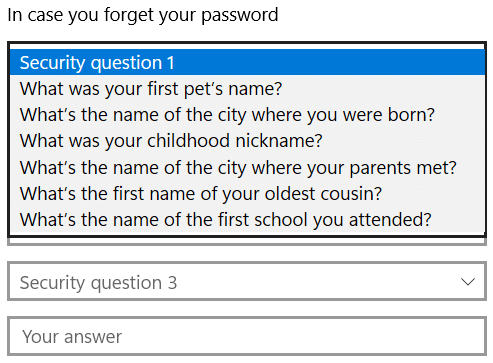
Nyní byste měli vidět místní účet uvedený pod Ostatní uživatelé sekce v kroku 4. Můžete se odhlásit ze svého účtu a pomocí přihlašovacího hesla se přihlásit k místnímu účtu.
Metoda 2: Prostřednictvím příkazového řádku
Alternativně můžete nastavit místní uživatelský účet v systému Windows 11 pomocí příkazového řádku takto:
1. Klikněte na Ikona vyhledávání a typ příkazový řádek. Poté klikněte na Spustit jako administrátor.

2. Klikněte na Ano v Kontrola uživatelského účtu výzva.
3. Zde zadejte čistý uživatel
Poznámka: vyměnit a s uživatelským jménem a heslem pro místní účet.
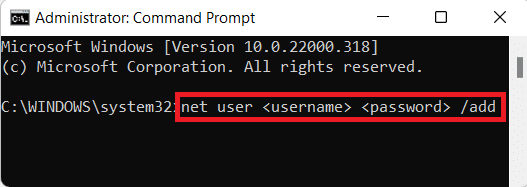
4. Příkaz byl úspěšně proveden by se měla objevit zpráva. To znamená úspěšné vytvoření místního účtu.
Přečtěte si také:Jak nainstalovat Windows 11 na starší verzi BIOSu
Metoda 3: Prostřednictvím okna uživatelských účtů
Zde je návod, jak vytvořit místní účet v systému Windows 11 prostřednictvím uživatelských účtů:
1. lis klávesy Windows + R současně otevřít Běh dialogové okno.
2. Typ netplwiz a klikněte na OK, jak je znázorněno.
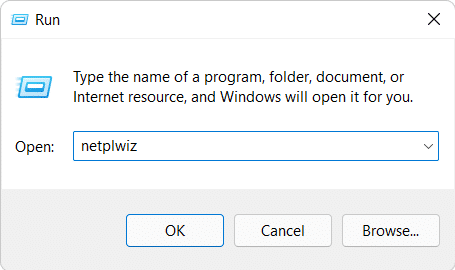
3. V Uživatelský účet okno, klikněte na Přidat… knoflík.
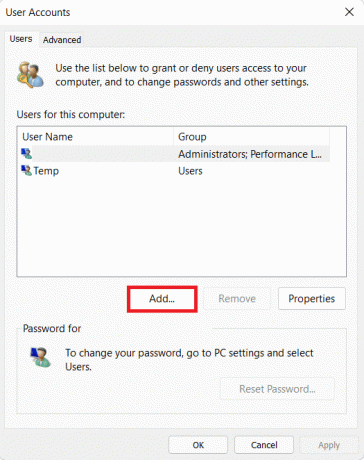
4. Poté klikněte na Přihlášení bez účtu Microsoft (nedoporučuje se) možnost zapnuta Jak se tato osoba přihlásí? okno.

5. Dále klikněte na Místní účet tlačítko ze spodní části obrazovky.
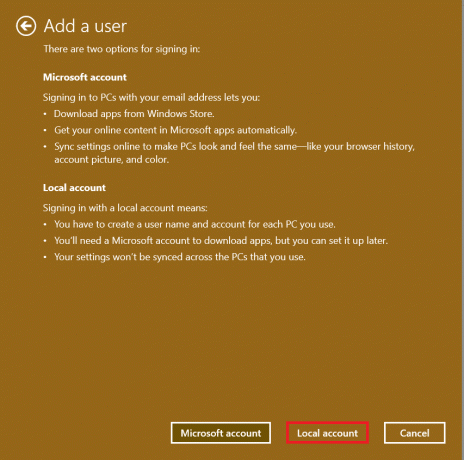
6. Zadejte následující údaje a klikněte na další:
- Uživatelské jméno
- Heslo
- Potvrďte heslo
- Nápověda hesla

7. Nakonec klikněte na Dokončit zobrazené tlačítko zvýrazněno.
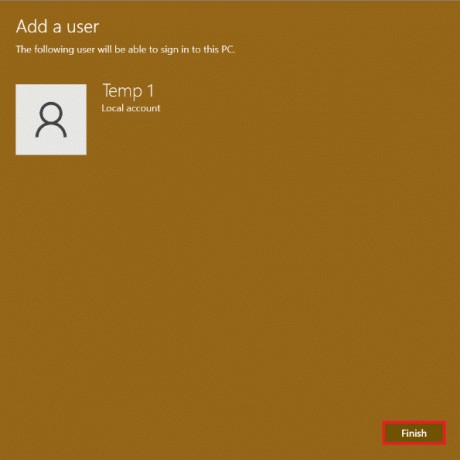
Jak převést stávající účet Microsoft na místní účet
Je také možné převést stávající účet Microsoft na místní účet, jak je vysvětleno níže.
1. lis Klávesy Windows + I současně otevřít Nastavení aplikace.
2. Zde klikněte na Účty v levém panelu. Klikněte na Vaše informace v pravém panelu.

3. Poté klikněte na Místo toho se přihlaste pomocí místního účtu pod Nastavení účtu, jak je znázorněno.

4. Klikněte na další v Jste si jisti, že chcete přejít na místní účet? okno.

5. Zadejte svůj účet KOLÍK v Zabezpečení systému Windows okno pro ověření vaší identity.
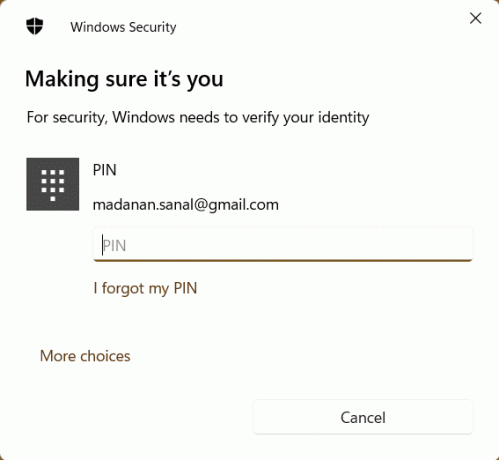
6. Zadejte následující informace o místním účtu a klikněte na další.
- Uživatelské jméno
- Heslo
- Potvrďte heslo
- Nápověda hesla
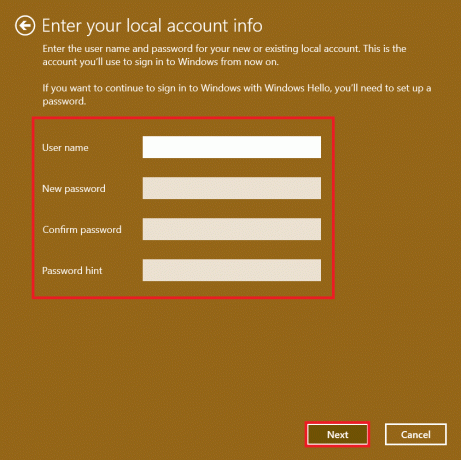
7. Převod účtu dokončíte kliknutím Odhlásit sea dokončit na Přepněte na místní účet obrazovka.

Tím budete přesměrováni na přihlásit se obrazovce, kde se můžete přihlásit na plochu pomocí nového hesla.
Přečtěte si také:Jak nastavit Windows Hello ve Windows 11
Jak odebrat uživatelský účet v systému Windows 11
Poznámka: Chcete-li odstranit místní účet, musíte mít přístup a oprávnění správce.
Chcete-li odstranit nebo odebrat místní uživatelský účet v počítačích se systémem Windows 11, postupujte podle uvedených kroků:
1. Navigovat do Nastavení > Účty > Rodina a další uživatelé jak je znázorněno níže.

2. Vyhledejte Uživatelský účet chcete odstranit ze systému a klikněte na něj.
Poznámka: Ukázali jsme pojmenovaný účet Temp jako příklad.
3. Klikněte na Odstranit tlačítko pro Účet a data možnost, jak je znázorněno.
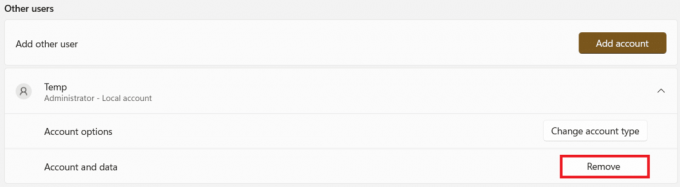
4. Nyní klikněte na Smazat účet a data tlačítko dovnitř Smazat účet a data? výzva.

Tip pro profesionály: Jak udělit přístup správce k místnímu účtu
Udělením přístupu správce k místnímu účtu bude mít účet stejná oprávnění jako účet Microsoft, s výjimkou výhod online účtu. Pomocí nabídky Nastavení můžete rychle převést jakýkoli konvenční místní účet na místní účet správce, jak je popsáno zde:
1. Navigovat do Nastavení > Účty > Rodina a další uživatelé jako dříve.
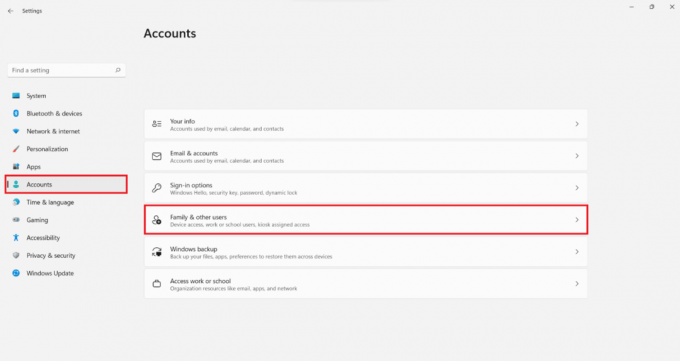
2. Klikněte na Účet chcete udělit přístup správce.
Poznámka: Ukázali jsme pojmenovaný účet Temp jako příklad níže.
3. Klikněte na Změňte typ účtu tlačítko pro nastavení účtu.
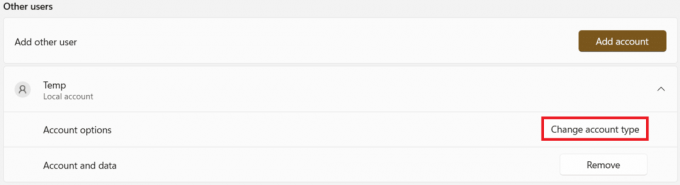
4. V Změňte typ účtu okno, vyberte Správce možnost z Typ účtu rozbalovací nabídce a klikněte na OK, jak je znázorněno níže.
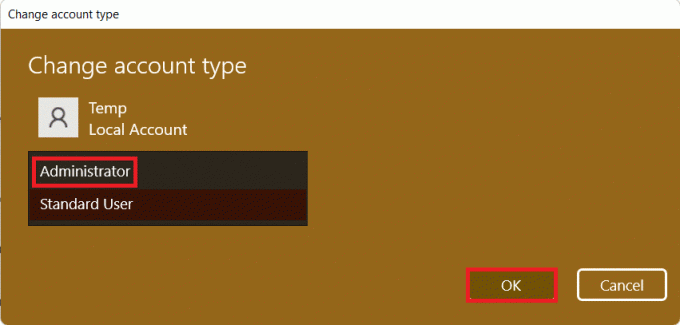
Doporučeno:
- Jak otevřít Editor registru v systému Windows 11
- Jak opravit zablokování aktualizace Windows 11
- Jak opravit nefunkční hlavní panel Windows 11
- Jak změnit zemi v Microsoft Store ve Windows 11
Doufáme, že jste se poučili jak vytvořit, upravit nebo odstranit místní uživatelský účet ve Windows 11. Zanechte své návrhy a dotazy v sekci komentářů níže. Dejte nám vědět, jaké téma chcete, abychom prozkoumali příště. Navštěvujte nás, abyste získali další užitečné průvodce.