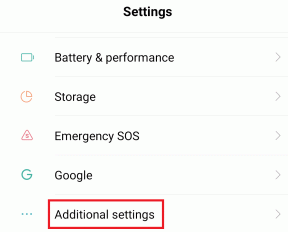Jak zakázat Xbox Game Bar ve Windows 11
Různé / / December 09, 2021
Xbox Game Bar je herní překryvná vrstva integrovaná do Windows 11, která vám umožňuje natáčet filmy, nahrávat hry, pořizovat snímky obrazovky, sdílet je, mluvit s přáteli, zatímco hrajete svou hru. Jedná se o překryvnou vrstvu praktických widgetů pro hráče, která se zobrazí po kliknutí na Klávesová zkratka Windows + G. Ve výchozím nastavení je ve Windows 11 povolen herní panel Xbox. Ne každý to však považuje za užitečné; dokonce i hráči to občas považují za zabugované a zaostalé. Bylo hlášeno, že v určitých situacích způsobuje pády, zpomalení nebo úplné zastavení her. Možná budete chtít deaktivovat Xbox Game Bar ve Windows 11, abyste zabránili plýtvání systémovými prostředky na pozadí. Kromě toho možná budete muset později povolit nebo přeinstalovat herní panel Xbox na svém notebooku s Windows 11. Přečtěte si níže a zjistěte, jak na to!
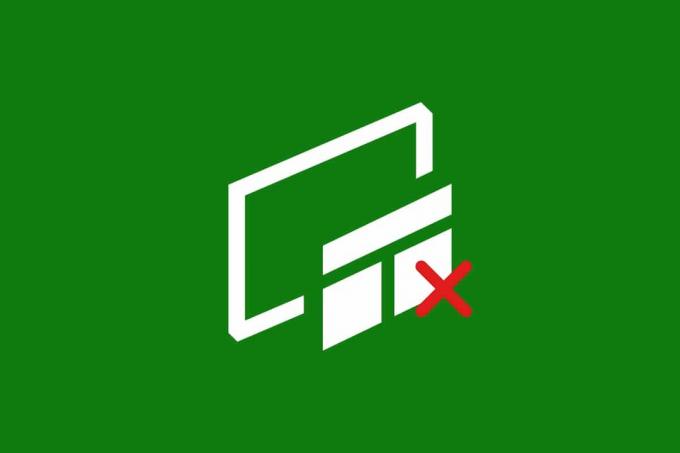
Obsah
- Jak zakázat Xbox Game Bar ve Windows 11
- Metoda 1: Prostřednictvím nastavení systému Windows
- Metoda 2: Prostřednictvím prostředí Windows PowerShell
- Možnost 1: Pouze pro aktuálního uživatele
- Možnost 2: Pro všechny uživatele
- Jak přeinstalovat a povolit Xbox Game Bar
- Možnost 1: Pouze pro aktuálního uživatele
- Možnost 2: Pro všechny uživatele
- Tip pro profesionály: Jak zakázat/povolit další aplikace pro Xbox
Jak zakázat Xbox Game Bar ve Windows 11
Windows 11 Xbox Game Bar vám pomáhá nahrávat obrazovku, pořizovat snímky obrazovky a spojovat se s přáteli během hraní. Společnost Microsft provozuje vyhrazenou stránku pro řešení problémů souvisejících s herní lištou Xbox. Klikněte zde přečíst si to.
Pokud však tyto funkce používat nechcete, můžete herní panel Xbox deaktivovat pomocí kterékoli z následujících metod.
Metoda 1: Prostřednictvím nastavení systému Windows
Chcete-li deaktivovat Xbox Game Bar ve Windows 11 prostřednictvím aplikace Nastavení, postupujte podle následujících kroků:
1. lis Klávesy Windows + I společně otevřít Nastavení.
2. Klikněte na Hraní v levém panelu.
3. Poté klikněte na Herní lišta Xbox v pravém panelu, jak je znázorněno.
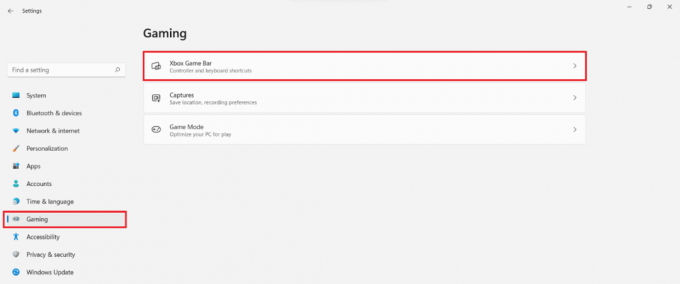
4. Přepínač Vypnuto přepínač pro Otevřete Xbox Game Bar pomocí tohoto tlačítka na ovladači možnost zakázat Xbox Game Bar.

5. Dále klikněte na Aplikace v levém podokně a vyberte Aplikace a funkce možnost v pravém podokně.

6. Použijte Panel vyhledávání seznamu aplikací něco hledat Xbox.
7. Klikněte na ikona se třemi tečkami pro Herní lišta Xbox.
8. Poté klikněte na Pokročilé možnosti, jak je znázorněno.

9. Klikněte na rozevírací nabídku pro Oprávnění aplikací na pozadí a vyberte Nikdy z tohoto seznamu.
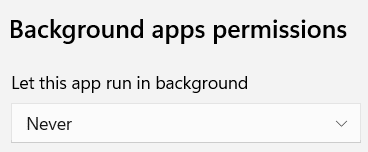
Zde by Xbox Game Bar neběžel na pozadí a nespotřebovával systémové prostředky.
10. Přejděte dolů a klikněte na Vypovědět tlačítko na Okamžitě ukončete tuto aplikaci a související procesy.
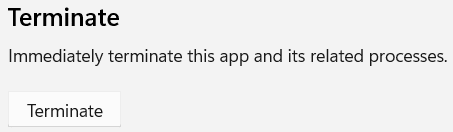
Přečtěte si také:Jak zakázat online vyhledávání z nabídky Start v systému Windows 11
Metoda 2: Prostřednictvím prostředí Windows PowerShell
Pomocí příkazů PowerShellu můžete zakázat Xbox Game Bar ve Windows 11 pro jednoho uživatele nebo všechny uživatele společně.
Možnost 1: Pouze pro aktuálního uživatele
Zde jsou kroky k deaktivaci Xbox Game Bar ve Windows 11 prostřednictvím Windows PowerShell pro konkrétního nebo aktuálního uživatele:
1. Klikněte na Ikona vyhledávání a typ Windows PowerShell. Poté klikněte na Spustit jako administrátor, jak je znázorněno.

2. V okně PowerShell zadejte následující příkaz a stiskněte tlačítko Vstupteklíč.
Get-AppxPackage *Microsoft. XboxGameOverlay* | Remove-AppxPackage

3. Znovu zadejte níže příkaz a udeřit Vstupte provést.
Get-AppxPackage *Microsoft. XboxGamingOverlay* | Remove-AppxPackage
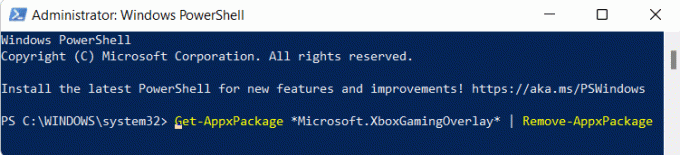
Xbox Game Bar bude odinstalován z počítače pro aktuálního uživatele.
Možnost 2: Pro všechny uživatele
Pokud chcete odebrat Xbox Game Bar pro všechny uživatele v počítači, postupujte takto:
1. Zahájení Windows PowerShelljako správce jako dříve.
2. Zadejte zadané příkaz a stiskněte tlačítko Zadejte klíč.
Get-AppxPackage -AllUsers *Microsoft. XboxGameOverlay* | Remove-AppxPackage
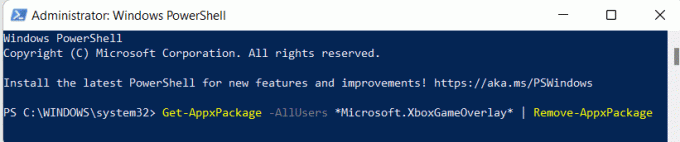
3. Znovu zadejte následující příkaz a udeřit Zadejte klíč.
Get-AppxPackage -AllUsers *Microsoft. XboxGamingOverlay* | Remove-AppxPackage

Tím jej odinstalujete pro všechny uživatele na vašem počítači se systémem Windows 11.
Přečtěte si také:Jak zakázat odznaky oznámení v systému Windows 11
Jak přeinstalovat a povolit Xbox Game Bar
V případě, že budete v budoucnu potřebovat herní panel pro Xbox, můžete jej znovu nainstalovat a povolit stejně snadno pomocí několika příkazů PowerShellu.
Možnost 1: Pouze pro aktuálního uživatele
Chcete-li znovu nainstalovat Xbox Game Bar pouze pro aktuálního uživatele, postupujte podle uvedených kroků:
1. Spusťte Windows PowerShell s oprávněními správce pomocí vyhledávacího pole.

2. V okně PowerShell zadejte následující příkaz a stiskněte tlačítko Vstupteklíč k instalaci Xboxu a všech souvisejících služeb.
Get-AppxPackage *Xbox* | Foreach {Add-AppxPackage -DisableDevelopmentMode -Register “$($_.InstallLocation)\AppXManifest.xml”}

3. Znovu zadejte níže příkaz a udeřit Vstupte spustit, pokud chcete pouze nainstalovat a používat Xbox Game Bar.
Get-AppxPackage *Microsoft. XboxGamingOverlay* | Foreach {Add-AppxPackage -DisableDevelopmentMode -Register “$($_.InstallLocation)\AppXManifest.xml”}

Možnost 2: Pro všechny uživatele
Chcete-li znovu nainstalovat Xbox Game Bar pro všechny uživatele, postupujte podle uvedených kroků:
1. Zahájení Windows PowerShell jako správce podle dříve uvedených pokynů.
2. Zadejte zadané příkaz a stiskněte tlačítko Zadejte klíč k instalaci Xboxu a všech souvisejících služeb.
Get-AppxPackage -allusers *Xbox* | Foreach {Add-AppxPackage -DisableDevelopmentMode -Register “$($_.InstallLocation)\AppXManifest.xml”}

3. Zadejte zadané příkaz a stiskněte tlačítko Zadejte klíč, pokud si přejete pouze nainstalovat a používat Xbox Game Bar.
Get-AppxPackage -allusers *Microsoft. XboxGamingOverlay* | Foreach {Add-AppxPackage -DisableDevelopmentMode -Register “$($_.InstallLocation)\AppXManifest.xml”}

Přečtěte si také:Jak zaznamenat obrazovku ve Windows 11
Tip pro profesionály: Jak zakázat/povolit další aplikace pro Xbox
Kromě Xbox Game Bar existuje několik dalších aplikací pro Xbox, které jsou předinstalované s Windows 11, jako například:
- Aplikace pro Xbox
- herní služby Xbox
- Xbox Identify Provider
- Překrytí řeči na text na Xboxu
Kromě Xbox Game Bar tedy můžete tyto aplikace odinstalovat všem uživatelům najednou, a to následovně:
1. Otevřeno Zvýšená Windows PowerShell jako dříve.
2. Zadejte následující příkazy jeden po druhém a hit Vstupte po každém příkazu.
Get-AppxPackage -AllUsers *Microsoft. Xbox. TCUI* | Remove-AppxPackage. Get-AppxPackage -AllUsers *Microsoft. XboxApp* | Remove-AppxPackage. Get-AppxPackage -AllUsers *Microsoft. GamingServices* | Remove-AppxPackageGet-AppxPackage -AllUsers *Microsoft. XboxIdentityProvider* | Remove-AppxPackageGet-AppxPackage -AllUsers *Microsoft. XboxSpeechToTextOverlay* | Remove-AppxPackage

Podobně můžete povolit totéž pro všechny uživatele najednou, a to následovně:
1. Otevřeno Vylepšené prostředí Windows PowerShell jako dříve.
2. Provedením daného příkazu nainstalujte a povolte službu Xbox TCUI:
Get-AppxPackage -allusers *Microsoft. Xbox. TCUI* | Foreach {Add-AppxPackage -DisableDevelopmentMode -Register “$($_.InstallLocation)\AppXManifest.xml”}

3. Nahradit Microsoft. Xbox. TCUI s Microsoft. XboxApp, Microsoft. Herní služby, Microsoft. XboxIdentityProvider & Microsoft. XboxSpeechToTextOverlay v příkazu uvedeném na Krok 2 k povolení těchto komponent jednotlivě.
Poznámka: Můžeš odstranit -AllUsers v uvedených příkazech proveďte změny v aktuálním uživatelském účtu, zatímco ostatní zůstanou nedotčené.
Doporučeno:
- Oprava aplikací, které nelze otevřít ve Windows 11
- Jak změnit zemi v Microsoft Store ve Windows 11
- Jak otevřít Editor registru v systému Windows 11
- Jak vypnout kameru a mikrofon Windows 11 pomocí klávesové zkratky
Doufáme, že jste se poučili jakzakázat nebo povolit Xbox Game Bar ve Windows 11 jak a kdy je potřeba. Navštivte naši stránku, kde najdete další skvělé tipy a triky, a zanechte své komentáře níže.