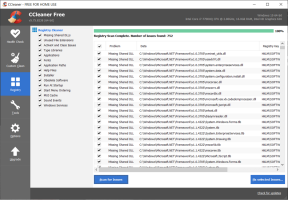8 nejlepších způsobů, jak opravit nefungující oznámení ve Windows 11
Různé / / December 10, 2021
Push Notifications se staly nezbytnou součástí našeho každodenního života, protože nám pomáhají sledovat věci. Bez nich se nedá říci, kolik důležitých zpráv, e-mailů a upozornění bychom postrádali. Bohužel, přesně to se poté stalo mnoha uživatelům Windows upgrade na Windows 11.

Pokud jste se sami potýkali s podobným problémem, kdy systém Windows neodesílá upozornění, pak vám tento průvodce pomůže skoncovat se všemi problémy s upozorněními ve Windows 11. Takže, pojďme se na to podívat.
1. Restartujte počítač
Restartování je metoda odstraňování problémů, která se obvykle postará o drobné závady v systému Windows 11. Než si tedy projdete pokročilá řešení v tomto seznamu, můžete nejprve zkusit restartovat počítač.
Také na Guiding Tech
2. Zkontrolujte Nastavení oznámení
Dále musíte ověřit nastavení oznámení v systému Windows 11, abyste se ujistili, že aplikace a kontakty mohou odesílat oznámení. Zde je návod.
Krok 1: Stisknutím klávesy Windows + I spusťte aplikaci Nastavení a přejděte na Oznámení.

Krok 2: Aktivujte přepínač vedle Oznámení, pokud ještě není. Dále můžete také zkontrolovat, zda vaše oblíbené aplikace mohou odesílat upozornění.

3. Vypnout funkci Focus Assist
Focus Assist je užitečný nástroj v systému Windows 11, který vám pomůže soustředit se na úkol tím, že deaktivuje upozornění z aplikací a kontaktů. Pokud jste tedy omylem povolili režim zaměření ve Windows, vypněte jej podle následujících kroků.
Krok 1: Stisknutím klávesy Windows + I otevřete Nastavení a přejděte na Pomoc při zaměření.

Krok 2: Nyní nastavte Asistent ostření na Vypnuto.

4. Restartujte Průzkumníka Windows
Dalším důvodem, proč systém Windows nemusí zobrazovat oznámení, je chyba v Průzkumníkovi Windows. Naštěstí se tyto problémy často snadno vyřeší po restartování Průzkumníka Windows. Zde je návod, jak na to.
Krok 1: Stisknutím Ctrl + Shift + Esc na klávesnici rychle spustíte Správce úloh.
Krok 2: V okně Správce úloh klikněte na možnost Další podrobnosti a rozbalte jej.

Krok 3: Na kartě Proces přejděte dolů a vyhledejte Průzkumníka Windows. Vyberte jej a poté stiskněte tlačítko Restartovat ve spodní části.

5. Spusťte SFC Scan
Poškozené nebo chybějící systémové soubory mohou často vést k problémům s oznámeními v systému Windows 11. Chcete-li to vyřešit, můžete zkusit spustit kontrolu SFC nebo System File Checker, která dokáže takové soubory automaticky detekovat a nahradit jejich verzemi uloženými v mezipaměti. Zde je návod.
Krok 1: Klepněte pravým tlačítkem myši na ikonu nabídky Start a z výsledné nabídky vyberte možnost Windows Terminal (admin).

Krok 2: Zadejte příkaz uvedený níže a stiskněte Enter.
sfc /scannow

Po dokončení skenování restartujte počítač a zjistěte, zda je problém vyřešen.
Také na Guiding Tech
6. Znovu zaregistrujte centrum akcí
Někdy může systém Windows také selhat oznámení push, pokud existuje problém s Centrem akcí sám. Chcete-li problém vyřešit, můžete zkusit znovu zaregistrovat Centrum akcí ve Windows.
Krok 1: Otevřete nabídku Start, zadejte PowerShella kliknutím na Spustit jako správce otevřete PowerShell s právy správce.

Krok 2: Vložte níže uvedený příkaz a stiskněte Enter.
Get-AppxPackage | % { Add-AppxPackage -DisableDevelopmentMode -Register "$($_.InstallLocation)\AppxManifest.xml" -verbose }
Po registraci restartujte počítač znovu, abyste zjistili, zda nyní můžete přijímat oznámení.
7. Tweak Editor registru
Editor registru je výkonný nástroj, který lze použít k provádění změn na úrovni systému v počítači. Můžete jej použít k zajištění toho, že oznamovací bannery nebudou na vašem počítači deaktivovány. Zde je návod.
Protože Registr Windows je nedílnou součástí operačního systému Windows, postupujte přesně podle kroků a nezapomeňte na to zálohovat soubory registru předem.
Krok 1: Stisknutím klávesy Windows + R otevřete dialogové okno Spustit. Vepište regedit do pole a stiskněte Enter.

Krok 2: Nyní pomocí adresního řádku nahoře přejděte na následující klíč.
HKEY_CURRENT_USER\Software\Microsoft\Windows\CurrentVersion\PushNotifications

Krok 3: Klikněte pravým tlačítkem na klíč PushNotifications přejděte na Nový a klikněte na Hodnota DWORD (32-bit). Pojmenuj to ToastEnabled.

Krok 4: Dvakrát klikněte na klávesu ToastEanbled a změňte její hodnotu na 1.

Ukončete Editor registru a restartujte počítač, aby se změny projevily.
8. Aktualizujte systém Windows
K takovýmto celosystémovým problémům s upozorněním může dojít také v důsledku chybné aktualizace operačního systému. Naštěstí je Microsoft obvykle rychlý, pokud jde o vydání oprav. Můžete tedy aktualizovat počítač se systémem Windows 11 na nejnovější verzi, abyste tyto problémy vyřešili.
Stisknutím klávesy Windows + I otevřete aplikaci Nastavení a zkontrolujte aktualizace. Přejděte na Windows Update a nainstalujte všechny čekající aktualizace.

Také na Guiding Tech
Nikdy nezmeškáte aktualizaci
Promeškat důležitá upozornění není nikdy zábavné. Zejména pokud se spoléháte na příjem upozornění z telefonu prostřednictvím Aplikace Váš telefon v systému Windows. To znamená, že výše uvedená řešení by měla navždy vyřešit problémy s upozorněním ve Windows 11.
I když jsou oznámení užitečná, mohou být někdy ohromující. Naučte se, jak efektivně spravovat oznámení v systému Windows s těmito několika tipy.