Jak nainstalovat grafický nástroj v systému Windows 11
Různé / / December 11, 2021
DirectX Graphics Tools je není standardně nainstalován ve Windows 11. Lze jej však přidat prostřednictvím operačního systému Volitelné funkce. Dnes vám přinášíme užitečného průvodce, který vás naučí, jak nainstalovat nebo odinstalovat Graphics Tool ve Windows 11, podle potřeby. Mezi některé pozoruhodné funkce tohoto nástroje patří:
- Je to nezbytné pro výkon diagnostika grafiky a další související funkce.
- Dá se na to také použít vytvářet ladicí zařízení Direct3D.
- Navíc se na to dá zvyknout vyvíjet DirectX hry a aplikace.
- Kromě funkcí souvisejících s 3D vám tato technologie také umožňuje sledovat spotřebu GPU v reálném čase a kdy a které aplikace nebo hry využívají technologii Direct3D.

Obsah
- Jak nainstalovat vestavěný grafický nástroj DirectX ve Windows 11
- Jak používat grafické nástroje DirectX v systému Windows 11.
- Jak odinstalovat grafické nástroje DirectX
Jak nainstalovat vestavěný grafický nástroj DirectX ve Windows 11
Při instalaci grafického nástroje na počítač se systémem Windows 11 postupujte podle uvedených kroků:
1. Klikněte na Ikona vyhledávání a typ Nastavenía poté klikněte na Otevřeno, jak je znázorněno.

2. Klikněte na Aplikace v levém panelu.
3. Poté klikněte na Volitelnýfunkce, jak je znázorněno níže.

4. Dále klikněte na Pohledfunkce.
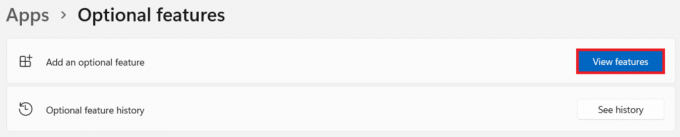
5. Typ Grapické nástroje ve vyhledávací liště uvedené v Přidejte volitelnou funkci okno.
6. Zaškrtněte políčko označené Grafické nástroje a klikněte na další, jak je znázorněno níže.
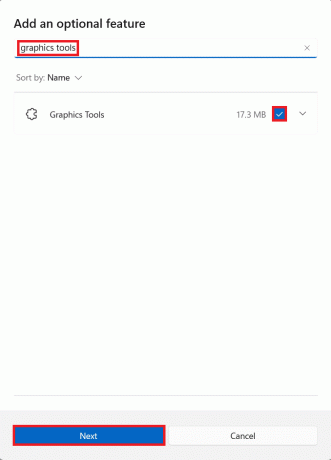
7. Nyní klikněte na Nainstalujte knoflík.
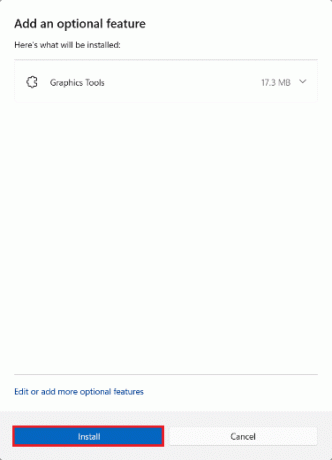
8. Nech Grafické nástroje být Instalováno. Průběh můžete vidět níže Nedávné akce sekce.

Přečtěte si také:Jak nainstalovat XPS Viewer ve Windows 11
Jak používat grafické nástroje DirectX v systému Windows 11
Společnost Microsoft provozuje vyhrazenou stránku na Programování DirectX. Zde jsou kroky k použití nástrojů pro diagnostiku grafiky Windows 11:
1. lis klávesy Windows + R současně otevřít Běh dialogové okno.
2. Typ dxdiag a klikněte na OK obědvat Diagnostický nástroj DirectX okno.
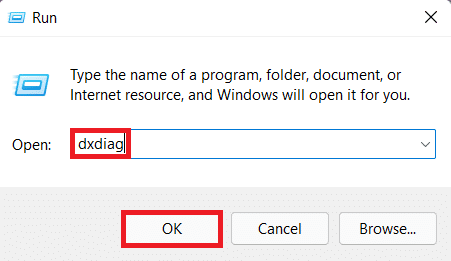
3. V levém dolním rohu si můžete všimnout zeleného ukazatele průběhu, který je zvýrazněn. To znamená, že diagnostický proces je aktivní. Počkejte na dokončení procesu.

4. Po dokončení diagnostiky zelený indikátor průběhu zmizí. Klikněte na Uložit všechny informace… tlačítko, jak je znázorněno níže.

Přečtěte si také:Jak používat PowerToys ve Windows 11
Jak odinstalovat grafické nástroje DirectX
Chcete-li odinstalovat grafické nástroje Windows 11, postupujte podle níže uvedených kroků:
1. Zahájení Nastavení jak je znázorněno.
2. Jít do Aplikace > Volitelné funkce, jak je znázorněno.

3. Přejděte dolů v seznamu Nainstalované funkce nebo hledat Grafické nástroje na vyhledávacím panelu, který je k dispozici, abyste jej našli.
4. Klikněte na dolů směřující šipka v Grafické nástroje dlaždici a klikněte na Odinstalovat, jak je znázorněno.

5. Po dokončení procesu odinstalace uvidíte Odinstalováno označit pod Nedávné akce sekce.

Doporučeno:
- Způsoby, jak zrychlit Windows 11
- Jak otevřít Editor registru v systému Windows 11
- Jak změnit ikony na ploše v systému Windows 11
Doufáme, že vám tento článek pomohl jak nainstalovat, používat nebo odinstalovat DirectX Graphics Tool ve Windows 11. Zanechte své návrhy a dotazy v sekci komentářů níže. Rádi bychom od vás slyšeli. Zůstaňte naladěni na další takové informace!



